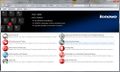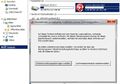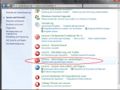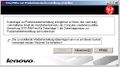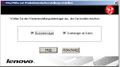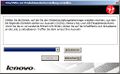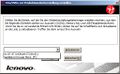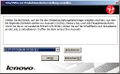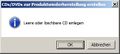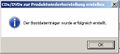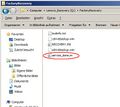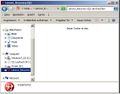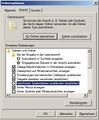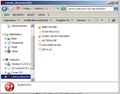Erstellung der Wiederherstellungsdatenträger unter Windows 7: Unterschied zwischen den Versionen
KKeine Bearbeitungszusammenfassung |
(→Ablauf der Erstellung: Ergänzung unter "Hinweise") |
||
| (20 dazwischenliegende Versionen desselben Benutzers werden nicht angezeigt) | |||
| Zeile 1: | Zeile 1: | ||
'''<big>In dieser Bilderreihe ist das Erstellen der Wiederherstellungsdatenträger auf einem Thinkpad T420 beschrieben.</big>''' | |||
== Starten des "Programm zur Erstellung der Wiederherstellungsdatenträger" == | |||
Nach Anklicken der Bilder findet man Details zum jeweiligem Arbeitsschritt. | |||
Auf folgende drei Möglichkeiten gelangt man zum Programm zur Erstellung der Wiederherstellungsdatenträger: | Auf folgende drei Möglichkeiten gelangt man zum Programm zur Erstellung der Wiederherstellungsdatenträger: | ||
<gallery> | <gallery> | ||
Datei:T420-Thinkvantage-tools.jpg|Über "Start" - "Lenovo ThinkVantage Tools" gelangt man zum Programm "Datenträger zur werkseitigen Wiederherstellung" | Datei:T420-Thinkvantage-tools.jpg|Über "Start" - "Lenovo ThinkVantage Tools" gelangt man zum Programm "Datenträger zur werkseitigen Wiederherstellung" | ||
Datei:T420-doppelklick auf Q.jpg | Datei:T420-doppelklick auf Q.jpg|Im Windows-Explorer auf das Laufwerk Q: einen Doppelklick ausführen - es erscheint dieser Dialog | ||
Datei:Win7-Wiederherstellung.jpg | Datei:Win7-Wiederherstellung.jpg|Start - Systemsteuerung - "Lenovo Datenträger zur werkseitigen Wiederherstellung" | ||
</gallery> | |||
== Unterstütze Medien == | |||
Als Medien kommen in Frage: | |||
* CD/DVD-Rohlinge, empfohlen: | |||
** ein CD-Rohling für das Bootmedium (bei Verwendung eines DVD-Rohlings werden dennoch nur ca. 370MB auf den Rohling geschrieben) | |||
** zwei bis drei DVD-Rohlinge für die Wiederherstellungsdaten | |||
* zwei USB-Sticks (bei neueren ThinkPad-Modellen scheint ein Stick ausrechend zu sein) | |||
** ein kleinerer als Bootmedium | |||
** ein Stick mit mehr, als 10GB Speicherkapazität für die Wiederherstellungsdaten | |||
:: Das Bootmedium muss zwingend auf einem separatem Medium gespeichert sein | |||
* USB-HDD | |||
Hinweise: | |||
* Sollte als Ziellaufwerk für die Wiederherstellungsmedien auch der Cardreader mit SD-Card angezeigt werden, diesen dennoch nicht verwenden - er ist nicht bootfähig und in der Regel nach booten vom Rescue and Recovery Bootmedium auch nicht ansprechbar. | |||
* Auch wenn das Laufwerk Q: scheinbar leer ist, es liegen dennoch die Wiederherstellungsdaten in verborgenen Dateien und Ordnern (siehe ganz unten auf dieser Seite) | |||
== Ablauf der Erstellung == | |||
Nach Programmstart von "Datenträger zur werkseitigen Wiederherstellung" geht es wie folgt weiter: | |||
<gallery> | |||
Datei:Wiederherstellungsdatentraeger01.jpg|Im Begrüßungsdialog setzt man den Haken im Kästchen und klickt auf den daraufhin aktivierten Schalter "OK". | |||
Datei:Wiederherstellungsdatentraeger02.jpg|Beide Punkte aktiviert lassen. "Bootdatenträger" erstellt das Rescue and Recovery Bootmedium (z.B. eine CD), "Datenträger mit Daten" erstellt die Medien zur Wiederherstellung (z.B. bis drei DVDs) | |||
Datei:Wiederherstellungsdatentraeger03.jpg|Auswahl des Ziellaufwerks - Vorgabe ist "keines" | |||
Datei:Wiederherstellungsdatentraeger04.jpg|Es werden alle angeschlossenen Laufwerke angezeigt, die zum Erstellen der Wiederherstellungs - Medien verwendet werden können | |||
Datei:Wiederherstellungsdatentraeger04a.jpg|Hier ausgewählt: CD/DVD-Brenner, anschließend "OK" klicken | |||
Datei:Wiederherstellungsdatentraeger05.jpg|Für etwa einer halbe Stunde erscheint dieser Fortschrittsbalken | |||
</gallery> | |||
Info: | |||
Für den Entpackvorgang wird temporär das Laufwerk SYSTEM_DRV als Laufwerk S: in das Dateisystem eingebunden: | |||
<gallery> | |||
Datei:Wiederherstellungsdatentraeger06.jpg|In der Zwischenzeit wird das unsichtbare Laufwerk SYSTEM_DRV als Laufwerk S: eingebunden. | |||
</gallery> | |||
Als erstes wird das Bootmedium erstellt: | |||
<gallery> | |||
Datei:Wiederherstellungsdatentraeger07.jpg|Nach dem langen Entpackvorgang erscheint ein Hinweisfenster | |||
Datei:Wiederherstellungsdatentraeger08.jpg|Als erstes wird der CD-Rohling eingelegt. Verwendet man statt dessen einen DVD-Rohling, werden trotzdem nur ca. 370MB Daten darauf gebrannt. Bei Verwendung eines USB-Sticks wird der erste (kleinere) USB-Stick eingesteckt. | |||
Datei:Wiederherstellungsdatentraeger09.jpg|Das Bootmedium wird erstellt | |||
Datei:Wiederherstellungsdatentraeger10.jpg|Erstellen des Bootmediums abgeschlossen | |||
</gallery> | </gallery> | ||
Im nächsten Schritt werden die Datenträger zur Wiederherstellung erstellt. | |||
<gallery> | |||
Datei:Wiederherstellungsdatentraeger11.jpg|Beginn des Erstellens des Mediums für die Wiederherstellungsdaten | |||
Datei:Wiederherstellungsdatentraeger12c.jpg|Aufforderung zum Einlegen des ersten Datenträgers zur Produktwiederherstellung. | |||
</gallery> | |||
Info: | |||
Das zwischenzeitlich eingebundene Laufwerk S: wird wieder ausgehängt. | |||
<gallery> | |||
Datei:Wiederherstellungsdatentraeger12a.jpg|Das zwischenzeitlich als Laufwerk S: eingebundene SYSTEM_DRV ist wieder "ausgehängt" | |||
Datei:Wiederherstellungsdatentraeger12b.jpg|Nach Abschluss wird im verstecktem Laufwerk Q:\FactoryRecovery die Datei service_done.ini erzeugt | |||
</gallery> | |||
Abschluss: | |||
<gallery> | <gallery> | ||
Datei: | Datei:Wiederherstellungsdatentraeger13.jpg|Abschließend erscheint der Schlussdialog | ||
</gallery> | |||
Hinweise: | |||
* Es ist ratsam, von den erstellten Recoverymedien jeweils ein ISO-Abbild zu erstellen und dieses zu archivieren. Die geringe Haltbarkeit von selbstgebrannten CDs und DVDs macht einem oft einen Strich durch die Rechnung. | |||
* Die Recovery-Partition Q: sollte ohne Not nicht gelöscht werden. Gerade beim Weiterverkauf des Rechners gibt es oft Probleme wegen verlegter oder defekter Recovery-Medien und nicht mehr funktionierender Recovery-Partition | |||
* Wird die Recovery-Partition Q: gelöscht oder formatiert, kann man beim Rechnerstart nicht mehr mit der ThinkVantage- oder F11-Taste die Systemwiederherstellung starten. Es muss in diesem Fall auf die (hoffentlich funktionierenden) Wiederherstellungsmedien zurück gegriffen werden. | |||
* Wird ein "Clean Install" durchgeführt, löscht man dabei auch die Partition SYSTEM_DRV. Da diese die Bootdateien für die Wiederherstellung mit der ThinkVantage- oder F11-Taste enthält, werden diese hierbei gelöscht. | |||
<br> | |||
== Zusatzinformationen == | |||
<gallery> | |||
Datei:Laufwerk Q-t420.jpg|Das scheinbar leere Laufwerk Q: im Windows Explorer | |||
Datei:Ordneroptionen-t420.jpg|Sichtbarmachen versteckter Systemordner | |||
Datei:Laufwerk Q sichtbar-t420.jpg|Anschließend sieht man den tatsächlichen Inhalt des Laufwerks Q: | |||
</gallery> | </gallery> | ||
[[Kategorie:Windows]][[Kategorie:HowTo]] | |||
Aktuelle Version vom 9. Januar 2014, 14:37 Uhr
In dieser Bilderreihe ist das Erstellen der Wiederherstellungsdatenträger auf einem Thinkpad T420 beschrieben.
Starten des "Programm zur Erstellung der Wiederherstellungsdatenträger"
Nach Anklicken der Bilder findet man Details zum jeweiligem Arbeitsschritt.
Auf folgende drei Möglichkeiten gelangt man zum Programm zur Erstellung der Wiederherstellungsdatenträger:
Unterstütze Medien
Als Medien kommen in Frage:
- CD/DVD-Rohlinge, empfohlen:
- ein CD-Rohling für das Bootmedium (bei Verwendung eines DVD-Rohlings werden dennoch nur ca. 370MB auf den Rohling geschrieben)
- zwei bis drei DVD-Rohlinge für die Wiederherstellungsdaten
- zwei USB-Sticks (bei neueren ThinkPad-Modellen scheint ein Stick ausrechend zu sein)
- ein kleinerer als Bootmedium
- ein Stick mit mehr, als 10GB Speicherkapazität für die Wiederherstellungsdaten
- Das Bootmedium muss zwingend auf einem separatem Medium gespeichert sein
- USB-HDD
Hinweise:
- Sollte als Ziellaufwerk für die Wiederherstellungsmedien auch der Cardreader mit SD-Card angezeigt werden, diesen dennoch nicht verwenden - er ist nicht bootfähig und in der Regel nach booten vom Rescue and Recovery Bootmedium auch nicht ansprechbar.
- Auch wenn das Laufwerk Q: scheinbar leer ist, es liegen dennoch die Wiederherstellungsdaten in verborgenen Dateien und Ordnern (siehe ganz unten auf dieser Seite)
Ablauf der Erstellung
Nach Programmstart von "Datenträger zur werkseitigen Wiederherstellung" geht es wie folgt weiter:
Info:
Für den Entpackvorgang wird temporär das Laufwerk SYSTEM_DRV als Laufwerk S: in das Dateisystem eingebunden:
Als erstes wird das Bootmedium erstellt:
Im nächsten Schritt werden die Datenträger zur Wiederherstellung erstellt.
Info:
Das zwischenzeitlich eingebundene Laufwerk S: wird wieder ausgehängt.
Abschluss:
Hinweise:
- Es ist ratsam, von den erstellten Recoverymedien jeweils ein ISO-Abbild zu erstellen und dieses zu archivieren. Die geringe Haltbarkeit von selbstgebrannten CDs und DVDs macht einem oft einen Strich durch die Rechnung.
- Die Recovery-Partition Q: sollte ohne Not nicht gelöscht werden. Gerade beim Weiterverkauf des Rechners gibt es oft Probleme wegen verlegter oder defekter Recovery-Medien und nicht mehr funktionierender Recovery-Partition
- Wird die Recovery-Partition Q: gelöscht oder formatiert, kann man beim Rechnerstart nicht mehr mit der ThinkVantage- oder F11-Taste die Systemwiederherstellung starten. Es muss in diesem Fall auf die (hoffentlich funktionierenden) Wiederherstellungsmedien zurück gegriffen werden.
- Wird ein "Clean Install" durchgeführt, löscht man dabei auch die Partition SYSTEM_DRV. Da diese die Bootdateien für die Wiederherstellung mit der ThinkVantage- oder F11-Taste enthält, werden diese hierbei gelöscht.