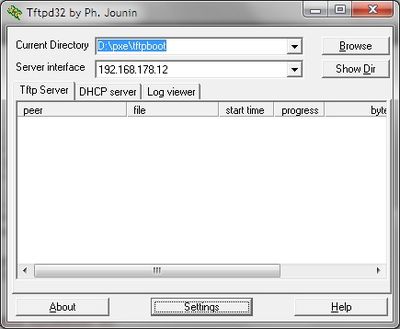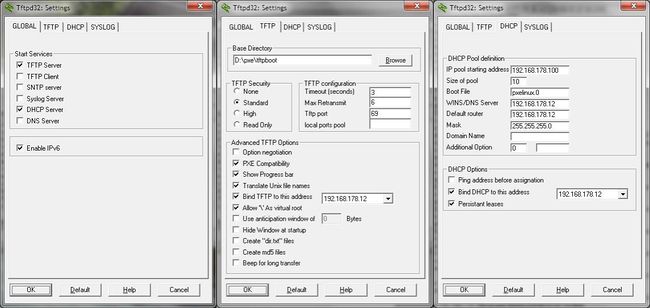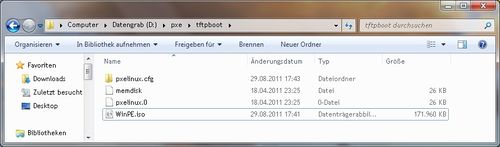Netzwerkinstallation (PXE) von Windows 7: Unterschied zwischen den Versionen
| (22 dazwischenliegende Versionen desselben Benutzers werden nicht angezeigt) | |||
| Zeile 1: | Zeile 1: | ||
Benötigt wird: | |||
* Windows 7 DVD bzw [http://www.windows7-downloads.de/ Iso] | |||
* [http://tftpd32.jounin.net/tftpd32_download.html tftpd32] | |||
* [http://www.kernel.org/pub/linux/utils/boot/syslinux/ syslinux 4.04] | |||
* [http://www.microsoft.com/downloads/de-de/details.aspx?FamilyID=696dd665-9f76-4177-a811-39c26d3b3b34 Windows automated installation kit] | |||
* Netzwerktreiber [http://driverpacks.net/driverpacks/windows/7/x86/lan x86] / [http://driverpacks.net/driverpacks/windows/7/x64/lan amd64] | |||
== Einrichtung des TFTP und DHCP Servers == | |||
Installiert tftpd32. | |||
Gebt bei ''Current Directory'' ein temporäres Arbeitsverzeichnis an, kann auch das Programmverzeichnis von tftpd32 sein.<br> | |||
Und bei ''Server Interface'' gebt ihr die IP Adresse eures PCs an. | |||
[[Datei:TFTP.jpg|frameless|400px]] | |||
[[Datei:TFTP.jpg| | |||
Als nächstes müsst ihr unter Settings die Einstellungen wie auf dem Bild vornehmen: | Als nächstes müsst ihr unter ''Settings'' die Einstellungen wie auf dem Bild vornehmen: | ||
[[Datei:Einstellungen_TFTP_1.jpg| | |||
[[Datei:Einstellungen_TFTP_1.jpg|frameless|650px]] | |||
Reiter TFPT: | Reiter TFPT: | ||
Base Directory ist der selbe Ordner, wie vorher bei | ''Base Directory'' ist der selbe Ordner, wie vorher bei ''Current Directory''.<br> | ||
Bei Bind TFTP to this address muss auch wieder die IP von eurem PC eingetragen sein. | Bei ''Bind TFTP to this address'' muss auch wieder die IP von eurem PC eingetragen sein. | ||
Reiter DHCP: | Reiter DHCP: | ||
Es ist wichtig, dass im Netzwerk kein anderer DHCP Server aktiv ist, also zb beim Router die DHCP Funktion ausschalten und mit statischen IPs arbeiten. | Es ist wichtig, dass im Netzwerk kein anderer DHCP Server aktiv ist, also zb. beim Router die DHCP Funktion ausschalten und mit statischen IPs arbeiten.<br> | ||
IP Pool starting address: die erste IP Adresse, die vom DHCP Server an den Client (der mit PXE zu startenden PC) vergeben wird. (darauf achten, dass diese nicht bereits vergeben ist)(wenn euer PC eben nicht in 192.168.178.x ist sondern 192.168.10.x oder so, dann eben diesen Wert eingeben) | ''IP Pool starting address'': die erste IP Adresse, die vom DHCP Server an den Client (der mit PXE zu startenden PC) vergeben wird. (darauf achten, dass diese nicht bereits vergeben ist)(wenn euer PC eben nicht in 192.168.178.x ist sondern 192.168.10.x oder so, dann eben diesen Wert eingeben)<br> | ||
Size of Pool: Anzahl IPs die | ''Size of Pool'': Anzahl IPs die vergeben werden können, im Beispiel wären das die IPs 192.168.178.100 bis 192.168.178.110<br> | ||
WINS/DNS Server: IP eures PCs | ''WINS/DNS Server'': IP eures PCs<br> | ||
Default Router: IP eures PCs | ''Default Router'': IP eures PCs<br> | ||
Bind DHCP to this address: auch wieder die IP Adresse des PCs angeben. | ''Bind DHCP to this address'': auch wieder die IP Adresse des PCs angeben. | ||
Jetzt in eurem Arbeitsverzeichnis einen Ordner anlegen der "pxelinux.cfg" heißt. | Jetzt in eurem Arbeitsverzeichnis einen Ordner anlegen der "pxelinux.cfg" heißt.<br> | ||
In | In diesem Ordner eine Text-Datei "default" (ohne Dateiendung) erstellen, öffnen, und folgendes eingeben. | ||
DEFAULT PE | DEFAULT PE | ||
| Zeile 45: | Zeile 44: | ||
Wichtig! In der Zeile INITRD muss der Name eurer Windows PE Iso Datei angegeben sein. | Wichtig! In der Zeile INITRD muss der Name eurer Windows PE Iso Datei angegeben sein. | ||
Entpackt die Syslinux-Zip Datei.<br> | |||
Entpackt die Zip Datei. | Kopiert aus dem Ordner "core" die Datei "pxelinux.0" und aus dem Ordner "memdisk" die Datei "memdisk" in euer Arbeitsverzeichnis. (D:\pxe\tftpboot) | ||
== Erstellen der | == Erstellen der WindowsPE.iso == | ||
Installiert das WAIK, die anderen Dinge wie MDT brauchen wir nicht.<br> | |||
Installiert das WAIK die anderen Dinge wie MDT brauchen wir nicht. | Öffnet die Eingabeaufforderung in "C:\Program Files\Windows AIK\Tools\PETools" mit Adminrechten ({{Key|Shift}} + rechte Maustaste).<br> | ||
Gebt dann "copype.cmd x86 c:\WinPE" bzw. "copype.cmd amd64 c:\WinPE" ein. (c:\WinPE ist unser Arbeitsverzeichnis um die WinPE iso zu erstellen)<br> | |||
Kopiert nun aus "C:\Program Files\Windows AIK\Tools\x86" bzw. "C:\Program Files\Windows AIK\Tools\amd64" die "imagex.exe" nach "c:\WinPE"<br> | |||
Unter "C:\WinPE" sollte nun eine winpe.wim liegen. Kopiert diese nach "C:\WinPE\iso\sources" und benennt sie dann in "boot.wim" um.<br> | |||
Kopiert nun aus "C:\Program Files\Windows AIK\Tools\amd64" die "imagex.exe" nach "c:\WinPE" | Geht nun nach "Start -> Alle Programme -> Microsoft Windows AIK" und startet "Eingabeauforderung für Bereitstellungstools"<br> | ||
Unter "C:\WinPE" sollte nun eine winpe.wim liegen. Kopiert diese nach "C:\WinPE\iso\sources" und benennt sie dann in "boot.wim" um. | Dort drin wird nun die WinPE iso erstellt.<br> | ||
Geht nun nach "Start -> Alle Programme -> Microsoft Windows AIK" und startet "Eingabeauforderung für Bereitstellungstools" | |||
Dort drin wird nun die WinPE iso erstellt. | |||
Gebt nun "oscdimg c:\WinPE\ISO c:\WinPE\WinPE.iso -n -bc:\WinPE\etfsboot.com" ein. (Wichtig! "-bc" muss so geschrieben werden, da kommt kein Leerzeichen dazwischen) | Gebt nun "oscdimg c:\WinPE\ISO c:\WinPE\WinPE.iso -n -bc:\WinPE\etfsboot.com" ein. (Wichtig! "-bc" muss so geschrieben werden, da kommt kein Leerzeichen dazwischen) | ||
== TFTP Server ergänzen == | == TFTP Server ergänzen == | ||
Kopiert die erstellte WinPE.iso in euer TFTP Arbeitsverzeichnis. (bei mir D:\pxe\tftpboot). | |||
Nun sollte euer Ordner so aussehen: | Nun sollte euer Ordner so aussehen: | ||
[[Datei:Einstellungen_TFTP.jpg|frameless|500px]] | |||
== PXE Boot == | == PXE Boot == | ||
tftpd32 sollte gestartet sein. | tftpd32 sollte gestartet sein.<br> | ||
Dann | Dann den Client booten und PXE Boot oder die Netzwerkkarte als Bootlaufwerk wählen.<br> | ||
Es sollte nun per DHCP eine Verbindung aufgebaut werden und per TFTP die WinPE.iso übertragen werden. | Es sollte nun per DHCP eine Verbindung aufgebaut werden und per TFTP die WinPE.iso übertragen werden.<br> | ||
Dann sollte Windows PE starten. | Dann sollte Windows PE starten. | ||
| Zeile 81: | Zeile 77: | ||
== Auf die Win7 DVD zugreifen. == | == Auf die Win7 DVD zugreifen. == | ||
Am Server PC die Win7 DVD oder ISO entpacken und den entpackten Ordner freigeben. | Am Server PC die Win7 DVD oder ISO entpacken und den entpackten Ordner freigeben.<br> | ||
Am Client PC "net use K: \\(IP-Adresse des Server-PCs)\(Freigabename des Ordners)" eingeben. (ohne die Klammern) | Am Client PC "net use K: \\(IP-Adresse des Server-PCs)\(Freigabename des Ordners)" eingeben. (ohne die Klammern)<br> | ||
Ihr werdet vielleicht nach einem Benutzername und Passwort gefragt. Gebt einfach die Daten vom Server PC ein. | Ihr werdet vielleicht nach einem Benutzername und Passwort gefragt. Gebt einfach die Daten vom Server PC ein.<br> | ||
Nutzername wird am besten in dieser Form eingegeben: "(IP-Adresse des Server-PCs)\(Nutzername)" (wieder ohne Klammern) | Nutzername wird am besten in dieser Form eingegeben: "(IP-Adresse des Server-PCs)\(Nutzername)" (wieder ohne Klammern)<br> | ||
Dann gebt "K:" ein. | Dann gebt "K:" ein.<br> | ||
Dann müsst ihr nur noch setup.exe eingeben und die Windows 7 Installation sollte starten. | Dann müsst ihr nur noch setup.exe eingeben und die Windows 7 Installation sollte starten. | ||
=== Optionale Schritte: === | === Optionale Schritte: === | ||
Falls bei der Eingabe von "net use K: \\(IP-Adresse des Server-PCs)\(Freigabename des Ordners)" ein Fehler auftritt, fehlt | Falls bei der Eingabe von "''net use K: \\(IP-Adresse des Server-PCs)\(Freigabename des Ordners)''" ein Fehler auftritt, fehlt wahrscheinlichder Treiber der Netzwerkkarte des Client.<br> | ||
Also ladet den Netzwerktreiber herunter. | Also ladet den Netzwerktreiber herunter.<br> | ||
Bei Intel ist das eine Exe Datei, die sich entpacken lässt. | Bei Intel ist das eine Exe Datei, die sich entpacken lässt.<br> | ||
Öffnet dann die WinPE.iso mit zb. UltraIso und geht in den Ordner "Sources" und kopiert die Boot.wim in ein Arbeitsverzeichnis. (bei mir also D:\desktop\boot.wim) | Öffnet dann die WinPE.iso mit zb. UltraIso und geht in den Ordner "Sources" und kopiert die Boot.wim in ein Arbeitsverzeichnis. (bei mir also D:\desktop\boot.wim)<br> | ||
Legt in eurem Arbeitsverzeichnis einen Ordner an, in meinem Fall "test" unter "d:\desktop" | Legt in eurem Arbeitsverzeichnis einen Ordner an, in meinem Fall "test" unter "d:\desktop"<br> | ||
Als nächstes geht ihr nach "C:\Program Files\Windows AIK\Tools\amd64\Servicing" und drückt die shift Taste und dazu rechte Maustaste. Wählt "Eingabeaufforderung hier öffnen". | Als nächstes geht ihr nach "C:\Program Files\Windows AIK\Tools\x86\Servicing" bzw. "C:\Program Files\Windows AIK\Tools\amd64\Servicing" und drückt die shift Taste und dazu rechte Maustaste. Wählt "Eingabeaufforderung hier öffnen".<br> | ||
Oder startet eine Eingabeaufforderung mit Adminrechten (cmd.exe) und wechselt nach "C:\Program Files\Windows AIK\Tools\amd64\Servicing" | Oder startet eine Eingabeaufforderung mit Adminrechten (cmd.exe) und wechselt nach "C:\Program Files\Windows AIK\Tools\x86\Servicing" bzw. "C:\Program Files\Windows AIK\Tools\amd64\Servicing"<br> | ||
Gebt dort | Gebt dort ein: | ||
Als nächstes werden die Netzwerktreiber integriert | Dism /Mount-Wim /WimFile:D:\desktop\boot.wim /index:1 /MountDir:D:\desktop\test | ||
Als nächstes werden die Netzwerktreiber integriert: | |||
Nach dem das getan ist gebt | Dism /image:D:\desktop\test /Add-Driver /driver:D:\desktop\Netzwerktreiber /recurse | ||
Als nächstes muss nur noch die boot.wim (die jetzt je nach Treiber etwas größer sein sollte als noch zuvor) mit zb. Ultraiso wieder in die WinPE.iso integriert werden. (rein kopiert) | (wobei /driver: D:\desktop\Netzwerktreiber auf den Ort zeigen muss, an dem ihr den Netzwerkkartentreiber entpackt habt)<br> | ||
Die angepasste bzw. mit Netzwerktreibern ausgestattete WinPE.iso nun wieder in eurem TFTP Ordner ablegen (bei mir also D:\pxe\tftpboot) | Nach dem das getan ist, gebt Ihr folgendes ein | ||
Dism /Unmount-Wim /MountDir:D:\desktop\test /commit | |||
Als nächstes muss nur noch die boot.wim (die jetzt je nach Treiber etwas größer sein sollte als noch zuvor) mit zb. Ultraiso wieder in die WinPE.iso integriert werden. (rein kopiert)<br> | |||
Die angepasste bzw. mit Netzwerktreibern ausgestattete WinPE.iso nun wieder in eurem TFTP Ordner ablegen (bei mir also D:\pxe\tftpboot)<br> | |||
Dann solltet ihr die Schritte 4 und 5 erfolgreich absolvieren können. | Dann solltet ihr die Schritte 4 und 5 erfolgreich absolvieren können. | ||
Aktuelle Version vom 23. November 2015, 01:28 Uhr
Benötigt wird:
- Windows 7 DVD bzw Iso
- tftpd32
- syslinux 4.04
- Windows automated installation kit
- Netzwerktreiber x86 / amd64
Einrichtung des TFTP und DHCP Servers
Installiert tftpd32.
Gebt bei Current Directory ein temporäres Arbeitsverzeichnis an, kann auch das Programmverzeichnis von tftpd32 sein.
Und bei Server Interface gebt ihr die IP Adresse eures PCs an.
Als nächstes müsst ihr unter Settings die Einstellungen wie auf dem Bild vornehmen:
Reiter TFPT:
Base Directory ist der selbe Ordner, wie vorher bei Current Directory.
Bei Bind TFTP to this address muss auch wieder die IP von eurem PC eingetragen sein.
Reiter DHCP:
Es ist wichtig, dass im Netzwerk kein anderer DHCP Server aktiv ist, also zb. beim Router die DHCP Funktion ausschalten und mit statischen IPs arbeiten.
IP Pool starting address: die erste IP Adresse, die vom DHCP Server an den Client (der mit PXE zu startenden PC) vergeben wird. (darauf achten, dass diese nicht bereits vergeben ist)(wenn euer PC eben nicht in 192.168.178.x ist sondern 192.168.10.x oder so, dann eben diesen Wert eingeben)
Size of Pool: Anzahl IPs die vergeben werden können, im Beispiel wären das die IPs 192.168.178.100 bis 192.168.178.110
WINS/DNS Server: IP eures PCs
Default Router: IP eures PCs
Bind DHCP to this address: auch wieder die IP Adresse des PCs angeben.
Jetzt in eurem Arbeitsverzeichnis einen Ordner anlegen der "pxelinux.cfg" heißt.
In diesem Ordner eine Text-Datei "default" (ohne Dateiendung) erstellen, öffnen, und folgendes eingeben.
DEFAULT PE LABEL PE LINUX /memdisk APPEND iso raw INITRD /WinPE.iso
Wichtig! In der Zeile INITRD muss der Name eurer Windows PE Iso Datei angegeben sein.
Entpackt die Syslinux-Zip Datei.
Kopiert aus dem Ordner "core" die Datei "pxelinux.0" und aus dem Ordner "memdisk" die Datei "memdisk" in euer Arbeitsverzeichnis. (D:\pxe\tftpboot)
Erstellen der WindowsPE.iso
Installiert das WAIK, die anderen Dinge wie MDT brauchen wir nicht.
Öffnet die Eingabeaufforderung in "C:\Program Files\Windows AIK\Tools\PETools" mit Adminrechten (
+ rechte Maustaste).
Gebt dann "copype.cmd x86 c:\WinPE" bzw. "copype.cmd amd64 c:\WinPE" ein. (c:\WinPE ist unser Arbeitsverzeichnis um die WinPE iso zu erstellen)
Kopiert nun aus "C:\Program Files\Windows AIK\Tools\x86" bzw. "C:\Program Files\Windows AIK\Tools\amd64" die "imagex.exe" nach "c:\WinPE"
Unter "C:\WinPE" sollte nun eine winpe.wim liegen. Kopiert diese nach "C:\WinPE\iso\sources" und benennt sie dann in "boot.wim" um.
Geht nun nach "Start -> Alle Programme -> Microsoft Windows AIK" und startet "Eingabeauforderung für Bereitstellungstools"
Dort drin wird nun die WinPE iso erstellt.
Gebt nun "oscdimg c:\WinPE\ISO c:\WinPE\WinPE.iso -n -bc:\WinPE\etfsboot.com" ein. (Wichtig! "-bc" muss so geschrieben werden, da kommt kein Leerzeichen dazwischen)
TFTP Server ergänzen
Kopiert die erstellte WinPE.iso in euer TFTP Arbeitsverzeichnis. (bei mir D:\pxe\tftpboot).
Nun sollte euer Ordner so aussehen:
PXE Boot
tftpd32 sollte gestartet sein.
Dann den Client booten und PXE Boot oder die Netzwerkkarte als Bootlaufwerk wählen.
Es sollte nun per DHCP eine Verbindung aufgebaut werden und per TFTP die WinPE.iso übertragen werden.
Dann sollte Windows PE starten.
Ihr solltet eine Eingabeaufforderung sehen.
Auf die Win7 DVD zugreifen.
Am Server PC die Win7 DVD oder ISO entpacken und den entpackten Ordner freigeben.
Am Client PC "net use K: \\(IP-Adresse des Server-PCs)\(Freigabename des Ordners)" eingeben. (ohne die Klammern)
Ihr werdet vielleicht nach einem Benutzername und Passwort gefragt. Gebt einfach die Daten vom Server PC ein.
Nutzername wird am besten in dieser Form eingegeben: "(IP-Adresse des Server-PCs)\(Nutzername)" (wieder ohne Klammern)
Dann gebt "K:" ein.
Dann müsst ihr nur noch setup.exe eingeben und die Windows 7 Installation sollte starten.
Optionale Schritte:
Falls bei der Eingabe von "net use K: \\(IP-Adresse des Server-PCs)\(Freigabename des Ordners)" ein Fehler auftritt, fehlt wahrscheinlichder Treiber der Netzwerkkarte des Client.
Also ladet den Netzwerktreiber herunter.
Bei Intel ist das eine Exe Datei, die sich entpacken lässt.
Öffnet dann die WinPE.iso mit zb. UltraIso und geht in den Ordner "Sources" und kopiert die Boot.wim in ein Arbeitsverzeichnis. (bei mir also D:\desktop\boot.wim)
Legt in eurem Arbeitsverzeichnis einen Ordner an, in meinem Fall "test" unter "d:\desktop"
Als nächstes geht ihr nach "C:\Program Files\Windows AIK\Tools\x86\Servicing" bzw. "C:\Program Files\Windows AIK\Tools\amd64\Servicing" und drückt die shift Taste und dazu rechte Maustaste. Wählt "Eingabeaufforderung hier öffnen".
Oder startet eine Eingabeaufforderung mit Adminrechten (cmd.exe) und wechselt nach "C:\Program Files\Windows AIK\Tools\x86\Servicing" bzw. "C:\Program Files\Windows AIK\Tools\amd64\Servicing"
Gebt dort ein:
Dism /Mount-Wim /WimFile:D:\desktop\boot.wim /index:1 /MountDir:D:\desktop\test
Als nächstes werden die Netzwerktreiber integriert:
Dism /image:D:\desktop\test /Add-Driver /driver:D:\desktop\Netzwerktreiber /recurse
(wobei /driver: D:\desktop\Netzwerktreiber auf den Ort zeigen muss, an dem ihr den Netzwerkkartentreiber entpackt habt)
Nach dem das getan ist, gebt Ihr folgendes ein
Dism /Unmount-Wim /MountDir:D:\desktop\test /commit
Als nächstes muss nur noch die boot.wim (die jetzt je nach Treiber etwas größer sein sollte als noch zuvor) mit zb. Ultraiso wieder in die WinPE.iso integriert werden. (rein kopiert)
Die angepasste bzw. mit Netzwerktreibern ausgestattete WinPE.iso nun wieder in eurem TFTP Ordner ablegen (bei mir also D:\pxe\tftpboot)
Dann solltet ihr die Schritte 4 und 5 erfolgreich absolvieren können.