SSD für Anfänger
Warum eine SSD?
SSDs haben extrem kurze Zugriffszeiten und bringen damit eine spürbare Verkürzung der Bootzeit und spontanes Starten von Programmen. Sie sind lautlos und verbrauchen meist weniger Strom als HDDs. Warum gibt es dann überhaupt noch HDDs? Weil SSDs in € pro GB etwa um Faktor 10 teurer sind.
Welche SSDs werden empfohlen?
Dazu gibt es schon einiges an Vorarbeit im Wiki und bei hardwareluxx.de. Die im ThinkPad-Wiki-Link aufgelisteten Benchmark-Werte können zu einer groben Kontrolle der eigenen SSD-Installation dienen. Im Abschnitt über Benchmarks ist auch ein Link mit Bewertungen einiger aktueller SSDs enthalten.
Daher soll hier mehr von den verschiedenen prinzipiellen Möglichkeiten geredet werden:
X-Serie (X60 bis X201 inkl. Tablet)
In ThinkPads der X-Serie können 2,5"-SSDs mit Standard-SATA-Anschluss verwendet werden; sie haben jedoch nur einen SATA-Anschluss (da kein UltraBay)! Wenn man nicht eine externe USB-Festplatte nutzen will, muss die benötigte Speicherkapazität komplett von der SSD bereit gestellt werden.
R-, T- und W-Serie (ab T60)
Hat man ein W-, R- oder T-Modell ab R/T60, kann man eine 2,5"-HDD mittels Adapter ins Ultrabay einbauen und anstelle der HDD eine 2,5" SATA-SSD verbauen. Mit Betriebssystem und Programmen auf einer kleinen, günstigen 2,5" SSD mit SATA-Interface und den Daten auf der HDD hat man fast alle Vorteile der SSD und zusätzlich ein günstiges Datengrab auf der HDD, "fast" deshalb, weil der zweite Massenspeicher zusätzlich Strom verbraucht und die HDD weiterhin ihr Grundrauschen beiträgt.
X300/X301 und T400s/T410s
Bei den ThinkPad Modellen X300, X301, T400s und T410s können nur SSDs im 1,8"-Format mit microSATA-Interface verbaut werden, die im Vergleich zu ihren 2,5"-Pendants deutlich teurer und oftmals nur schwer erhältlich sind. Kompatible Modelle werden den Artikeln der entsprechenden ThinkPad-Modell oder erwähnt.
Außerdem lässt sich auch bei diesen ThinkPad-Modellen eine 2,5"-SSD im UltraBay unterbringen, die auch als Boot-Platte verwendet werden kann.
Aktuelle Serien (z.B. X220, T420s)
Die neueren ThinkPad-Modell (bspw. X220 oder T420s) besitzen einen erweiterten MiniPCI Express Steckplatz in dem man eine miniSATA-SSD (mSATA) unterbringen kann. Dieser Anschluss ermöglicht allerdings nur Datenraten nach SATA2 Standard. Damit ist dann ebenfalls eine Aufteilung in System-SSD und Datengrab-HDD in einem X-Modell möglich.
Welches Betriebssystem nutzen?
Neuinstallation
Windows 7 und Vista
Am einfachsten gelingt das Einrichten einer neuen SSD, indem man Windows 7 oder Vista frisch installiert. Dann ist eigentlich schon alles richtig eingerichtet.
Windows XP
Man kann auch Windows XP auf einer SSD betreiben. Um ein korrektes Alignment sicherzustellen, legt man vor der Installation die benötigten Partitionen auf der SSD mithilfe des Werkzeugs GParted an (s. Alignment prüfen und anpassen). Anschließend installiert man XP einfach in die zuvor angelegte(n) Partition(en).
Alternativ kann man das korrekte Alignment auch nach der Installation mit GParted anpassen.
Linux
Die Standardinstallation von Ubuntu ab 10.10 stellt von sich aus ein korrektes Alignment her. Bei Ubuntu 10.04 ist entweder eine vorherige Partitionierung wie unter Windows beschrieben oder eine nachträgliche Anpassung erforderlich.
Für die Nutzer von Ubuntu gibt es im Ubuntuusers-Wiki alle benötigten Informationen zum SSD-Einsatz. Die Anleitungen dort treffen in weiten Teilen auch auf andere Distributionen zu.
Klonen einer vorhandenen HDD-Installation
Hat man ein vorhandenes System auf einer HDD vorliegen, kann man es mit handelsüblichen Werkzeugen (z.B. Acronis) auf eine SSD klonen. Wie man im Falle von XP vorgeht, ist in Clonen eines XP-Systems auf SSD beschrieben.
Nach dem Klonen sollte man auf jeden Fall überprüfen, ob das Alignment stimmt und es ggf. anpassen.
Alignment prüfen und anpassen
Windows
Die Prüfung geschieht unter Windows am einfachsten mit dem AS SSD Benchmark. Erscheint oben links ein grünes OK, hat alles geklappt.
Bei einem roten BAD kann man das Alignment mit GParted nach dieser ausführlichen Anleitung (oder Anleitung in Textform) korrigieren. Wichtig ist, daß die Anfangssektoren aller Partitionen (bis auf die erweiterte Partition) durch 2048 ohne Rest teilbar sind.
Hierzu kann man die GParted-Live-CD verwenden oder auch ein Ubuntu-Live-System auf CD bzw. USB-Stick (ab 10.10).
Linux
Unter Linux prüft man das Aligment entweder im Terminal mit dem Kommando
sudo fdisk -luc
Die Startsektoren aller Partitionen müssen ohne Rest durch 2048 sein; ausgenommen ist hierbei die erweiterte Partition ("Extended").
Alternativ kann man die Startsektoren nach der bereits für Windows beschriebenen Anleitung mit dem Werkzeug GParted prüfen und anpassen. GParted ist für Ubuntu und andere Distributionen in den jeweiligen Paketquellen verfügbar (Paket gparted).
Trim
Trim sorgt dafür, dass als "frei" markierte Speicherzellen für ein späteres Wiederbeschreiben gelöscht werden. Hierdirch wird die Performance der SSD erhöht, da bei SSDs grundsätzlich vor neu beschreiben einer Speicherzelle diese zuvor gelöscht werden muss.
Ob TRIM unterstützt wird, kann man in Crystal Disk Info in der Zeile "Eigenschaften" ablesen. Ist dies der Fall, muss auch der Controller-Treiber dies unterstützen. Hierzu muss im BIOS/UEFI unter "Config" - "SATA" der AHCI-Modus aktiviert und der AHCI-Treiber installiert werden.
Vorsicht ist bei Installation der AHCI-Treiber von Lenovo angesagt. Die Version 8.9.2.1002, die immer noch für ThinkPads der Generationen T60 bis T400 angeboten wird, ist fehlerhaft, dass nach deren Installation Windows Update nicht mehr funktioniert.
Hier empfehlen sich die
- INTEL RST-Treiber direkt von der INTEL Downloadseite
- Lenovo AHCI-Treiber für Windows XP und 7 32 Bit von der Downloadseite des ThinkPad Edge E420 (Version 10.1.0.1008)
- Lenovo AHCI-Treiber für Windows 7 64 Bit von der Downloadseite des ThinkPad Edge E420 (Version 10.1.0.1008)
Weitere Informationen bei Wintotal.de
Das Betriebssystem für SSD optimieren
Wie oben geschrieben ist alles schon richtig eingestellt, wenn man Windows 7 auf einer SSD neu installiert. Wenn man jedoch besipielsweise ein vorhandenes XP geclont hat, sollte man noch einige Punkte ändern bzw. überprüfen. Hinweise dazu gibt es hier und hier.
Wie wichtig sind Benchmarks?
wichtig und unwichtig
Wichtig ist der oben erwähnte AS SSD Benchmark, um das Alignment zu prüfen. Danach kann man eigentlich mit benchmarken aufhören, das verursacht nur unnötig Schreibzugriffe.
Dass es keinen Zusammenhang zwischen guten Benchmark-Werten und guter Performance gibt, kann hier nachgelesen werden. Verglichen werden Crucial M4 128 GB, Extrememory XLR8 Express 120 GB, Samsung 470 128 GB und Kingston HyperX 120 GB.
Im Zusammenhang mit den T-/R-/X-Modellen der Serien 60/61 taucht öfters eine Fragestellung auf, die man als einen unwichtigen Aspekt der Benchmarks betrachten könnte: lohnt sich für mein X/R/T6* eine SATA II-SSD? Die genannten Modelle unterstützen nämlich nur den SATA I-Standard. Dadurch wird die sequentielle Transferrate auf unter 150 MB/s gekappt. Den wesentlichen Vorteil der SSD durch kurze Zugriffszeiten und den merklichen, praktischen Leistungsschub hat man dennoch. Wer was für den Benchmark tun will, kann bei den *61-Modellen mit einem BIOS-Mod auf eigenes Risiko SATA II freischalten.
Pflege der SSD
Anders als Festplatten besitzen SSDs keine mechanischen Bauteile die verschleißen können, dennoch altern SSDs mit der Zeit. Das Löschen einer Speicherzelle führt zu einer Abnutzung der selbigen. Abhängig von der Art des Festspeichers verträgt eine Speicherzelle zwischen 3.000 (MLC 25nm) und 100.000 (SLC) Schreibvorgängen. Aus diesem Grund sind unnötige Schreibzugriffe auf die SSD zu vermeiden. Moderne Betriebssysteme erkennen die Verwendung einer SSD und deaktivieren bspw. die Datenträgerdefragmentierung. Damit der Controller den Verschleiß gleichmäßig auf die Zellen verteilen kann, sollte man eine SSD nicht randvoll schreiben. Dabei scheint es unerheblich zu sein, ob man einen Teil der SSD unpartitioniert läßt oder einfach nicht nutzt. Das trägt auch dazu bei, dass die Schreibleistung gleichmäßig hoch bleibt.
In einem amerikanischen Forum gibt es einen Dauertest von SSDs, siehe hier.
TPF Card - der Urvater der SSD
Die TPF-Card (ThinkPad File Card) (2523) wurde vor Allem als Festplattenalternative in den Thinkpad Tablets der 700er Serie (700T, 710T) verwendet.
Es gab sie in den Größen 5, 10 und 15MB, teilweise mit vorinstalliertem PenDOS. - Eine TPF Card besaß das vorinstallierte Betriebssystem, auf der anderen wurden die Daten gespeichert. Die Thinkpads mit TPF Card besaßen ein spezielles Systemboard mit drei PCMCIA-Anschlüssen.
Die TPF Card - Funktionalität entspricht der einer Festplatte und nutzt Flash-Speicher zum Speichern von Daten. Die TPF-Card ist "rugged", geräuschlos und verbrauchte schon damals sehr wenig Strom.
Die TPF Card wurde später von PCMCIA-Festplatten mit 10facher Speicherkapazität abgelöst, wie sie z.B. im Thinkpad 730T Verwendung fanden.
M.2-SSD im WWAN-Steckplatz
Bei zahlreichen ThinkPad-Modellen lässt sich die WWAN-Karte durch eine SSD gleicher Baugröße ersetzen.
Hier eine (unvollständige) Liste:
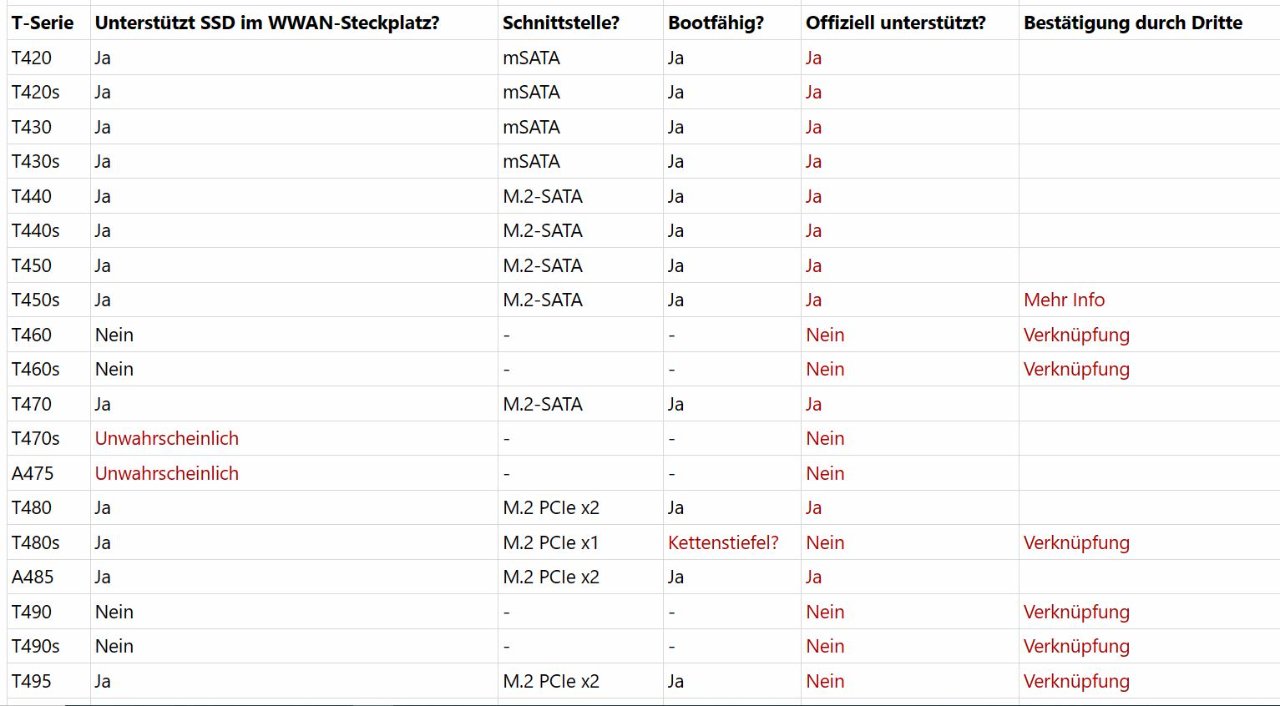
Weblinks
- Nützliche Tools für SSD (bei Hardwareluxx.de)
- AS SSD Benchmark bei Hardwareluxx.de
- SSD Kaufberatung bei Hardwareluxx.de
- SSD-Praxistest Stoppuhr vs. Benchmark bei Hardwareluxx.de
- Anleitung zum Anpassen des Alignments bei Supportnet.de
- Infos zum SSD-Einsatz bei Wiki.Ubuntuusers
- Dauertest von SSDs bei xtremesystems.org
- Intel SSD Toolbox 3.0
- Kurzbeschreibung TPF Card
- SSD im WWAN-Slot und deren Bootfähigkeit (bei Reddit)

