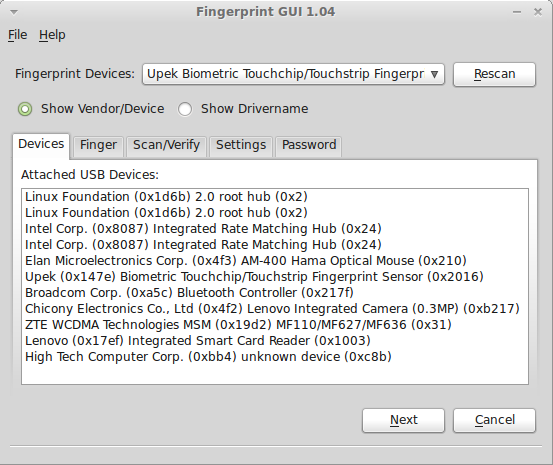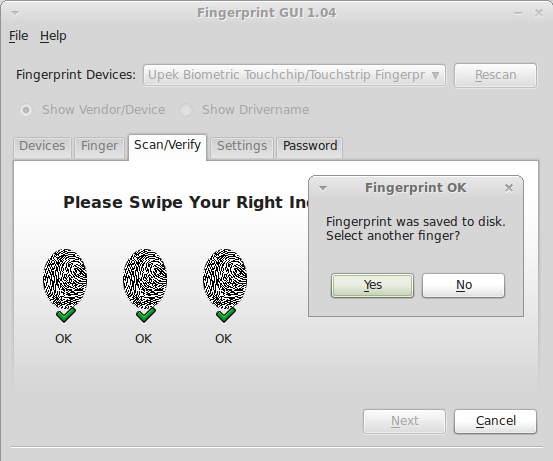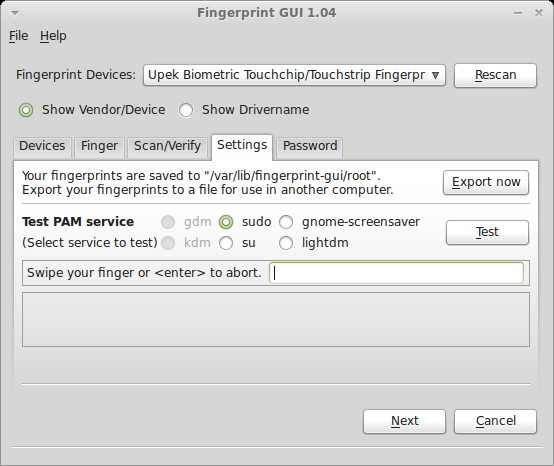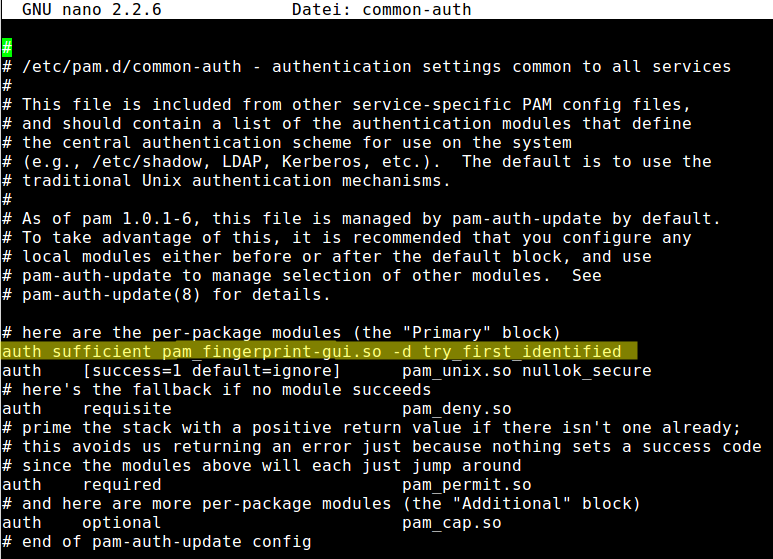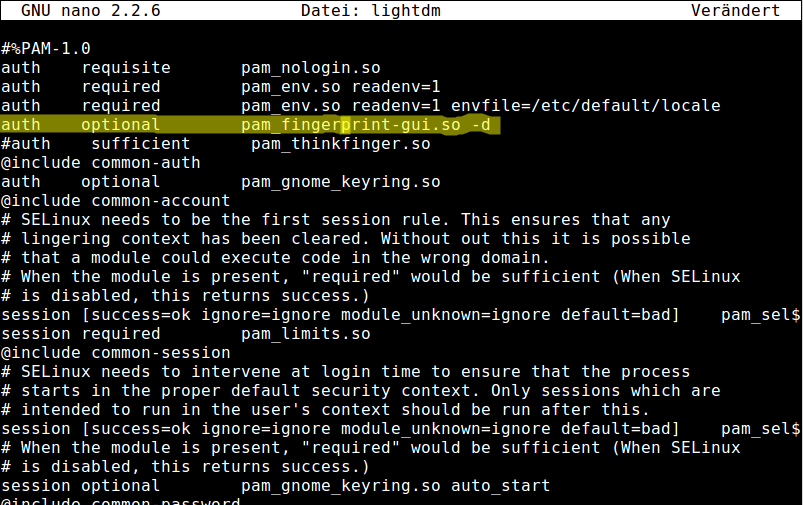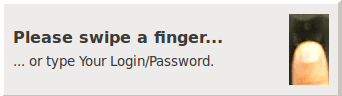Fingerprintinstallation mit LMDE: Unterschied zwischen den Versionen
KKeine Bearbeitungszusammenfassung |
K (Strukturiert und Semicolons eingefügt) |
||
| (6 dazwischenliegende Versionen von 2 Benutzern werden nicht angezeigt) | |||
| Zeile 5: | Zeile 5: | ||
Für diese Software werden bestimmte Pakete benötigt die man mit diesem Befehl installiert: | Für diese Software werden bestimmte Pakete benötigt die man mit diesem Befehl installiert: | ||
<div style="border:1px solid #8888aa; background-color:#f7f8ff; padding:0.8em 2em;"> | <div style="border:1px solid #8888aa; background-color:#f7f8ff; padding:0.8em 2em;"> | ||
sudo apt-get install libfakekey-dev libfakekey0 libqca2 libpam0g libpam0g-dev libfprint-dev libfprint0 libusb-1.0-0 libusb-1.0-0-dev qt4-dev-tools libpolkit-qt-1 libpolkit-qt-1-1 libpolkit-qt-1-dev --yes | sudo apt-get install libfakekey-dev libfakekey0 libqca2 libpam0g libpam0g-dev libfprint-dev libfprint0 libusb-1.0-0 libusb-1.0-0-dev qt4-dev-tools libpolkit-qt-1 libpolkit-qt-1-1 libpolkit-qt-1-dev --yes | ||
| Zeile 14: | Zeile 13: | ||
Unter [http://www.n-view.net/Appliance/fingerprint/downloads.php n-view.net] gibt es die neueste Version zum Runterladen. | Unter [http://www.n-view.net/Appliance/fingerprint/downloads.php n-view.net] gibt es die neueste Version zum Runterladen. | ||
Nach dem Download, wird es ins Downloadsverzeichnis gewechselt mit | Nach dem Download, wird es ins Downloadsverzeichnis gewechselt mit: | ||
<div style="border:1px solid #8888aa; background-color:#f7f8ff; padding:0.8em 2em;"> | <div style="border:1px solid #8888aa; background-color:#f7f8ff; padding:0.8em 2em;"> | ||
| Zeile 20: | Zeile 19: | ||
</div> | </div> | ||
Dann wird die Datei entpackt mit | Dann wird die Datei entpackt mit: | ||
<div style="border:1px solid #8888aa; background-color:#f7f8ff; padding:0.8em 2em;"> | <div style="border:1px solid #8888aa; background-color:#f7f8ff; padding:0.8em 2em;"> | ||
tar xfvz fingerprint-gui-1.04.tar.gz | tar xfvz fingerprint-gui-1.04.tar.gz | ||
</div> | </div> | ||
Dann wird in den entpackten Ordner gewechselt mit | Dann wird in den entpackten Ordner gewechselt mit: | ||
<div style="border:1px solid #8888aa; background-color:#f7f8ff; padding:0.8em 2em;"> | <div style="border:1px solid #8888aa; background-color:#f7f8ff; padding:0.8em 2em;"> | ||
| Zeile 31: | Zeile 31: | ||
</div> | </div> | ||
Nun gehts schon ans kompilieren der Installationsdatei mit diesen Befehlen | Nun gehts schon ans kompilieren der Installationsdatei mit diesen Befehlen: | ||
<div style="border:1px solid #8888aa; background-color:#f7f8ff; padding:0.8em 2em;"> | <div style="border:1px solid #8888aa; background-color:#f7f8ff; padding:0.8em 2em;"> | ||
| Zeile 39: | Zeile 39: | ||
</div> | </div> | ||
Nach dem Kompilieren die Datei einfach installieren mit dem Befehl | Nach dem Kompilieren die Datei einfach installieren mit dem Befehl: | ||
<div style="border:1px solid #8888aa; background-color:#f7f8ff; padding:0.8em 2em;"> | <div style="border:1px solid #8888aa; background-color:#f7f8ff; padding:0.8em 2em;"> | ||
| Zeile 46: | Zeile 46: | ||
Da LMDE der FSF-Ethik entspricht enthält es keine propritäre Software, diese wird aber für den Fingerprint benötigt, weil es keinen freien Treiber gibt. | Da LMDE der FSF-Ethik entspricht enthält es keine propritäre Software, diese wird aber für den Fingerprint benötigt, weil es keinen freien Treiber gibt. | ||
Einfach installieren mit | Einfach installieren mit: | ||
<div style="border:1px solid #8888aa; background-color:#f7f8ff; padding:0.8em 2em;"> | <div style="border:1px solid #8888aa; background-color:#f7f8ff; padding:0.8em 2em;"> | ||
| Zeile 53: | Zeile 53: | ||
Nun wurde die Software installiert und muss noch konfiguriert werden. | Nun wurde die Software installiert und muss noch konfiguriert werden. | ||
Dazu wird die Software gestartet mit dem Befehl | Dazu wird die Software gestartet mit dem Befehl: | ||
<div style="border:1px solid #8888aa; background-color:#f7f8ff; padding:0.8em 2em;"> | <div style="border:1px solid #8888aa; background-color:#f7f8ff; padding:0.8em 2em;"> | ||
| Zeile 81: | Zeile 81: | ||
[[Datei:Fingerprint-gui3.png|center]] | [[Datei:Fingerprint-gui3.png|center]] | ||
'''Problembehandlung''' | |||
Wenn es auf anhieb nicht klappt, keine Bange (war bei mir auch so). Wird der Fingerprint nicht aktiv(also fängt er nicht an zu leuchten) und es erscheint kein Fenster am Bildschirm bei dem man aufgefordert wird seinen Finger über den Fingerprint zu ziehen, dann sind die benötigten Einstellungen nicht übernommen worden. | |||
Für diesen Fehler muss man einfach von Hand die benötigten Dateien editieren, diese Dateien können varieren je nach dem für was man den Fingerprint einsetzen möchte. | |||
Die Standardeinstellungen die ich ihnen hier zeige enthalten nur das nötigste zur Authentifizierung. Also für Rootrechte, Superuserrechte und zur Entsperrung des X-Screens. | |||
Für su und sudo muss nur eine Datei editiert werden mit dem Namen "common.auth". | |||
Zur Editierung der Datei wird dieser Befehl verwendet: | |||
<div style="border:1px solid #8888aa; background-color:#f7f8ff; padding:0.8em 2em;"> | |||
sudo pico /etc/pam.d/common-auth | |||
</div> | |||
Dort wird dann eine Zeile über der Zeile mit dem Inhalt "pam_unix.so" eingetragen, nämlich diese: | |||
<div style="border:1px solid #8888aa; background-color:#f7f8ff; padding:0.8em 2em;"> | |||
auth sufficient pam_fingerprint-gui.so -d try_first_identified | |||
</div> | |||
Sollte dann ca. so aussehen: | |||
[[Datei:Fingerprint-gui4.png|center]] | |||
Jetzt wird noch die Datei editiert die für den Login-Manager zuständig ist. In diesem Beispiel handelt es sich um den LightDM. '''Hinweis''' Fingerprint-GUI funktioniert nicht mit KDM, da gibt es zwei Bugs(hier Bug [https://bugs.kde.org/show_bug.cgi?id=182623 1] und [https://bugs.kde.org/show_bug.cgi?id=105631 2]. | |||
Die Datei, die editiert werden muss, befindet sich im gleichen Ordner wie die Datei "common.auth" sie heist genau gleich wie der LDM, nämlich "lightdm". | |||
Mit diesem Befehl wird die Datei editiert: | |||
<div style="border:1px solid #8888aa; background-color:#f7f8ff; padding:0.8em 2em;"> | |||
sudo pico /etc/pam.d/lightdm | |||
</div> | |||
Dort wird nun über der Zeile in der "pam_thinkfinger.so" steht diese Zeile eingefügt: | |||
<div style="border:1px solid #8888aa; background-color:#f7f8ff; padding:0.8em 2em;"> | |||
auth sufficient pam_fingerprint-gui.so -d try_first_identified | |||
</div> | |||
Sollte dann dem entsprechen so aussehen: | |||
[[Datei:Fingerprint-gui5.png|center]] | |||
'''Hinweis:''' Am wichtigsten ist es alles was geändert wurde abzuspeichern, ansonsten werden die Änderungen nicht übernommen und werden einfach verwofen. Speicherung mit den Editoren "pico" und "nano" funktionieren mit der Tastenkombination strg+O. | |||
Nach diesen Schritten, sollte es funktionieren. Einfach wieder im Einstellungsfenster von "fingerprint-gui" z.B "su" auswählen und dann auf "Testen" klicken. Es sollte dann dieses Aufforderungsfenster erscheinen: | |||
[[Datei:Fingerprint-gui6.png|center]] | |||
Nun zurück zur Konfiguration des Programms "Fingerprint-GUI". | |||
Wenn der Test einwandfrei funktioniert einfach auf "Next" klicken. | |||
Hier im letzten Tab kann man dann wenn man will, sein Passwort irgendwo hin speichern wo man möchte. | |||
Einfach auf "Finish" klicken und die Konfiguration ist beendet. | |||
'''Problemlösung''' | |||
Wenn der "Finish"-Button nicht klickbar ist und ein Fehler mit dem Inhalt "UUID konnte nicht gefunden werden" angzeigt wird, einfach oben auf "Show drivename" klicken. | |||
[[Datei:Fingerprint-gui7.png|center]] | |||
Nach dem Klick auf "Finish" wird das Programm vollautomatisch beim Boot gestartet, es muss also nicht extra in die Autostart eingetragen werden. | |||
===Kürzel Erklärungen=== | |||
Da es in der IT, viele Wortkürzel gibt, erkläre ich hier, für's bessere Verständnis, kurz die 3 benötigten für die Installation und Konfiguration von "Fingerprint-GUI". | |||
'''UPEK''' | |||
''UPEK'' ist eine Firma die Fingerprints herstellt. | |||
'''UUID''' | |||
''UUID'' steht für '''U'''niversally '''U'''nique '''Id'''entifier und bezeichnet nach einem bestimmten Standard formatierte Identifikationsnummern. | |||
'''GUI''' | |||
Bedeutet '''G'''raphical '''U'''ser '''I'''nterface und ist die Benutzeroberfläche eines Betriebssystems. | |||
[[Kategorie:Linux]][[Kategorie:HowTo]] | |||
Aktuelle Version vom 27. April 2012, 10:35 Uhr
Fingerprint-GUI
Installation
Diese Installationsablauf ist an einem T520 getestet worden mit der LMDE UP4 Version
Für diese Software werden bestimmte Pakete benötigt die man mit diesem Befehl installiert:
sudo apt-get install libfakekey-dev libfakekey0 libqca2 libpam0g libpam0g-dev libfprint-dev libfprint0 libusb-1.0-0 libusb-1.0-0-dev qt4-dev-tools libpolkit-qt-1 libpolkit-qt-1-1 libpolkit-qt-1-dev --yes
Danach muss man den Source Code von der Seite runterladen, da es für Debian kein Paket exisitiert.
Unter n-view.net gibt es die neueste Version zum Runterladen.
Nach dem Download, wird es ins Downloadsverzeichnis gewechselt mit:
cd /home/Benutzer/Download
Dann wird die Datei entpackt mit:
tar xfvz fingerprint-gui-1.04.tar.gz
Dann wird in den entpackten Ordner gewechselt mit:
cd fingerprint-gui-1.04/
Nun gehts schon ans kompilieren der Installationsdatei mit diesen Befehlen:
qmake-qt4
make
Nach dem Kompilieren die Datei einfach installieren mit dem Befehl:
sudo make install
Da LMDE der FSF-Ethik entspricht enthält es keine propritäre Software, diese wird aber für den Fingerprint benötigt, weil es keinen freien Treiber gibt. Einfach installieren mit:
sudo make install-upek
Nun wurde die Software installiert und muss noch konfiguriert werden. Dazu wird die Software gestartet mit dem Befehl:
fingerprint-gui -d
Dann sollte diese Seite aufgehen:
Konfiguration
Kommen wir nun zur Konfiguration, diese ist etwas heikler als die Installation.
Auf dieser Seite wird einfach auf "Next" geklickt. Nun im Tab "Finger" wird der Finger ausgewählt welchen man dann als Schlüssel verwenden möchte. Danach auch wieder "Next".
In diesem Tab wird, dann der Finger über den Sensor gezogen, keine Angst tut nicht weh ;-) Das muss man dreimal machen, einmal zur Fingererkennung und zweimal zur Bestätigung. Dann wird man noch gefragt ob man weitere Finger eingescannt haben möchte, was aber nicht benötigt wird (außer man vergisst sein Passwort und schneidet sich ausgerechnet auch noch in den Finger, das wäre dann eher tragisch).
Wenn dies nun erledigt ist und die Eingabe drei mal passt, einfach auf "Next" klicken.
Beim nächsten Tab werden nun die Einstellungen überprüft, ob auch wirklich alles passt was eingerichtet wurde.
Problembehandlung Wenn es auf anhieb nicht klappt, keine Bange (war bei mir auch so). Wird der Fingerprint nicht aktiv(also fängt er nicht an zu leuchten) und es erscheint kein Fenster am Bildschirm bei dem man aufgefordert wird seinen Finger über den Fingerprint zu ziehen, dann sind die benötigten Einstellungen nicht übernommen worden.
Für diesen Fehler muss man einfach von Hand die benötigten Dateien editieren, diese Dateien können varieren je nach dem für was man den Fingerprint einsetzen möchte. Die Standardeinstellungen die ich ihnen hier zeige enthalten nur das nötigste zur Authentifizierung. Also für Rootrechte, Superuserrechte und zur Entsperrung des X-Screens.
Für su und sudo muss nur eine Datei editiert werden mit dem Namen "common.auth".
Zur Editierung der Datei wird dieser Befehl verwendet:
sudo pico /etc/pam.d/common-auth
Dort wird dann eine Zeile über der Zeile mit dem Inhalt "pam_unix.so" eingetragen, nämlich diese:
auth sufficient pam_fingerprint-gui.so -d try_first_identified
Sollte dann ca. so aussehen:
Jetzt wird noch die Datei editiert die für den Login-Manager zuständig ist. In diesem Beispiel handelt es sich um den LightDM. Hinweis Fingerprint-GUI funktioniert nicht mit KDM, da gibt es zwei Bugs(hier Bug 1 und 2.
Die Datei, die editiert werden muss, befindet sich im gleichen Ordner wie die Datei "common.auth" sie heist genau gleich wie der LDM, nämlich "lightdm".
Mit diesem Befehl wird die Datei editiert:
sudo pico /etc/pam.d/lightdm
Dort wird nun über der Zeile in der "pam_thinkfinger.so" steht diese Zeile eingefügt:
auth sufficient pam_fingerprint-gui.so -d try_first_identified
Sollte dann dem entsprechen so aussehen:
Hinweis: Am wichtigsten ist es alles was geändert wurde abzuspeichern, ansonsten werden die Änderungen nicht übernommen und werden einfach verwofen. Speicherung mit den Editoren "pico" und "nano" funktionieren mit der Tastenkombination strg+O.
Nach diesen Schritten, sollte es funktionieren. Einfach wieder im Einstellungsfenster von "fingerprint-gui" z.B "su" auswählen und dann auf "Testen" klicken. Es sollte dann dieses Aufforderungsfenster erscheinen:
Nun zurück zur Konfiguration des Programms "Fingerprint-GUI".
Wenn der Test einwandfrei funktioniert einfach auf "Next" klicken.
Hier im letzten Tab kann man dann wenn man will, sein Passwort irgendwo hin speichern wo man möchte. Einfach auf "Finish" klicken und die Konfiguration ist beendet.
Problemlösung Wenn der "Finish"-Button nicht klickbar ist und ein Fehler mit dem Inhalt "UUID konnte nicht gefunden werden" angzeigt wird, einfach oben auf "Show drivename" klicken.
Nach dem Klick auf "Finish" wird das Programm vollautomatisch beim Boot gestartet, es muss also nicht extra in die Autostart eingetragen werden.
Kürzel Erklärungen
Da es in der IT, viele Wortkürzel gibt, erkläre ich hier, für's bessere Verständnis, kurz die 3 benötigten für die Installation und Konfiguration von "Fingerprint-GUI".
UPEK UPEK ist eine Firma die Fingerprints herstellt.
UUID UUID steht für Universally Unique Identifier und bezeichnet nach einem bestimmten Standard formatierte Identifikationsnummern.
GUI Bedeutet Graphical User Interface und ist die Benutzeroberfläche eines Betriebssystems.