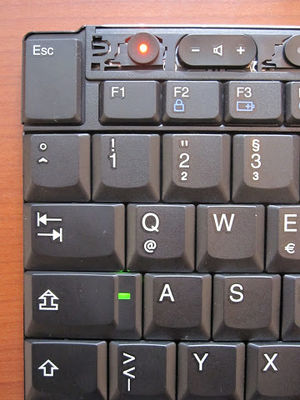USB Keyboard Mod: Unterschied zwischen den Versionen
R3m4 (Diskussion | Beiträge) Keine Bearbeitungszusammenfassung |
8023 (Diskussion | Beiträge) Keine Bearbeitungszusammenfassung |
||
| (11 dazwischenliegende Versionen von 2 Benutzern werden nicht angezeigt) | |||
| Zeile 1: | Zeile 1: | ||
[[Datei:USB-Keyboard-mod-02.JPG|Abb.11: ThinkPad Tastatur mit abgenommener Abdeckungsleiste|thumb]] | |||
[[Datei:USB-Keyboard-mod-02.JPG|Abb. | [[Datei:USB-Keyboard-mod-03.JPG|Abb.12: Ansicht des Power Knopfes ohne Knopf|thumb]] | ||
[[Datei:USB-Keyboard-mod-03.JPG|Abb. | [[Datei:USB-Keyboard-mod-04.JPG|Abb.13: Oberer Teil der Abdeckung des ThinkPad USB Keyboards|thumb]] | ||
[[Datei:USB-Keyboard-mod-04.JPG|Abb. | [[Datei:USB-Keyboard-mod-05.JPG|Abb.14: Ansicht von oben auf das leere Gehäuseunterteil|thumb]] | ||
[[Datei:USB-Keyboard-mod-05 | [[Datei:USB-Keyboard-mod-06.JPG|Abb.15: Perspektivische Ansicht des leeren Gehäuseunterteils|thumb]] | ||
[[Datei:USB-Keyboard-mod-10.JPG|Abb.16: Die auf den Notebooks montierte Abdeckungsleiste ist nur gesteckt|thumb]] | |||
[[Datei:USB-Keyboard-mod- | [[Datei:USB-Keyboard-mod-11.JPG|Abb.17: Komplett montiertes ThinkPad USB Keyboard|thumb]] | ||
[[Datei:USB-Keyboard-mod- | |||
[[Datei:USB-Keyboard-mod- | |||
Baustelle | Baustelle | ||
Immer mehr User in verschiedenen Foren entschließen sich, ein USB Keyboard zum ThinkPad zu kaufen, um den gleichen Schreibkomfort, den man vom Notebook gewohnt ist, auch zu Hause am Rechner zu genießen. | |||
Man sollte sie gut mit dem Fingernagel ertasten | |||
Es häuften sich leider die Meldungen in Foren, dass die Tastatur im Gehäuse scheppert. Ich selbst habe die Erfahrung gemacht und wollte dem mit diesem Mod ein wenig entgegenwirken. Danach fühlt sich die Tastatur endlich an wie sie sollte: Wie in einem ThinkPad verbaut! | |||
Ebenso kann man mit dieser Anleitung die Tastatur des USB Keyboards mit der ThinkPad internen tauschen, sofern man ein passendes Modell besitzt. Aus eigener Erfahrung kann ich sagen, dass T410, T510 und T420, T520 Tastaturen passen. | |||
Benötigt wird lediglich ein klein wenig Werkzeug, eine Rolle Schaumstoffklebeband und ein wenig Zeit. | |||
Zuerst zerlegen wir das Gehäuse der USB Tastatur. Es ist geschraubt und geclipst. Auf der Rückseite sind neben den sofort ersichtlichen Schrauben zwei weitere unter dem Aufkleber zu finden. | |||
<gallery> | |||
Datei:nahansichtverschraubung.jpg|Abb.1: Von Aufkleber verdeckte Schrauben | |||
</gallery> | |||
Man sollte sie gut mit dem Fingernagel ertasten und danach mit einem Kreuzschlitzschraubendreher ausdrehen können. | |||
Das lösen der seitlichen Clips erfordert ein klein wenig Mut, denn der einzige Weg das Gehäuse aufzubekommen, ist behutsam mit ein wenig Kraft zu versuchen die beiden Hälften auseinander zu ziehen. Es ist bei diesem Schritt eher unwahrscheinlich einen dieser Clips zu brechen, da diese doch sehr großzügig dimensioniert sind. Es kann helfen an die beiden Seitenteile mit einem kleinen Schraubendreher auseinander zu hebeln. | |||
Nimmt man nun die obere Abdeckungshälfte ab, so sieht man die blanke Tastatur wie im Abb.1 zu sehen. Wer schon einmal sein ThinkPad Notebook aufgeschraubt hatte, wird an dieser Stelle eine große Ähnlichkeit zu der in seinem Notebook verbauten Tastatur feststellen können. | Nimmt man nun die obere Abdeckungshälfte ab, so sieht man die blanke Tastatur wie im Abb.1 zu sehen. Wer schon einmal sein ThinkPad Notebook aufgeschraubt hatte, wird an dieser Stelle eine große Ähnlichkeit zu der in seinem Notebook verbauten Tastatur feststellen können. | ||
Welches ThinkPad Keyboard mit der des USB Keyboards getauscht werden können, steht unten in der Tabelle. | |||
<gallery> | |||
Datei:USB-Keyboard-mod-01.JPG|Abb.2: Blick auf die Tastatur ohne obere Abdeckungshälfte | |||
</gallery> | |||
Die eigentliche Tastatur ist nicht weiter im Rahmen befestigt und kann sofort herausgenommen werden. Lediglich das Kabel ist im unteren Rahmen noch in eine kleine Kerbe eingelegt zur Zugentlastung. | Die eigentliche Tastatur ist nicht weiter im Rahmen befestigt und kann sofort herausgenommen werden. Lediglich das Kabel ist im unteren Rahmen noch in eine kleine Kerbe eingelegt zur Zugentlastung. | ||
Dreht man die Tastatur nun um, sieht man den USB-Controller der mit einer kleinen Kreuzschraube an dem Keyboard befestigt ist. | Dreht man die Tastatur nun um, sieht man den USB-Controller der mit einer kleinen Kreuzschraube an dem Keyboard befestigt ist. | ||
Ist man mit der Steifigkeit des Gehäuses weitgehend zufrieden und möchte nur die Tastatur selbst austauschen, so kann man an dieser Stelle den Controller an die ThinkPad Tastatur aus dem Notebook schrauben und anschließen wie in Abb.8 zu sehen. Das Flachbandkabel der "echten" ThinkPad Tastaturen ist ein wenig länger als das der externen. Dies hat zur Folge, dass das Kabel ein wenig aus der Gehäuseunterseite herausschauen wird. | |||
<gallery> | |||
Datei:Flexbandschautraus.jpg|Abb.3: Flexband schaut aus Unterseite | |||
</gallery> | |||
Fällt von oben aber nicht auf. | |||
Zudem befindet sich auf der externen Tastatur ein kleine Stück schwarzes Klebeband auf der Unterseite, um den Eindruck eines geschlossenen Gehäuses zu erwirken. Hier ein Vergleich zwischen der Tastatur aus dem USB Keyboard (links) und der aus dem ThinkPad (rechts): | |||
<gallery> | |||
Datei:USB-Keyboard-mod-08.JPG|Abb.x: Schwarze Folie auf USB-Keyboard | |||
Datei:Ansichtflexband.jpg|Abb.4: ThinkPad Keyboard ohne Folie | |||
</gallery> | |||
Obwohl das Flachbandkabel ein wenig kürzer als das der internen Tastaturen ist, kann es problemlos in ein Notebook eingebaut werden. Man sollte nur beim nächsten Ausbau wieder daran denken, dass man nicht so viel Spiel im Kabel hat. | |||
Lediglich das anschließen ist eine kleine Fummelei, die aber leicht zu bewerkstelligen sein sollte, wenn man ein wenig Fingerspitzengefühl an den Tag legt. | |||
Tauscht man die beiden Tastaturen aus, so muss die obere Abdeckungsleiste sowie der Power-Knopf umgebaut werden. Dies sollte leicht von der Hand gehen und spätestens auffallen, wenn man sein ThinkPad nicht mehr anschalten kann ;-) | |||
Das folgende Bild zeigt die von mir beklebten Stellen, um die Tastatur ein wenig zu unterstützen und zu "entscheppern". Dies kann natürlich je nach persönlichem Geschmack stärker oder weniger stark beklebt werden. | |||
<gallery> | |||
Datei:Klebebandstellen.jpg|Abb.5: Beispiel für beklebtes Gehäuse | |||
</gallery> | |||
Setzt man die Tastatur nun wieder ein, sollte auf die korrekte Verlegung des Kabels achten. Dies soll als eine Art Zugentlastung dienen und somit Beschädigungen vorbeugen. | |||
<gallery> | |||
Datei:Verlegungkabel.jpg|Abb.6: Verlegung des Kabels im Gehäuse | |||
</gallery> | |||
Hat man sein Werk vollbracht, bietet sich nach erfolgreichem zusammensetzen folgender Anblick: | |||
<gallery> | |||
Datei:unterseiteneu.jpg|Abb.7: Unterseite nach dem Umbau | |||
</gallery> | |||
Sollte nach der Maßnahme noch ein Klappern zu spüren sein, kann man getrost noch einmal nachlegen mit dem Klebeband. | |||
Ich wünsche euch allen viel Spaß beim nachbauen :) | |||
<gallery> | |||
Datei:USB-Keyboard-mod-07.JPG|Abb.8: Rückseite der Tastatur inkl. montiertem Controller | |||
Datei:USB-Keyboard-mod-08.JPG|Abb.9: Nahansicht des Controllers mit abgezogenem Flachbandkabel | |||
Datei:USB-Keyboard-mod-09.JPG|Abb.10: Makroaufnahme des USB-Controllers ohne angeschlossenem Kabel | |||
</gallery> | |||
<br><br> | <br><br> | ||
[[Kategorie:Hardware | [[Kategorie:Hardware-Tuning]] | ||
Aktuelle Version vom 13. Februar 2014, 12:42 Uhr
Baustelle
Immer mehr User in verschiedenen Foren entschließen sich, ein USB Keyboard zum ThinkPad zu kaufen, um den gleichen Schreibkomfort, den man vom Notebook gewohnt ist, auch zu Hause am Rechner zu genießen.
Es häuften sich leider die Meldungen in Foren, dass die Tastatur im Gehäuse scheppert. Ich selbst habe die Erfahrung gemacht und wollte dem mit diesem Mod ein wenig entgegenwirken. Danach fühlt sich die Tastatur endlich an wie sie sollte: Wie in einem ThinkPad verbaut!
Ebenso kann man mit dieser Anleitung die Tastatur des USB Keyboards mit der ThinkPad internen tauschen, sofern man ein passendes Modell besitzt. Aus eigener Erfahrung kann ich sagen, dass T410, T510 und T420, T520 Tastaturen passen.
Benötigt wird lediglich ein klein wenig Werkzeug, eine Rolle Schaumstoffklebeband und ein wenig Zeit.
Zuerst zerlegen wir das Gehäuse der USB Tastatur. Es ist geschraubt und geclipst. Auf der Rückseite sind neben den sofort ersichtlichen Schrauben zwei weitere unter dem Aufkleber zu finden.
Man sollte sie gut mit dem Fingernagel ertasten und danach mit einem Kreuzschlitzschraubendreher ausdrehen können.
Das lösen der seitlichen Clips erfordert ein klein wenig Mut, denn der einzige Weg das Gehäuse aufzubekommen, ist behutsam mit ein wenig Kraft zu versuchen die beiden Hälften auseinander zu ziehen. Es ist bei diesem Schritt eher unwahrscheinlich einen dieser Clips zu brechen, da diese doch sehr großzügig dimensioniert sind. Es kann helfen an die beiden Seitenteile mit einem kleinen Schraubendreher auseinander zu hebeln.
Nimmt man nun die obere Abdeckungshälfte ab, so sieht man die blanke Tastatur wie im Abb.1 zu sehen. Wer schon einmal sein ThinkPad Notebook aufgeschraubt hatte, wird an dieser Stelle eine große Ähnlichkeit zu der in seinem Notebook verbauten Tastatur feststellen können.
Welches ThinkPad Keyboard mit der des USB Keyboards getauscht werden können, steht unten in der Tabelle.
Die eigentliche Tastatur ist nicht weiter im Rahmen befestigt und kann sofort herausgenommen werden. Lediglich das Kabel ist im unteren Rahmen noch in eine kleine Kerbe eingelegt zur Zugentlastung.
Dreht man die Tastatur nun um, sieht man den USB-Controller der mit einer kleinen Kreuzschraube an dem Keyboard befestigt ist.
Ist man mit der Steifigkeit des Gehäuses weitgehend zufrieden und möchte nur die Tastatur selbst austauschen, so kann man an dieser Stelle den Controller an die ThinkPad Tastatur aus dem Notebook schrauben und anschließen wie in Abb.8 zu sehen. Das Flachbandkabel der "echten" ThinkPad Tastaturen ist ein wenig länger als das der externen. Dies hat zur Folge, dass das Kabel ein wenig aus der Gehäuseunterseite herausschauen wird.
Fällt von oben aber nicht auf.
Zudem befindet sich auf der externen Tastatur ein kleine Stück schwarzes Klebeband auf der Unterseite, um den Eindruck eines geschlossenen Gehäuses zu erwirken. Hier ein Vergleich zwischen der Tastatur aus dem USB Keyboard (links) und der aus dem ThinkPad (rechts):
Obwohl das Flachbandkabel ein wenig kürzer als das der internen Tastaturen ist, kann es problemlos in ein Notebook eingebaut werden. Man sollte nur beim nächsten Ausbau wieder daran denken, dass man nicht so viel Spiel im Kabel hat. Lediglich das anschließen ist eine kleine Fummelei, die aber leicht zu bewerkstelligen sein sollte, wenn man ein wenig Fingerspitzengefühl an den Tag legt.
Tauscht man die beiden Tastaturen aus, so muss die obere Abdeckungsleiste sowie der Power-Knopf umgebaut werden. Dies sollte leicht von der Hand gehen und spätestens auffallen, wenn man sein ThinkPad nicht mehr anschalten kann ;-)
Das folgende Bild zeigt die von mir beklebten Stellen, um die Tastatur ein wenig zu unterstützen und zu "entscheppern". Dies kann natürlich je nach persönlichem Geschmack stärker oder weniger stark beklebt werden.
Setzt man die Tastatur nun wieder ein, sollte auf die korrekte Verlegung des Kabels achten. Dies soll als eine Art Zugentlastung dienen und somit Beschädigungen vorbeugen.
Hat man sein Werk vollbracht, bietet sich nach erfolgreichem zusammensetzen folgender Anblick:
Sollte nach der Maßnahme noch ein Klappern zu spüren sein, kann man getrost noch einmal nachlegen mit dem Klebeband.
Ich wünsche euch allen viel Spaß beim nachbauen :)