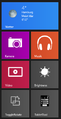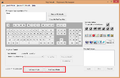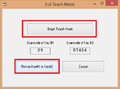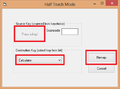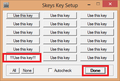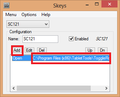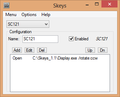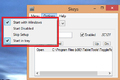Tablet-Buttons des X61 Tablets unter Windows 8: Unterschied zwischen den Versionen
KKeine Bearbeitungszusammenfassung |
|||
| (11 dazwischenliegende Versionen desselben Benutzers werden nicht angezeigt) | |||
| Zeile 1: | Zeile 1: | ||
Dieses HowTo wurde vom ThinkPad-Forum - User "ThinkRaMe" erstellt, der auch die Genehmigung zum Kopieren in das Think-Wiki erteilte. | Dieses HowTo wurde vom ThinkPad-Forum - User "ThinkRaMe" erstellt, der auch die Genehmigung zum Kopieren in das Think-Wiki erteilte. | ||
'''Hinweis:''' | |||
Nutzer von Windows 10 beachten bitte Beiträge #1 (das Zitat) bzw. beitrag #17 in [https://thinkpad-forum.de/threads/147985-HowTo-Tablet-Buttons-des-X61-Tablets-unter-Windows-8 diesem Diskussions-Thread] des ThinkPad-Forums sowie Beiträge #26 und #27. | |||
== Etwas zum Lenovo Tablet Button Treiber == | == Etwas zum Lenovo Tablet Button Treiber == | ||
| Zeile 15: | Zeile 20: | ||
Der erste Arbeitsschritt, um die Buttons zum Leben zu erwecken, ist das folgende Tool: | Der erste Arbeitsschritt, um die Buttons zum Leben zu erwecken, ist das folgende Tool: | ||
* [ | * [https://www.magentacloud.de/lnk/tCyJiSxM Download TabletTools] (MagentaCloud von Mornsgrans) [https://ucs.kmvw-io.de/thinkpad/tablet-tools/tablettools1.0.0.zip (alternativ-Download bei Mornsgrans)] | ||
Es handelt sich um nachgebaute Tablet-Tools, die ihren Zweck gut erfüllen. Es werden aber lediglich Verknüpfungen auf dem "Windows 8 Style"-Homescreen (ugs. Metro ) angelegt, mit denen ihr das Tablet ebenfalls steuern könnt. | Es handelt sich um nachgebaute Tablet-Tools, die ihren Zweck gut erfüllen. Es werden aber lediglich Verknüpfungen auf dem "Windows 8 Style"-Homescreen (ugs. Metro ) angelegt, mit denen ihr das Tablet ebenfalls steuern könnt. | ||
| Zeile 23: | Zeile 28: | ||
</gallery> | </gallery> | ||
<br> | <br> | ||
== KeyTweak == | == KeyTweak == | ||
Haben wir diesen Schritt genommen, benötigen wir die folgende Software. Mit dieser Software lassen sich z.B. die Pfeiltasten und der Knopf mit den dazugehörigen "richtigen" Tasten belegen: | Haben wir diesen Schritt genommen, benötigen wir die folgende Software. Mit dieser Software lassen sich z.B. die Pfeiltasten und der Knopf mit den dazugehörigen "richtigen" Tasten belegen: | ||
| Zeile 54: | Zeile 60: | ||
Damit wir den ScreenRotation-Button wie vorgesehen nutzen könnten, wird noch das kleine portable Tool "Skeys" benötigt. | Damit wir den ScreenRotation-Button wie vorgesehen nutzen könnten, wird noch das kleine portable Tool "Skeys" benötigt. | ||
Skeys erhaltet Ihr hier, es benötigt noch nicht einmal eine Installation: | Skeys erhaltet Ihr hier, es benötigt noch nicht einmal eine Installation: | ||
* [ | * [https://github.com/jonnypetraglia/Skeys Version 1.5 ungetestet] | ||
:Ich rate dazu, es in einen Ordner direkt auf C:\ zu entpacken. | :Ich rate dazu, es in einen Ordner direkt auf C:\ zu entpacken. | ||
| Zeile 69: | Zeile 75: | ||
</gallery> | </gallery> | ||
<br> | <br> | ||
== Display.exe == | == Display.exe == | ||
Wen es stört, dass die ToggleRotate.exe nur um 90 und nicht um 180 und 270 Grad drehen kann, benötigt zusätzlich die Display.exe von hier: | Wen es stört, dass die ToggleRotate.exe nur um 90 und nicht um 180 und 270 Grad drehen kann, benötigt zusätzlich die Display.exe von hier: | ||
| Zeile 92: | Zeile 99: | ||
<br><br> | <br><br> | ||
== Weblinks== | == Weblinks== | ||
* [ | * [https://www.magentacloud.de/lnk/tCyJiSxM Download TabletTools] (MagentaCloud von Mornsgrans) | ||
* [http://www.chip.de/downloads/KeyTweak_33814993.html Download KeyTweak] | * [http://www.chip.de/downloads/KeyTweak_33814993.html Download KeyTweak] | ||
* [http://www.qweex.com/ | * [http://www.qweex.com/projects/skeys Download Skeys 1.1] [https://github.com/notbryant/Skeys/tree/master/v1.5 Version 1.5 ungetestet] | ||
* [http://noeld.com/programs.asp#Display Download Display.exe] | * [http://noeld.com/programs.asp#Display Download Display.exe] | ||
* [http://thinkpad-forum.de/threads/147676-Hilfe-bei-Treiber-f%C3%BCr-Tablet-Tasten-%28Windows-8%29 Diskussions-Thread] (im ThinkPad-Forum) | |||
* [https://thinkpad-forum.de/threads/147985-HowTo-Tablet-Buttons-des-X61-Tablets-unter-Windows-8/page2 HowTo-Thread] im ThinkPad-Forum | |||
<br><br> | <br><br> | ||
[[Category:Windows]][[Category:HowTo]] | [[Category:Windows]][[Category:HowTo]] | ||
Aktuelle Version vom 5. Juni 2021, 19:28 Uhr
Dieses HowTo wurde vom ThinkPad-Forum - User "ThinkRaMe" erstellt, der auch die Genehmigung zum Kopieren in das Think-Wiki erteilte.
Hinweis:
Nutzer von Windows 10 beachten bitte Beiträge #1 (das Zitat) bzw. beitrag #17 in diesem Diskussions-Thread des ThinkPad-Forums sowie Beiträge #26 und #27.
Etwas zum Lenovo Tablet Button Treiber
Nach der frischen Neuinstallation eines X61T funktionieren die Tablet-Buttons (Pfeiltasten, Taste zum Drehen des Bildschirmes) nicht mehr? Da ich den Umstand unschön finde, dass ein TP nicht vollständig wie vorgesehen funktioniert, habe ich folgende Lösung erarbeitet.
Sie dient dazu, die Tablet-Buttons trotz Unwillen des Lenovo Tablet-Button Treibers zum Laufen zu bringen.
Auch das X41T und das X200T sollten durch diese Anleitung verarztet werden können - grundsätzlich gibt es da keine Hindernisse, testen kann ich es leider nicht.
Zunächst:
Ihr benötigt nicht den Tablet-Button Driver von Lenovo, da dieser ohnehin ohne Funktion ist.
Tablet Tools
Der erste Arbeitsschritt, um die Buttons zum Leben zu erwecken, ist das folgende Tool:
- Download TabletTools (MagentaCloud von Mornsgrans) (alternativ-Download bei Mornsgrans)
Es handelt sich um nachgebaute Tablet-Tools, die ihren Zweck gut erfüllen. Es werden aber lediglich Verknüpfungen auf dem "Windows 8 Style"-Homescreen (ugs. Metro ) angelegt, mit denen ihr das Tablet ebenfalls steuern könnt. Die Knöpfe leben dadurch leider noch nicht. Das ganze sieht dann in etwa so aus, ist für unsere spätere Lösung aber nicht sonderlich bedeutend:
KeyTweak
Haben wir diesen Schritt genommen, benötigen wir die folgende Software. Mit dieser Software lassen sich z.B. die Pfeiltasten und der Knopf mit den dazugehörigen "richtigen" Tasten belegen:
Keine Angst, es handelt sich nicht um ein "aufgeblähtes" Programm, es setzt lediglich Registry-Einträge, die den Tablet-Buttons die normalen Buttons auf der Tastatur zuweisen. (z.B. Pfeil unten auf dem Tablet-Bedienfeld wird mit Pfeil unten auf der Tastatur verknüpft)
Die Tasten verknüpfen wir wie folgt:
- Zunächst müsst ihr KeyTweak öffnen. Darauf könnt ihr zwischen dem Full und dem Half Teach Mode wählen, wie in dieser Abbildung dargestellt:
Das Programm funktioniert ähnlich einer Gamepad/Joystick-Belegung. Für die Pfeiltasten und den Escape-Knopf empfehle ich den Full Teach Mode.
- Zunächst wählt ihr diesen mit einem Klick aus und im sich öffnenden klickt ihr auf "Begin Teach Mode".
- Dann drückt ihr zuerst den Tablet-Knopf, der zugeordnet werden soll, danach die "Ziel-Taste" auf der Tastatur. "ESC (Tablet) - ESC (Tastatur); Pfeil nach unten (Tablet) - Pfeil nach unten usw. (Tastatur)"
- Darauf bestätigt ihr mit "Remap Key#1 to Key#2".
- Für "Enter" und (wichtig!) ScreenRotation-Button nutzt ihr den Single Teach Mode. Die Vorgehensweise sollte klar sein, erst den zuzuordnenden Tablet-Button drücken, darauf die gewünschte Taste wählen.
- Den ScreenRotation-Button belegt ihr mit "CALCULATOR" oder auf Wunsch mit einer anderen sogenannten Funktionstaste.
- Das sieht so aus:
- Die gemachten Änderungen bestätigen wir dann mit "Apply" rechts unten im Programm, darauf folgt ein Neustart.
Skeys
Damit wir den ScreenRotation-Button wie vorgesehen nutzen könnten, wird noch das kleine portable Tool "Skeys" benötigt. Skeys erhaltet Ihr hier, es benötigt noch nicht einmal eine Installation:
- Ich rate dazu, es in einen Ordner direkt auf C:\ zu entpacken.
Mit Skeys lassen sich Funktionstasten neu belegen. Daher müsst Ihr nach der Neubelegung des "Bildschirm drehen"-Buttons auf die Calculator-Funktionstaste (und des folgenden Windows-Neustarts)
- Skeys starten und den "Bildschirm drehen"-Button drücken. Das "Feld", das für den Knopf steht, wird dann mit Ausführungszeichen hervorgehoben.
- Ein Klick darauf und dann auf "Done", dann könnt ihr eine Aktion für den Knopf festlegen.
Ich habe für den Button das folgende Programm definiert, um den Bildschirm zu drehen. Es handelt sich um die nachgebauten Tablet-Tools, ToggleRotate.exe ist für das Drehen des Bildschirms verantwortlich.
- C:\Program Files (x86)\TabletTools\ToggleRotate.exe
Display.exe
Wen es stört, dass die ToggleRotate.exe nur um 90 und nicht um 180 und 270 Grad drehen kann, benötigt zusätzlich die Display.exe von hier: Download Display.exe
Nach dem Entpacken des Downloads solltet ihr ihn in euren Skeys-Ordner kopieren und die Taste wie im Screenshot belegen. (anstelle der ToggleRotate.exe) Klicken Sie auf die Grafik für eine größere Ansicht Name: 8 - Display-exe.png Hits: 0 Größe: 6,1 KB ID: 63530
Autostart mit Windows
- Skeys setzt ihr dann noch wie folgt auf einen Start ins Tray, zudem setzt ihr den Haken bei "Start with Windows".
Einen Tipp habe ich noch:
- Den "Tablet-Tool"-Knopf habe ich mit der linken Windows-Taste belegt, damit lässt er sich elegant als "Home-Button" im Tablet-Modus nutzen. Die Tablet-Toolbox habe ich ohnehin früher nicht genutzt.
Das war's dann - sieht zwar zunächst nach recht viel Arbeit aus, für den durchschnittlichen Nutzer ist es aber m. E. in etwa 10 Minuten problemlos zu bewerkstelligen.
Ich wünsche Euch viel Spaß mit euren schönen ThinkPad X-Tablets, die unter Windows 8 förmlich aufblühen.
Weblinks
- Download TabletTools (MagentaCloud von Mornsgrans)
- Download KeyTweak
- Download Skeys 1.1 Version 1.5 ungetestet
- Download Display.exe
- Diskussions-Thread (im ThinkPad-Forum)
- HowTo-Thread im ThinkPad-Forum