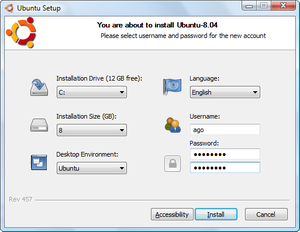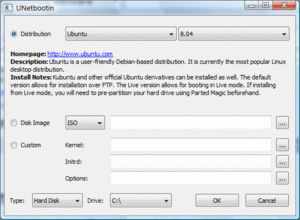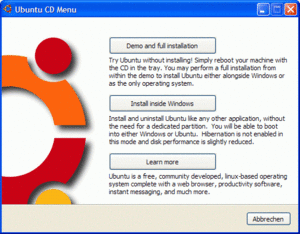Linux Installation: Unterschied zwischen den Versionen
| (62 dazwischenliegende Versionen von 6 Benutzern werden nicht angezeigt) | |||
| Zeile 1: | Zeile 1: | ||
Es gibt verschiedene Möglichkeiten Linux zu installieren: von CD, vom USB-Stick oder direkt ohne solche Umwege über das Netz. Hier werden diese Installations-Möglichkeiten diskutiert, sowie Hinweise für die Nutzung spezieller ThinkPad-Hardware verlinkt. Daneben findet man [[Linux Distributionen|hier]] | '''<u>Hinweis:</u> dieser Artikel basiert auf stark veralteten Ubuntu-Versionen. Eine aktuelle Anleitung bietet [[Ubuntu_Schnelleinstieg|Ubuntu Schnellstieg]].''' | ||
__TOC__ | |||
Es gibt verschiedene Möglichkeiten, Linux zu installieren: von CD, vom USB-Stick oder direkt ohne solche Umwege über das Netz. Hier werden diese Installations-Möglichkeiten diskutiert, sowie Hinweise für die Nutzung spezieller ThinkPad-Hardware verlinkt. Daneben findet man [[Linux Distributionen|hier]] Beschreibungen und Entscheidungshilfen zur Auswahl der zu installierenden Linux Distribution. | |||
== Installation per Wubi == | == Installation per Wubi == | ||
| Zeile 6: | Zeile 10: | ||
[[Bild:Wubi.png|thumb|Installation per Wubi]] | [[Bild:Wubi.png|thumb|Installation per Wubi]] | ||
Die Wubi-Installation erlaubt durch einen speziellen Treiber, dass Linux seine Dateien auf der Windows-Partition ablegen kann und davon auch booten kann. | Die Wubi-Installation erlaubt durch einen speziellen Treiber, dass Linux seine Dateien auf der Windows-Partition ablegen kann und davon auch booten kann (man erhält eine Bootauswahl: Windows oder Ubuntu). Diese Installation lässt sich zwar auch als Produktivsystem einsetzen, durch den Dateisystem-Treiber ist sie allerdings geringfügig langsamer. Auch auf den Ruhezustand (Hibernation) muss man mit dieser Installation verzichen. Hauptanwendungszweck ist daher, hartgesottenen Windows-Nutzern den Einstieg in Linux zu erleichtern. Die Wubi-Ubuntu-Installation verhält sich wie ein Programm unter Windows, wird also bei den installierten Programmen angezeigt und kann restlos wie üblich auch wieder entfernt werden. So lässt sich Linux einfach mal ausprobieren. Vorteil gegenüber einer Live-CD ist, dass man nicht erst eine CD brennen muss. Und man erhält einen Eindruck, wie schnell und stromsparend Ubuntu auf der eingesetzten Hardware sein wird, was bei einer Live-CD schlecht zu beurteilen ist. Allerdings werden durch die Treiberumsetzung die Festplattenzugriffe langsamer, siehe auch [http://www.linux-user.de/ausgabe/2008/01/064/index.html diesen Benchmark]. Voraussetzung für Wubi ist ein breitbandiger Internet-Anschluss, da das gesamte Betriebssystem über das Netz runtergeladen wird. Wenn einem Ubuntu gefällt, kann man das bestehende System mit [http://lubi.sourceforge.net/lvpm.html LVPM] auf eine reale Partition verschieben. Davor muss natürlich eine ext3 und swap Partition angelegt werden. | ||
Siehe auch [http://en.wikipedia.org/wiki/Wubi_(Ubuntu) Wubi] auf wikipedia.org. | Siehe auch [http://en.wikipedia.org/wiki/Wubi_(Ubuntu) Wubi] auf wikipedia.org. | ||
| Zeile 29: | Zeile 33: | ||
Hinweis: Damit das Booten von CD klappt, muss im BIOS die Bootreihenfolge entsprechend eingestellt sein. Booten von einer eingelegten CD ist normalerweise die Default-Konfiguration, muss aber z.B. beim Booten von einem externen USB-CD-Laufwerk bzw. einem USB-Stick oftmals erst angepasst werden. | Hinweis: Damit das Booten von CD klappt, muss im BIOS die Bootreihenfolge entsprechend eingestellt sein. Booten von einer eingelegten CD ist normalerweise die Default-Konfiguration, muss aber z.B. beim Booten von einem externen USB-CD-Laufwerk bzw. einem USB-Stick oftmals erst angepasst werden. | ||
[[Bild:Ubuntu_start_screen.gif|thumb|So begrüsst einen die unter Windows eingelegte Ubuntu Hardy LiveCD]] | |||
== Installation über bootfähigen USB-Stick == | == Installation über bootfähigen USB-Stick == | ||
| Zeile 36: | Zeile 42: | ||
== Festplatte partitionieren == | == Festplatte partitionieren == | ||
Damit man Linux auf eine eigene Partition installieren kann, muss man die bestehende Partition verkleinern und in dem frei gewordenen Platz eine neue Partition anlegen. Vista liefert dazu eine Partitionierung mit. Leider funktioniert die nicht ganz umfassend, da in einigen Fällen Schattenkopien und | Damit man Linux auf eine eigene Partition installieren kann, muss man die bestehende Partition verkleinern und in dem frei gewordenen Platz eine neue Partition anlegen. Vista liefert dazu eine Partitionierung mit. Leider funktioniert die nicht ganz umfassend, da in einigen Fällen [http://de.wikipedia.org/wiki/Volume_Shadow_Copy_Service Schattenkopien] und [http://de.wikipedia.org/wiki/Systemwiederherstellung#Wiederherstellungspunkt Wiederherstellungspunkte] nicht so verschoben werden können, dass die gewünschte Partitionierung erreicht wird. Auch die im Unetbootin-Installer integrierte Partitionierungssoftware kann dieses Problem nicht immer lösen. In solchen Fällen hilft [http://gparted.sourceforge.net/ Gparted] (Gnome Partition Editor). Es ähnelt dem unter Windows bekannten [http://de.wikipedia.org/wiki/Norton_PartitionMagic Norton Partition Magic] von Symantec. Gparted muss man auf eine CD brennen und davon booten. Für die x-Modelle ohne bootfähiges Laufwerk gibt es auch die Möglichkeit, Gparted über einen bootfähigen USB-Stick zu nutzen. Bei einer Linux-LiveCD ist Gparted normalerweise enthalten. Bei Ubuntu kann man es aufrufen über: Anwendungen -> Systemwerkzeuge -> GParted. | ||
Allerdings mag Vista aus unbekannten Gründen das Verkleienern seiner Partition nicht (bei XP klappts). Wer eine Vista Partition verkleinert, muss daher unter Umständen erstmal mit der Vista Installations-DVD booten und eine Reparatur durchführen (Anwendungen und Daten bleiben erhalten), siehe [http://www.howtogeek.com/howto/windows-vista/using-gparted-to-resize-your-windows-vista-partition/ diese Anleitung]. Ein weiteres Problem gab es mit ntfsresize (wird von GParted benutzt), dieses ist aber in der GParted Version auf der Hardy LiveCD (Version 0.3.5) behoben. | |||
Wenn Windows den Bootsektor überschreibt kann man diesen nach [http://ubuntuforums.org/showthread.php?t=224351 folgender Anleitung] wiederherstellen. | |||
== Windows-Programme unter Linux nutzen == | == Windows-Programme unter Linux nutzen == | ||
Windows-Programme unter Linux laufen kann man dies mittels [http://de.wikipedia.org/wiki/Wine WINE] oder Virtualisierung. WINE stellt die Windows-Betriebssystemschnittstellen unter Linux zur Verfügung, so dass Windows-Anwendungen diese aufrufen können. Dies funktioniert für etliche Programme, so auch für MS-Word, siehe [http://www.quicktweaks.com/2008/04/09/install-ms-office-2007-in-linux/ diese Anleitung]. Einige Spiele oder andere hardwarenahe Anwendungen lassen sich so jedoch nicht sinnvoll benutzen. | |||
Virtualisierung simuliert | Virtualisierung simuliert anders als WINE einen eigenen Rechner. Auf dieser "virtuellen" Maschine kann man dann das Gast-Betriebssystem - Windows - installieren und wie gehabt Windows-Anwendungen darin native ausführen. Empfehlenswert ist hierfür die Open Source Lösung [http://www.virtualbox.org/ Virtual Box] oder die kostenlose Software [http://www.vmware.com/de/products/server/ VMware_Server]. Natürlich kann man auch umgekehrt Windows als Hostsystem installieren und Linux auf einer virtuellen Maschine als Gastsystem. Die Installation von Linux als Host-System, in dem ein Windows auf einer virtuellen Maschine als Gastsystem läuft bietet einige Vorteile bezüglich Stabilität, Sicherheit, Prozessverwaltung, Updateverwaltung (ohne lästiges Reboot), Monitoring und auch bei den Stromsparmechanismen (interessant für Laptops). Allerdings haben die virtuellen Maschinen bisher keine Unterstützung für Hardware-Grafikbeschleunigung. Wer also unter Windows Programme mit hohen Grafikanforderungen benutzen möchte (z.B. Spiele), für den ist Windows als Hostsystem unumgänglich. | ||
Für ältere ThinkPads (beispielsweise [[X30]]) übersteigt die Virtualisierung die Leistungsfähigkeit der Hardware. Nahezu verlustfrei werden Anwendungen in virtuelle Maschinen dagegen auf Modellen mit integrierter Virtualisierungstechnik, also ab Core-2-Duo, ausgeführt. Eine satte RAM-Ausstattung sollte allerdings vorhanden sein, >2GB sind empfohlen. | Für ältere ThinkPads (beispielsweise [[X30]]) übersteigt die Virtualisierung die Leistungsfähigkeit der Hardware. Nahezu verlustfrei werden Anwendungen in virtuelle Maschinen dagegen auf Modellen mit integrierter Virtualisierungstechnik, also ab Core-2-Duo, ausgeführt. Eine satte RAM-Ausstattung sollte allerdings vorhanden sein, >2GB sind empfohlen. | ||
Offenes Problem: Der Stift von Tablet-PCs (hier: x-Tablets) wird bislang weder bei WINE noch bei den virtuellen Maschinen-Simulatoren korrekt durchgereicht, so dass man in den unter Linux ausgeführten Windowsanwendungen die Stiftfunktionen leider nicht nutzen kann. Dazu gehört vor allem die Handschrifterkennung. | Offenes Problem: Der Stift von Tablet-PCs (hier: x-Tablets) wird bislang weder bei WINE noch bei den virtuellen Maschinen-Simulatoren korrekt durchgereicht, so dass man in den unter Linux ausgeführten Windowsanwendungen die Stiftfunktionen leider nicht nutzen kann. Dazu gehört vor allem die Handschrifterkennung. | ||
=== Installation Virtual Box und Nutzung von MS-Office Software === | |||
* Download der Virtual Box Software, Installation als .deb Paket sind in wenigen Minuten erledigt | |||
* Installieren eines Betriebssystems, z.B. Vista in der Virtual Box. Gelingt ohne Schwierigkeiten. | |||
* Anpassen der gewünschten Fenstergröße des virtuellen Desktops unter den normalen Anzeigeeinstellungen | |||
* CD/DVD Laufwerk muss man per Click für das Gast OS freischalten, dann kann man z.B. Office 2003 installieren | |||
* die Treiber für die Netzwerkverbindung wird über ein ISO CD Image ("Guest Additions") von Virtual Box simuliert, dieses kann man wie in der Hilfe-Dokumentation beschrieben installieren | |||
* Reboot. Dann steht die Netzverbindung - und Vista beschäftigt sich ne Weile mit Updates | |||
* Zugang zu gemeinsamen Dateien: anders als in der Dokumentation sieht man diese nicht als normaler User. Deshalb CMD mit Root rechten ausführen (Rechtsclick) und "net use x: \\vboxsvr\sharename" eingeben, anschließen sind die Linux Daten unter Vista zugreifbar, siehe [http://ubuntuforums.org/archive/index.php/t-601557.html Thread]. | |||
* '''Großer Nachteil von VirtualBox''': es kann keine existierende Installation eingebunden werden. Wer VirtualBox benutzt, entscheidet sich also für ein Betriebssystem - das Gastsystem kann nur unter diesem benutzt werden und ist nicht native bootbar, siehe [http://ubuntuforums.org/showthread.php?p=4840018#post4840018 Thread]. | |||
=== Installation eines existierenden Windows unter VMware Server === | |||
* [http://ubuntuforums.org/showthread.php?t=779934 Ubuntuforums Thread] | |||
== Entscheidungshilfen == | == Entscheidungshilfen == | ||
| Zeile 64: | Zeile 88: | ||
* wem Windows die Platte so zugekleistert hat, dass die Verkleinerung der Partition mit den Bordmitteln (Vista-interne Partitionierung bzw. Partitionierungstool von Unetbootin) nicht geht, kommt um eine Partitionierung per LiveCD (oder USB-Stick) nicht drumrum. | * wem Windows die Platte so zugekleistert hat, dass die Verkleinerung der Partition mit den Bordmitteln (Vista-interne Partitionierung bzw. Partitionierungstool von Unetbootin) nicht geht, kommt um eine Partitionierung per LiveCD (oder USB-Stick) nicht drumrum. | ||
== Anpassen der Installation | == Anpassen der Installation == | ||
Bei den neueren Thinkpad-Modelle wie T60, T61 bzw. x60, x61 und auch bei den Tablet-Varianten werden alle HW-Funktionen unterstützt. Out-of-the-Box laufen bei (K/X)Ubuntu Hardy Heron unter anderem: Suspend, | Bei den neueren Thinkpad-Modelle wie T60, T61 bzw. x60, x61 und auch bei den Tablet-Varianten werden alle HW-Funktionen unterstützt. Out-of-the-Box laufen bei (K/X)Ubuntu Hardy Heron unter anderem: Suspend, Hibernation, Sound, WLAN, Grafikkarten und Thinkpad-Sondertasten incl. hübschem Onscreen-Feedback. Einige spezielle Features laufen aber nicht Out-of-the-Box sondern müssen gesondert installiert bzw. konfiguriert werden: | ||
* Einstellen der Mittelclick-Scrollfunktion für den Trackpoint (ebenso Verbesserung der Empfindlicheit und Geschwindigkeit) | * Einstellen der Mittelclick-Scrollfunktion für den Trackpoint (ebenso Verbesserung der Empfindlicheit und Geschwindigkeit), siehe z.B. [http://wiki.informatik.hu-berlin.de/nomads/index.php/X61t_Erfahrungen#Erste_Schritte hier] | ||
* Freischalten von Hardware-Beschleunigung der Grafikkarte: System -> Systemverwaltung/Administration -> "Verwaltung eingeschränkter Treiber" auf "Benutzen" | |||
* Eyecandy anpassen: | |||
** Microsoft Fonts installieren (auch damit Dokumente vergleichbar aussehen) | |||
** Panel anpassen und überflüssiges Panel löschen (Gnome hat default 2 Panels, das verschwendet Bildschirmplatz) | |||
** Compiz Fusion + Emerald Fensterdekoration: | |||
** [http://openswitch.org/2008/04/28/how-to-enable-emerald-in-hardy-heron-804/ Emerald in Compiz aktivieren] | |||
*** sudo apt-get install compizconfig-settings-manager fusion-icon emerald | |||
** Fenster Rahmen für Emerald wählen, z.B. [http://gnome-look.org/content/show.php/Metrosuave?content=77585 Metrosuave] | |||
** [http://fsb.blogage.de/article/2007/9/7/Compiz-Fusion-konfigurieren Compiz Fusion konfigurieren] | |||
** GTK-Thema installieren incl. Icon-Set und zusätzlichen Schriftarten (Sergio UI von Vista) siehe [[Dock-Installation]] | |||
** oder [http://www.gnome-look.org/content/show.php?content=72318 Vista Aero automated] - installiert Vista Aero Look per Script incl. aller Gimmicks wie Fensterrahmen, Icons Schrift und schwarzer Leiste. Enthält einfache Installationsanleitung (Script ausführbar machen und aufrufen. Bei Fehlermeldung kann es an CR/LF liegen, dann: perl -i -pe's/\r$//;' <file name here>, siehe [http://www.linuxquestions.org/questions/linux-general-1/bad-interpreter-no-such-file-or-directory-213617/ Thread]) | |||
** Screenlets (ähnlich Vista Sidebar) instalieren: sudo apt-get install screenlets | |||
=== Feintuning (für Fortgeschrittene) === | |||
* Festsplattenschutz und Bewegungssensor | * Festsplattenschutz und Bewegungssensor | ||
* Fingerprint-Reader | * Fingerprint-Reader | ||
* Stromsparmodi der Festplatte durch Laptop-Mode-Tools | * Stromsparmodi der Festplatte durch Laptop-Mode-Tools | ||
* Undervolting der CPU durch PHC-Patch | * Undervolting der CPU durch PHC-Patch, [http://howflow.com/tricks/undervolt_your_cpu_with_linux_phc_and_kernel_2_6_25 hier] eine Anleitung für den Kernel 2.6.25 und [http://howflow.com/tricks/undervolt_your_cpu_with_linux_phc_and_kernel_2_6_26 hier] die Anleitung für den Kernel 2.6.26 | ||
* Akkuladeschutz (Einstellen von Ladeschwellen zur Verbesserung der Akkulebenszeit) | * Akkuladeschutz (Einstellen von Ladeschwellen zur Verbesserung der Akkulebenszeit) | ||
* Stift-Digitizer bzw. Touchscreen bei den x-Tablets | * Stift-Digitizer bzw. Touchscreen bei den x-Tablets, siehe [[TabletBuntu]] | ||
* [[Dock-Installation]] (z.B. AWN oder Cairo) und Feintuning des des Look-n-Feel | |||
* Update des Kernels, z.B. mit .deb-Pakete für den "Bleeding Edge" Zen-Kernel, siehe [https://wiki.ubuntu.com/ZenKernel diese Anleitung] im Ubuntu-Wiki. Oder selberbacken, siehe [[Kernel compilieren]]. | |||
* Konfiguration aktuellerer bzw. zusätzlicher Repositories, beispielsweise "deb http://ppa.launchpad.net/fta/ubuntu hardy main" für Firefox | |||
In den Default-Einstellungen sind einige Hardwarekomponenten nicht stromsparend konfiguriert. Hier muss man manuell nachhelfen, siehe [[Linux Stromsparen]]. | In den Default-Einstellungen sind einige Hardwarekomponenten nicht stromsparend konfiguriert. Hier muss man manuell nachhelfen, siehe [[Linux Stromsparen]]. | ||
Bei WLAN-Verbindungen wird von vielen Usern statt des eingesetzten [http://www.gnome.org/projects/NetworkManager/ Network-Managers] das Tool [http://wicd.sourceforge.net/ Wicd] bevorzugt, unter anderem weil dies nach dem Reboot schneller verbindet und ohne den Gnome-Keyring-Manager auskommt. Siehe auch [http://www.linux-user.de/ausgabe/2008/04/034/index.html diesen Artikel] im Linux User Magazin zu den Vorzügen von Wicd. Hier die [http://wiki.ubuntuusers.de/WLAN/Wicd#head-133cf40a2bb7545f426fc2c0436c9bac58afef38 Seite zu Wicd] von ubuntuusers.de. | Bei WLAN-Verbindungen wird von vielen Usern statt des eingesetzten [http://www.gnome.org/projects/NetworkManager/ Network-Managers] das Tool [http://wicd.sourceforge.net/ Wicd] bevorzugt, unter anderem weil dies nach dem Reboot schneller verbindet und ohne den Gnome-Keyring-Manager auskommt. Siehe auch [http://www.linux-user.de/ausgabe/2008/04/034/index.html diesen Artikel] im Linux User Magazin zu den Vorzügen von Wicd. Hier die [http://wiki.ubuntuusers.de/WLAN/Wicd#head-133cf40a2bb7545f426fc2c0436c9bac58afef38 Seite zu Wicd] von ubuntuusers.de. | ||
== Problematische Hardware == | |||
Bei älteren Thinkpads bzw. bei selbst vorgenommenen Hardware-Erweiterungen kann es zum Teil schwierig sein, passenden Treiber zu finden. Insbesondere werden Stromsparfunktionen bei älterer Hardware meist nicht so gut unterstützt. | Bei älteren Thinkpads bzw. bei selbst vorgenommenen Hardware-Erweiterungen kann es zum Teil schwierig sein, passenden Treiber zu finden. Insbesondere werden Stromsparfunktionen bei älterer Hardware meist nicht so gut unterstützt. | ||
WLAN-Karten funktionieren auch, allerdings nicht alle. Broadcom macht kleine Probleme, Intel | WLAN-Karten funktionieren auch, allerdings nicht alle. Broadcom macht kleine Probleme, Intel und einige Ralink-Karten funktioniert unter (K/X)Ubuntu Hardy Out-of-the-Box, ohne dass man Treiber manuell installieren muss. Für Atheros-Karten installiert man den MadWifi Treiber nach [http://www.ubuntugeek.com/atheros-ar5007-wireless-with-madwifi-on-ubuntu-804-hardy-heron.html dieser Anleitung]. | ||
Insbesondere bei älteren Thinkpads (760xx, 600,e,x,) funktioniert die Soundkarte nicht out Out-of-the-Box. | Insbesondere bei älteren Thinkpads (760xx, 600,e,x,) funktioniert die Soundkarte nicht out Out-of-the-Box. | ||
| Zeile 94: | Zeile 137: | ||
* http://wiki.informatik.hu-berlin.de/nomads/index.php/X61t_Erfahrungen | * http://wiki.informatik.hu-berlin.de/nomads/index.php/X61t_Erfahrungen | ||
* [[Fedora_9]] | |||
[[Category:Linux]] | [[Category:Linux]] | ||
[[Kategorie:Kandidat_Lesenswerter_Artikel]] | [[Kategorie:Kandidat_Lesenswerter_Artikel]] | ||
Aktuelle Version vom 27. August 2023, 18:48 Uhr
Hinweis: dieser Artikel basiert auf stark veralteten Ubuntu-Versionen. Eine aktuelle Anleitung bietet Ubuntu Schnellstieg.
Es gibt verschiedene Möglichkeiten, Linux zu installieren: von CD, vom USB-Stick oder direkt ohne solche Umwege über das Netz. Hier werden diese Installations-Möglichkeiten diskutiert, sowie Hinweise für die Nutzung spezieller ThinkPad-Hardware verlinkt. Daneben findet man hier Beschreibungen und Entscheidungshilfen zur Auswahl der zu installierenden Linux Distribution.
Installation per Wubi
Seit Ubuntu Hardy Heron gibt es diese besonders komfortable Installation ohne CD über Wubi, direkt aus Windows heraus übers Netz, ohne Partitionierung. Mit wenigen Eingaben ist Ubuntu mit der gewünschten Desktop-Oberfläche installiert (Ubuntu/Gnome, Kubuntu/KDE oder Xubuntu/XFCE).
Die Wubi-Installation erlaubt durch einen speziellen Treiber, dass Linux seine Dateien auf der Windows-Partition ablegen kann und davon auch booten kann (man erhält eine Bootauswahl: Windows oder Ubuntu). Diese Installation lässt sich zwar auch als Produktivsystem einsetzen, durch den Dateisystem-Treiber ist sie allerdings geringfügig langsamer. Auch auf den Ruhezustand (Hibernation) muss man mit dieser Installation verzichen. Hauptanwendungszweck ist daher, hartgesottenen Windows-Nutzern den Einstieg in Linux zu erleichtern. Die Wubi-Ubuntu-Installation verhält sich wie ein Programm unter Windows, wird also bei den installierten Programmen angezeigt und kann restlos wie üblich auch wieder entfernt werden. So lässt sich Linux einfach mal ausprobieren. Vorteil gegenüber einer Live-CD ist, dass man nicht erst eine CD brennen muss. Und man erhält einen Eindruck, wie schnell und stromsparend Ubuntu auf der eingesetzten Hardware sein wird, was bei einer Live-CD schlecht zu beurteilen ist. Allerdings werden durch die Treiberumsetzung die Festplattenzugriffe langsamer, siehe auch diesen Benchmark. Voraussetzung für Wubi ist ein breitbandiger Internet-Anschluss, da das gesamte Betriebssystem über das Netz runtergeladen wird. Wenn einem Ubuntu gefällt, kann man das bestehende System mit LVPM auf eine reale Partition verschieben. Davor muss natürlich eine ext3 und swap Partition angelegt werden.
Siehe auch Wubi auf wikipedia.org.
Installation per Unetbootin
Unetbootin erlaubt wie Wubi die Installation übers Netz ohne CD. Allerdings wird Linux hier, wie auch bei der Installation über LiveCD, auf einer separaten Partition installiert, d.h. es ist eine vorherige Partitionierung erforderlich. Das Ergebnis ist identisch zu einer CD-Installation, Unetbootin erspart lediglich das Brennen einer CD bzw. den Umweg über einen bootfähigen USB Stick. Anwendbar für alle gängigen Distributionen.
Unetbootin wird unter Windows installiert und legt den Linux-Installer in den Boot-Eintrag. Nach einem Reboot wird so die Installation gestartet. Sobald man wieder in Windows bootet, erhält man die Option, die Reste des Unetbootin-Tools unter Windows zu deinstallieren (die Linux-Installation bleibt dabei natürlich erhalten).
Im Gegensatz zu der Installation über LiveCD, auf dem schon für die Installation eine komfortable Fensteroberfläche geladen wird, läuft der Unetbootin-Installer spartanisch im ASCII-Modus. Nichtsdestotrotz ist die Installation aber einfach und funktionell durchzuführen. In einigen Fällen - wie zum Beispiel bei hartnäckigen Partitionierungsproblemen - kann es allerdings vorkommen, dass die Funktionalität nicht ausreicht.
Siehe auch diese ausführliche Anleitung auf howtoforge.com.
Installation über LiveCD
Wer eine Distribution zunächst antesten möchte, ohne sie gleich auf die Festplatte zu installieren, kann sich für gängige Distributionen ein ISO-Image einer "LiveCD" herunterladen, beispielsweise für Ubuntu Hardy, dieses brennen und davon booten. Zum brennen kann man beispielsweise die Freeware Burn4Free nach dieser Anleitung nutzen. So kann man risikolos ausprobieren, ob die verwendete Hardware unterstützt wird und ob einem das System zusagt. Wenn man dann möchte, kann man die Distribution dann von der LiveCD auf die Festplate installieren. Unter Ubuntu ist dazu ein Icon auf dem Desktop "installieren". Dieses anklicken und den einfachen Anweisungen folgen. Diese beinhalten dier Einstellung der Sprache, des Rechnernamens, der Zeitzone und des Tastaturlayouts. Weiter kann man die Festplatte nach seinen Wünschen partitionieren. Nach dem Übertragen der Distribution auf die neue Partition und einem Reboot begrüßt einen das frisch installierte System mit dem man direkt loslegen kann. Eine Auswahl an Software wird von der LiveCD gleich mitinstalliert.
Hinweis: Damit das Booten von CD klappt, muss im BIOS die Bootreihenfolge entsprechend eingestellt sein. Booten von einer eingelegten CD ist normalerweise die Default-Konfiguration, muss aber z.B. beim Booten von einem externen USB-CD-Laufwerk bzw. einem USB-Stick oftmals erst angepasst werden.
Installation über bootfähigen USB-Stick
Man kann die LiveCD statt auf CD auch auf einen bootfähigen USB-Stick schreiben und davon starten und das Betriebssystem installieren. Siehe Live-USB Anleitung auf Ubuntuusers.de.
Festplatte partitionieren
Damit man Linux auf eine eigene Partition installieren kann, muss man die bestehende Partition verkleinern und in dem frei gewordenen Platz eine neue Partition anlegen. Vista liefert dazu eine Partitionierung mit. Leider funktioniert die nicht ganz umfassend, da in einigen Fällen Schattenkopien und Wiederherstellungspunkte nicht so verschoben werden können, dass die gewünschte Partitionierung erreicht wird. Auch die im Unetbootin-Installer integrierte Partitionierungssoftware kann dieses Problem nicht immer lösen. In solchen Fällen hilft Gparted (Gnome Partition Editor). Es ähnelt dem unter Windows bekannten Norton Partition Magic von Symantec. Gparted muss man auf eine CD brennen und davon booten. Für die x-Modelle ohne bootfähiges Laufwerk gibt es auch die Möglichkeit, Gparted über einen bootfähigen USB-Stick zu nutzen. Bei einer Linux-LiveCD ist Gparted normalerweise enthalten. Bei Ubuntu kann man es aufrufen über: Anwendungen -> Systemwerkzeuge -> GParted.
Allerdings mag Vista aus unbekannten Gründen das Verkleienern seiner Partition nicht (bei XP klappts). Wer eine Vista Partition verkleinert, muss daher unter Umständen erstmal mit der Vista Installations-DVD booten und eine Reparatur durchführen (Anwendungen und Daten bleiben erhalten), siehe diese Anleitung. Ein weiteres Problem gab es mit ntfsresize (wird von GParted benutzt), dieses ist aber in der GParted Version auf der Hardy LiveCD (Version 0.3.5) behoben.
Wenn Windows den Bootsektor überschreibt kann man diesen nach folgender Anleitung wiederherstellen.
Windows-Programme unter Linux nutzen
Windows-Programme unter Linux laufen kann man dies mittels WINE oder Virtualisierung. WINE stellt die Windows-Betriebssystemschnittstellen unter Linux zur Verfügung, so dass Windows-Anwendungen diese aufrufen können. Dies funktioniert für etliche Programme, so auch für MS-Word, siehe diese Anleitung. Einige Spiele oder andere hardwarenahe Anwendungen lassen sich so jedoch nicht sinnvoll benutzen.
Virtualisierung simuliert anders als WINE einen eigenen Rechner. Auf dieser "virtuellen" Maschine kann man dann das Gast-Betriebssystem - Windows - installieren und wie gehabt Windows-Anwendungen darin native ausführen. Empfehlenswert ist hierfür die Open Source Lösung Virtual Box oder die kostenlose Software VMware_Server. Natürlich kann man auch umgekehrt Windows als Hostsystem installieren und Linux auf einer virtuellen Maschine als Gastsystem. Die Installation von Linux als Host-System, in dem ein Windows auf einer virtuellen Maschine als Gastsystem läuft bietet einige Vorteile bezüglich Stabilität, Sicherheit, Prozessverwaltung, Updateverwaltung (ohne lästiges Reboot), Monitoring und auch bei den Stromsparmechanismen (interessant für Laptops). Allerdings haben die virtuellen Maschinen bisher keine Unterstützung für Hardware-Grafikbeschleunigung. Wer also unter Windows Programme mit hohen Grafikanforderungen benutzen möchte (z.B. Spiele), für den ist Windows als Hostsystem unumgänglich.
Für ältere ThinkPads (beispielsweise X30) übersteigt die Virtualisierung die Leistungsfähigkeit der Hardware. Nahezu verlustfrei werden Anwendungen in virtuelle Maschinen dagegen auf Modellen mit integrierter Virtualisierungstechnik, also ab Core-2-Duo, ausgeführt. Eine satte RAM-Ausstattung sollte allerdings vorhanden sein, >2GB sind empfohlen.
Offenes Problem: Der Stift von Tablet-PCs (hier: x-Tablets) wird bislang weder bei WINE noch bei den virtuellen Maschinen-Simulatoren korrekt durchgereicht, so dass man in den unter Linux ausgeführten Windowsanwendungen die Stiftfunktionen leider nicht nutzen kann. Dazu gehört vor allem die Handschrifterkennung.
Installation Virtual Box und Nutzung von MS-Office Software
- Download der Virtual Box Software, Installation als .deb Paket sind in wenigen Minuten erledigt
- Installieren eines Betriebssystems, z.B. Vista in der Virtual Box. Gelingt ohne Schwierigkeiten.
- Anpassen der gewünschten Fenstergröße des virtuellen Desktops unter den normalen Anzeigeeinstellungen
- CD/DVD Laufwerk muss man per Click für das Gast OS freischalten, dann kann man z.B. Office 2003 installieren
- die Treiber für die Netzwerkverbindung wird über ein ISO CD Image ("Guest Additions") von Virtual Box simuliert, dieses kann man wie in der Hilfe-Dokumentation beschrieben installieren
- Reboot. Dann steht die Netzverbindung - und Vista beschäftigt sich ne Weile mit Updates
- Zugang zu gemeinsamen Dateien: anders als in der Dokumentation sieht man diese nicht als normaler User. Deshalb CMD mit Root rechten ausführen (Rechtsclick) und "net use x: \\vboxsvr\sharename" eingeben, anschließen sind die Linux Daten unter Vista zugreifbar, siehe Thread.
- Großer Nachteil von VirtualBox: es kann keine existierende Installation eingebunden werden. Wer VirtualBox benutzt, entscheidet sich also für ein Betriebssystem - das Gastsystem kann nur unter diesem benutzt werden und ist nicht native bootbar, siehe Thread.
Installation eines existierenden Windows unter VMware Server
Entscheidungshilfen
- Wer schon weiß, welche Linux Distribution für ihn die richtige ist, entscheidet sich am besten gleich für eine ordentliche Installation, am einfachsten über Unetbootin.
- Wer sich zwar im klaren ist, Linux nutzen zu wollen, aber noch nicht weiß, welche Distribution, kann beliebig Partitionen anlegen und dort Distribututionen installieren. Späteres Löschen und Zusammenführen von Partitionen gelingt problemlos mit Gparted LiveCD.
- wer eigentlich Windows nutzt und Linux nur mal beschnuppern möchte ist mit einer Wubi-Installation gut beraten.
- Eine LiveCD ist für alle sinnvoll, die kein breitbandiges Internet haben und sich die Daten von Feunden auf CD brennen lassen.
- wer Linux auf mehreren Rechnern installiert ist ebenfalls mit einer CD-Installation gut beraten. Alternativ bietet sich hier die Installation per bootfähigem USB-Stick an.
- wer ein x-Modell ohne CD-laufwerk hat, für den ist die Netzinstallation per Unetbootin oder auch die Installation per USB-Stick geeignet
- wem Windows die Platte so zugekleistert hat, dass die Verkleinerung der Partition mit den Bordmitteln (Vista-interne Partitionierung bzw. Partitionierungstool von Unetbootin) nicht geht, kommt um eine Partitionierung per LiveCD (oder USB-Stick) nicht drumrum.
Anpassen der Installation
Bei den neueren Thinkpad-Modelle wie T60, T61 bzw. x60, x61 und auch bei den Tablet-Varianten werden alle HW-Funktionen unterstützt. Out-of-the-Box laufen bei (K/X)Ubuntu Hardy Heron unter anderem: Suspend, Hibernation, Sound, WLAN, Grafikkarten und Thinkpad-Sondertasten incl. hübschem Onscreen-Feedback. Einige spezielle Features laufen aber nicht Out-of-the-Box sondern müssen gesondert installiert bzw. konfiguriert werden:
- Einstellen der Mittelclick-Scrollfunktion für den Trackpoint (ebenso Verbesserung der Empfindlicheit und Geschwindigkeit), siehe z.B. hier
- Freischalten von Hardware-Beschleunigung der Grafikkarte: System -> Systemverwaltung/Administration -> "Verwaltung eingeschränkter Treiber" auf "Benutzen"
- Eyecandy anpassen:
- Microsoft Fonts installieren (auch damit Dokumente vergleichbar aussehen)
- Panel anpassen und überflüssiges Panel löschen (Gnome hat default 2 Panels, das verschwendet Bildschirmplatz)
- Compiz Fusion + Emerald Fensterdekoration:
- Emerald in Compiz aktivieren
- sudo apt-get install compizconfig-settings-manager fusion-icon emerald
- Fenster Rahmen für Emerald wählen, z.B. Metrosuave
- Compiz Fusion konfigurieren
- GTK-Thema installieren incl. Icon-Set und zusätzlichen Schriftarten (Sergio UI von Vista) siehe Dock-Installation
- oder Vista Aero automated - installiert Vista Aero Look per Script incl. aller Gimmicks wie Fensterrahmen, Icons Schrift und schwarzer Leiste. Enthält einfache Installationsanleitung (Script ausführbar machen und aufrufen. Bei Fehlermeldung kann es an CR/LF liegen, dann: perl -i -pe's/\r$//;' <file name here>, siehe Thread)
- Screenlets (ähnlich Vista Sidebar) instalieren: sudo apt-get install screenlets
Feintuning (für Fortgeschrittene)
- Festsplattenschutz und Bewegungssensor
- Fingerprint-Reader
- Stromsparmodi der Festplatte durch Laptop-Mode-Tools
- Undervolting der CPU durch PHC-Patch, hier eine Anleitung für den Kernel 2.6.25 und hier die Anleitung für den Kernel 2.6.26
- Akkuladeschutz (Einstellen von Ladeschwellen zur Verbesserung der Akkulebenszeit)
- Stift-Digitizer bzw. Touchscreen bei den x-Tablets, siehe TabletBuntu
- Dock-Installation (z.B. AWN oder Cairo) und Feintuning des des Look-n-Feel
- Update des Kernels, z.B. mit .deb-Pakete für den "Bleeding Edge" Zen-Kernel, siehe diese Anleitung im Ubuntu-Wiki. Oder selberbacken, siehe Kernel compilieren.
- Konfiguration aktuellerer bzw. zusätzlicher Repositories, beispielsweise "deb http://ppa.launchpad.net/fta/ubuntu hardy main" für Firefox
In den Default-Einstellungen sind einige Hardwarekomponenten nicht stromsparend konfiguriert. Hier muss man manuell nachhelfen, siehe Linux Stromsparen.
Bei WLAN-Verbindungen wird von vielen Usern statt des eingesetzten Network-Managers das Tool Wicd bevorzugt, unter anderem weil dies nach dem Reboot schneller verbindet und ohne den Gnome-Keyring-Manager auskommt. Siehe auch diesen Artikel im Linux User Magazin zu den Vorzügen von Wicd. Hier die Seite zu Wicd von ubuntuusers.de.
Problematische Hardware
Bei älteren Thinkpads bzw. bei selbst vorgenommenen Hardware-Erweiterungen kann es zum Teil schwierig sein, passenden Treiber zu finden. Insbesondere werden Stromsparfunktionen bei älterer Hardware meist nicht so gut unterstützt.
WLAN-Karten funktionieren auch, allerdings nicht alle. Broadcom macht kleine Probleme, Intel und einige Ralink-Karten funktioniert unter (K/X)Ubuntu Hardy Out-of-the-Box, ohne dass man Treiber manuell installieren muss. Für Atheros-Karten installiert man den MadWifi Treiber nach dieser Anleitung.
Insbesondere bei älteren Thinkpads (760xx, 600,e,x,) funktioniert die Soundkarte nicht out Out-of-the-Box. Entweder muß der Soundtreiber zunächst aus DOS heraus installiert werden und anschließend Linux per loadlin gestartet werden- oder Linux mit acpi=off apm=on pnpbios=off installiert werden und anschließend die Parameter der falsch erkannten Soundkarte manuell eingetragen werden. Im Bios ist Fastboot dauerhaft zu deaktivieren.
Weitere Hilfestellungen zur Linux-Installation
Falls es noch Probleme gibt, finden sich auf Ubuntuforum, thinkwiki.org oder tuxmobil.de umfassende Hilfestellungen und zahlreiche Anleitungen.