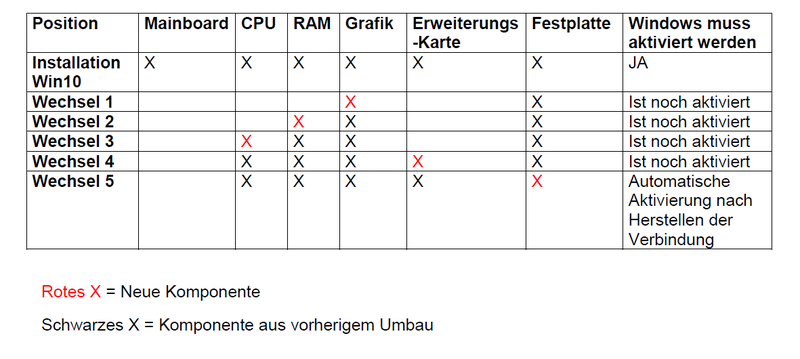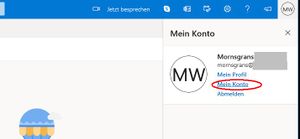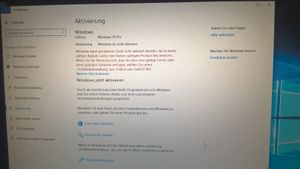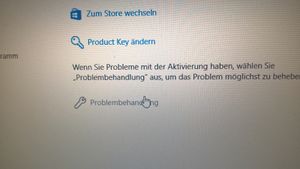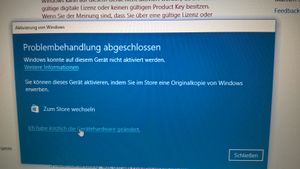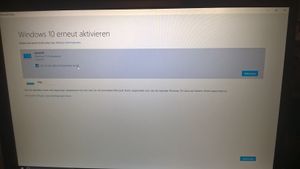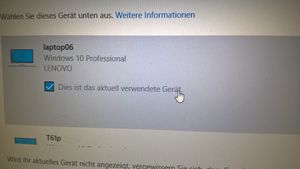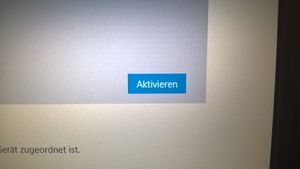Informationen zum Umzug von Windows10-Lizenzen: Unterschied zwischen den Versionen
| (6 dazwischenliegende Versionen desselben Benutzers werden nicht angezeigt) | |||
| Zeile 1: | Zeile 1: | ||
Informationen zur Bindung von digitalen Windows10-Lizenzen an das Microsoft-Konto und Übertragung auf neue Systeme | Informationen zur Bindung von digitalen Windows10-Lizenzen an das Microsoft-Konto und Übertragung auf neue Systeme | ||
== Voraussetzungen == | |||
Seit Windows 8 ist bei OEM-Windows-Versionen der Lizenzkey auf dem Systemboard des Computers hinterlegt. Dabei gibt es zum Rechner auch keinen COA-Key (Aufkleber) mehr. Bei Herstellen der ersten Verbindung zum Internet, wird Windows aktiviert und die digitale Lizenz bei Microsoft hinterlegt. | |||
Installiert man Windows auf dem Computer neu und hat keine Änderungen an der Hardware vorgenommen, wird Windows automatisch wieder neu aktiviert, sobald eine Internetverbindung hergestellt ist. - Verzögerungen der Aktivierung durch Überlastung oder temporärem Ausfall der Aktivierungs-Server sind durchaus möglich, kommen aber selten vor. In diesem Fall hilft "Geduld", bis der Aktivierungsserver die Anfrage bearbeiten kann. | |||
Um Windows-Lizenzen übertragen zu können, wird ein Microsoft-Konto benötigt, an dem der Benutzer sich mit dem Windows 10 Computer anmeldet. | |||
Man muss hierbei beachten: | |||
Wenn man ausschließlich mit einem lokalem Konto arbeitet, muss man etwa alle drei Monate (genaue Beobachtungswerte liegen noch nicht vor) sich am Microsoft-Konto anmelden, sonst wird der Rechner dort gelöscht, wodurch eine Übertragung der digitalen Lizenz auf einen anderen Rechner nicht mehr möglich ist. | |||
Wenn man sich nicht regelmäßig am MS-Konto anmeldet, kann man dies immer noch unmittelbar vor Übertragung am MS-Konto durchführen, dann wird der Rechner mit Lizenz wieder registriert. | |||
Man hat aber "gelitten", wenn Rechner oder Windows nicht mehr starten, um sich am MS-Konto für die Lizenzübertragung anzumelden. | |||
== Allgemeine Info: == | == Allgemeine Info: == | ||
| Zeile 6: | Zeile 21: | ||
=== Wann verliere ich meine digitale Lizenz? === | === Wann verliere ich meine digitale Lizenz? === | ||
[[Datei:Schema zur Aktivierung und Veränderung der Hardware.png|800px|links]] | [[Datei:Schema zur Aktivierung und Veränderung der Hardware.png|800px|links]] | ||
| Zeile 23: | Zeile 46: | ||
=== Die Aktivierung aus einem Upgrade (Lizenzeintragung): === | === Die Aktivierung aus einem Upgrade (Lizenzeintragung): === | ||
<span style="color: red">'''Hinweis: Ein kostenloses Upgrade von älteren Windows-Versionen auf Windows 10 ist nicht mehr möglich!'''</span> | |||
Diese kann auf den unterschiedlichen Wegen erfolgen (laut Microsoft bis 16.01.2018): | Diese kann auf den unterschiedlichen Wegen erfolgen (laut Microsoft bis 16.01.2018): | ||
| Zeile 52: | Zeile 78: | ||
=== Zum Kern - Der Umzug einer Lizenz auf ein anderes Mainboard: === | === Zum Kern - Der Umzug einer Lizenz auf ein anderes Mainboard: === | ||
- Auf dem neuen PC/Laptop muss dieselbe Version von Windows 10 installiert sein. D. h. wenn eine Pro-Aktivierung vorliegt, muss auch Pro installiert werden. Ob eine 32 oder 64 Bit-Version installiert wird, spielt keine Rolle![[Datei:001windows-aktivierung.jpg|miniatur]] | [[Datei:Hotmail.jpg|thumb|Hotmail-/Outlook-Konto]] | ||
* Auf dem alten PC/Laptop muss sich mit dem Microsoft-Konto angemeldet werden; überprüfen kann man die Speicherung der Lizenz auf hotmail.de/outlook.com nach Anmeldung im Browser - rechts oben in der Ecke auf das Personen-Icon - Mein Konto - Geräte. | |||
* Auf dem neuen PC/Laptop muss dieselbe Version von Windows 10 installiert sein. D. h. wenn eine Pro-Aktivierung vorliegt, muss auch Pro installiert werden. Ob eine 32 oder 64 Bit-Version installiert wird, spielt keine Rolle![[Datei:001windows-aktivierung.jpg|miniatur]] | |||
[[Datei:002-windowslizenzbindung.jpg|miniatur]] | [[Datei:002-windowslizenzbindung.jpg|miniatur]] | ||
* Die Installation wird den Wünschen entsprechend ausgeführt (bei der Key-Abfrage im Setup diesen Teil einfach überspringen) und ein lokales Benutzerkonto anlegen. | |||
* Ist die Installation sauber durchgelaufen, den PC/Laptop mit dem Internet verbinden. | |||
| Zeile 65: | Zeile 95: | ||
* Unter Einstellungen->Benutzer/Konten wird sich jetzt mit dem Microsoft-Konto angemeldet! | |||
* Den PC/Laptop NEUSTARTETN, um die Änderung wirksam zu machen! | |||
* Ist der Neustart ausgeführt, wieder in die Einstellungen gehen und unter „Updates und Sicherheit“ die Position „Aktivierung“ anklicken. | |||
* Hier wird geschrieben, dass Windows nicht aktiviert werden konnte. ->Klick auf „Problembehandlung“ | |||
* Jetzt wird Microsoft vorschlagen, die Lizenz aus dem Store zu erwerben und bietet noch die Option „Ich habe kürzlich die Gerätehardware geändert“ an.[[Datei:003-windowslizenzbindung.jpg|miniatur]] | |||
* Mit Klick auf die Option „Ich habe kürzlich die Gerätehardware geändert“ öffnet sich eine im Microsoft-Konto hinterlegte Geräteübersicht: | |||
* „Windows 10 erneut aktivieren“ | |||
Jetzt erscheint in einem grauen Fenster die Auswahl der Geräte, die im Microsoft-Konto hinterlegt sind.[[Datei:004-windowslizenzbindung.jpg|miniatur]] | Jetzt erscheint in einem grauen Fenster die Auswahl der Geräte, die im Microsoft-Konto hinterlegt sind.[[Datei:004-windowslizenzbindung.jpg|miniatur]] | ||
* Mit Klick auf das entsprechende Gerät, dessen Mainboard defekt ist, erscheint: „Dies ist das aktuell verwendete Gerät“! Damit ist nicht der neue PC/Laptop gemeint, sondern das Gerät, von dem die Lizenz übertragen werden soll![[Datei:005--windowslizenzbindung.jpg|miniatur]] | |||
* Klickt man anschließend auf „Aktivieren“, wird die Lizenz von dem alten Mainboard gelöst und auf das neue übertragen![[Datei:006-windowslizenzbindung.jpg|miniatur]] | |||
* Ggf. neustarten! | |||
* Danach kann das Konto wieder durch das lokale Konto ersetzt werden | |||
| Zeile 102: | Zeile 132: | ||
''' | '''ANMERKUNGEN:'''<br> | ||
Die Lizenz wurde | * Die Lizenz wurde auf diese Weise bereits mehrfach erfolgreich übertragen. | ||
* Wenn man ausschließlich mit einem lokalem Konto arbeitet, muss man etwa alle drei Monate (genaue Beobachtungswerte liegen noch nicht vor) sich am Microsoft-Konto anmelden, sonst wird der Rechner dort gelöscht, wodurch eine Übertragung der digitalen Lizenz auf einen anderen Rechner nicht mehr möglich ist. | |||
[[Category:Windows]][[Category:HowTo]] | [[Category:Windows]][[Category:HowTo]] | ||
Aktuelle Version vom 7. Oktober 2024, 17:49 Uhr
Informationen zur Bindung von digitalen Windows10-Lizenzen an das Microsoft-Konto und Übertragung auf neue Systeme
Voraussetzungen
Seit Windows 8 ist bei OEM-Windows-Versionen der Lizenzkey auf dem Systemboard des Computers hinterlegt. Dabei gibt es zum Rechner auch keinen COA-Key (Aufkleber) mehr. Bei Herstellen der ersten Verbindung zum Internet, wird Windows aktiviert und die digitale Lizenz bei Microsoft hinterlegt.
Installiert man Windows auf dem Computer neu und hat keine Änderungen an der Hardware vorgenommen, wird Windows automatisch wieder neu aktiviert, sobald eine Internetverbindung hergestellt ist. - Verzögerungen der Aktivierung durch Überlastung oder temporärem Ausfall der Aktivierungs-Server sind durchaus möglich, kommen aber selten vor. In diesem Fall hilft "Geduld", bis der Aktivierungsserver die Anfrage bearbeiten kann.
Um Windows-Lizenzen übertragen zu können, wird ein Microsoft-Konto benötigt, an dem der Benutzer sich mit dem Windows 10 Computer anmeldet.
Man muss hierbei beachten:
Wenn man ausschließlich mit einem lokalem Konto arbeitet, muss man etwa alle drei Monate (genaue Beobachtungswerte liegen noch nicht vor) sich am Microsoft-Konto anmelden, sonst wird der Rechner dort gelöscht, wodurch eine Übertragung der digitalen Lizenz auf einen anderen Rechner nicht mehr möglich ist.
Wenn man sich nicht regelmäßig am MS-Konto anmeldet, kann man dies immer noch unmittelbar vor Übertragung am MS-Konto durchführen, dann wird der Rechner mit Lizenz wieder registriert.
Man hat aber "gelitten", wenn Rechner oder Windows nicht mehr starten, um sich am MS-Konto für die Lizenzübertragung anzumelden.
Allgemeine Info:
Hier soll anhand von Text und Fotos erklärt werden, wie eine digitale Upgrade-Lizenz an ein Microsoft-Konto gebunden und auf andere Systeme übertragen wird!
Wann verliere ich meine digitale Lizenz?
Um diese Frage zu beantworten, ist ein entsprechender Test mit einem PC durchgeführt worden. In der Ausgangslage wurde Windows 10 per Upgrade aktiviert und nach und nach die Hardware getauscht. Wie auf dem Foto zu sehen ist, blieb die Aktivierung bis zum Schluss aktiv! Folglich ist das Mainboard (dessen Hardware-ID) ausschlaggebend für die Windows10-Lizenz.
Die Aktivierung aus einem Upgrade (Lizenzeintragung):
Hinweis: Ein kostenloses Upgrade von älteren Windows-Versionen auf Windows 10 ist nicht mehr möglich!
Diese kann auf den unterschiedlichen Wegen erfolgen (laut Microsoft bis 16.01.2018):
Per Win7/8.1 Key direkt in der Win10-ISO Per Upgrade aus einer Windows7-Aktivierung mit SLIC-Tabelle oder bei Windows 8 mit fest hinterlegtem Key im Bios.
Ist das Upgrade Windows 10 aktiviert, liegt eine „digitale Lizenz“ vor, die sich aus dem Windwows-Key UND der HardwareID vom Mainboard bildet. Hinweis: Nur beides zusammen geben die originale Windows-Version.
Die Bindung der Lizenz an das Konto:
Die Windows10-Aktivierung (digitale Lizenz) sollte an ein Microsoft-Konto gebunden werden! Im Fall eines Mainboard-Defektes ist man damit weiterhin im Besitz der Lizenz und kann auf ein anderes Gerät übertragen werden. Achtung: Hierbei wird das Gerät in jedem Microsoft-Konto eingetragen, was sich auf diesem PC angemeldet hat!
Hier ist unter anderem die Konto-Berechtigung ausschlaggebend! Benutzer haben später auf der Microsoft-Webseite das Gerät lediglich als Information in der Liste. Administratoren hingegen können die im Microsoft-Konto (Webbrowser) verfügbaren Optionen wie „Gerät suchen“ nutzen. Dem „Benutzer“ bleibt dies verwehrt! BSP: Nutzer 1 = Admin, Nutzer 2 = Benutzer (jeweils Microsoftkonto)
Ob es als Benutzer auch bei einer Aktivierung klappt, konnte nicht getestet werden.
Das Arbeiten mit Windows:
Ist die Windows10-Lizenz an das Microsoft-Konto gebunden, kann bei Bedarf wieder auf ein lokales Konto umgestellt werden! Das Konto wird nur zur Lizenzbindung und der Übertragung zwingend benötigt. Auch kann auf die vorherige Windows-Version (Downgrade auf Windows7 oder 8) zurückgekehrt werden.
Der Vorteil mit dem Microsoft-Konto
- Ist das Mainboard defekt, kann die Aktivierung von diesem Board gelöst werden. Dank der vorherigen Eintragung der Lizenz in das Microsoft-Konto ist dies möglich, auch wenn man nicht mehr auf das alte Mainboard zugreifen kann.
- Weiter kann über die Webseite der Laptop gesucht werden. Bedingung ist jedoch, dass der Laptop die Positionsdaten übermitteln darf und Windows10 noch installiert ist.
- Das Adressbuch und der Kalener lässt sich mit Mobilgeräten verbinden (Daten überall abrufbar und gehen nicht verloren).
- Bei der Nutzung vom Edge-Browser auf Mobilgeräten (Android und Windows) lassen sich Verläufe und Kennwörter synchronisieren.
Zum Kern - Der Umzug einer Lizenz auf ein anderes Mainboard:
- Auf dem alten PC/Laptop muss sich mit dem Microsoft-Konto angemeldet werden; überprüfen kann man die Speicherung der Lizenz auf hotmail.de/outlook.com nach Anmeldung im Browser - rechts oben in der Ecke auf das Personen-Icon - Mein Konto - Geräte.
- Auf dem neuen PC/Laptop muss dieselbe Version von Windows 10 installiert sein. D. h. wenn eine Pro-Aktivierung vorliegt, muss auch Pro installiert werden. Ob eine 32 oder 64 Bit-Version installiert wird, spielt keine Rolle!
- Die Installation wird den Wünschen entsprechend ausgeführt (bei der Key-Abfrage im Setup diesen Teil einfach überspringen) und ein lokales Benutzerkonto anlegen.
- Ist die Installation sauber durchgelaufen, den PC/Laptop mit dem Internet verbinden.
- Optional können jetzt zuerst alle Updates geladen werden
- Unter Einstellungen->Benutzer/Konten wird sich jetzt mit dem Microsoft-Konto angemeldet!
- Den PC/Laptop NEUSTARTETN, um die Änderung wirksam zu machen!
- Ist der Neustart ausgeführt, wieder in die Einstellungen gehen und unter „Updates und Sicherheit“ die Position „Aktivierung“ anklicken.
- Hier wird geschrieben, dass Windows nicht aktiviert werden konnte. ->Klick auf „Problembehandlung“
- Jetzt wird Microsoft vorschlagen, die Lizenz aus dem Store zu erwerben und bietet noch die Option „Ich habe kürzlich die Gerätehardware geändert“ an.
- Mit Klick auf die Option „Ich habe kürzlich die Gerätehardware geändert“ öffnet sich eine im Microsoft-Konto hinterlegte Geräteübersicht:
- „Windows 10 erneut aktivieren“
Jetzt erscheint in einem grauen Fenster die Auswahl der Geräte, die im Microsoft-Konto hinterlegt sind.
- Mit Klick auf das entsprechende Gerät, dessen Mainboard defekt ist, erscheint: „Dies ist das aktuell verwendete Gerät“! Damit ist nicht der neue PC/Laptop gemeint, sondern das Gerät, von dem die Lizenz übertragen werden soll!
- Klickt man anschließend auf „Aktivieren“, wird die Lizenz von dem alten Mainboard gelöst und auf das neue übertragen!
- Ggf. neustarten!
- Danach kann das Konto wieder durch das lokale Konto ersetzt werden
Damit dürften jetzt wichtige Fragen zu diesem Thema beantwortet sein.
ANMERKUNGEN:
- Die Lizenz wurde auf diese Weise bereits mehrfach erfolgreich übertragen.
- Wenn man ausschließlich mit einem lokalem Konto arbeitet, muss man etwa alle drei Monate (genaue Beobachtungswerte liegen noch nicht vor) sich am Microsoft-Konto anmelden, sonst wird der Rechner dort gelöscht, wodurch eine Übertragung der digitalen Lizenz auf einen anderen Rechner nicht mehr möglich ist.