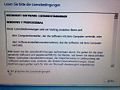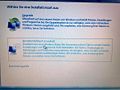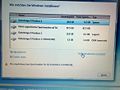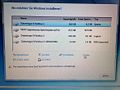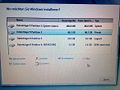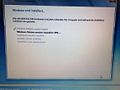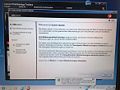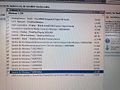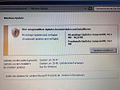Windows 7 installieren: Unterschied zwischen den Versionen
Aus ThinkPad-Wiki
KKeine Bearbeitungszusammenfassung |
Keine Bearbeitungszusammenfassung |
||
| Zeile 4: | Zeile 4: | ||
Für weitere Erläuterungen klicke das jeweilige Bild an. | Für weitere Erläuterungen klicke das jeweilige Bild an. | ||
'''Windows 7 Clean Install''' | |||
<gallery> | |||
Bild:01-win7setup.jpg|Startdialog des Window 7 Setup | |||
Bild:02-win7setup.jpg|Los geht's | |||
Bild:03-win7setup.jpg|Akzeptiere die Lizenzbedingungen | |||
Bild:04-win7setup.jpg|Wähle "Benutzerdefiniert" | |||
Bild:05-win7setup.jpg|Klicke auf "Laufwerkoptionen (erweitert)" | |||
Bild:06-win7setup.jpg|Lösche die Partitionen, die den Platz für Windows 7 freigeben müssen | |||
Bild:07-win7setup.jpg|Erstelle die Windows-Partition und "Formatieren" | |||
Bild:08-win7setup.jpg|Kopieren der Dateien beginnt | |||
Bild:09-win7setup.jpg|Installiere Lenovo ThinkVantage Toolbox | |||
Bild:10-win7setup.jpg|Unter "Systemgesundheit" ruft man System Update auf | |||
Bild:11-win7setup.jpg|Jetzt noch die Windows "Optionale Updates" auswählen - wähle nur die optionalen Updates aus, die NICHT durch System Update schon installiert wurden | |||
Bild:12-win7setup.jpg|Updates installieren | |||
[[Kategorie:Software]] | </gallery> | ||
[[Kategorie:Software]][[Kategorie:HowTo]] | |||
Version vom 16. Oktober 2011, 22:13 Uhr
Hier findet Ihr eine kleine Fotostrecke zur Installation von Windows 7
Am Beispiel eines T61 mit bereits benutzter Festplatte wird hier exemplarisch der Umstieg auf Windows 7 demonstriert.
Für weitere Erläuterungen klicke das jeweilige Bild an. Windows 7 Clean Install
- 09-win7setup.jpg
Installiere Lenovo ThinkVantage Toolbox