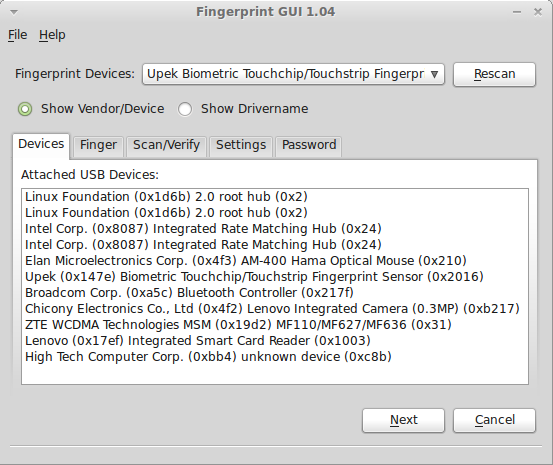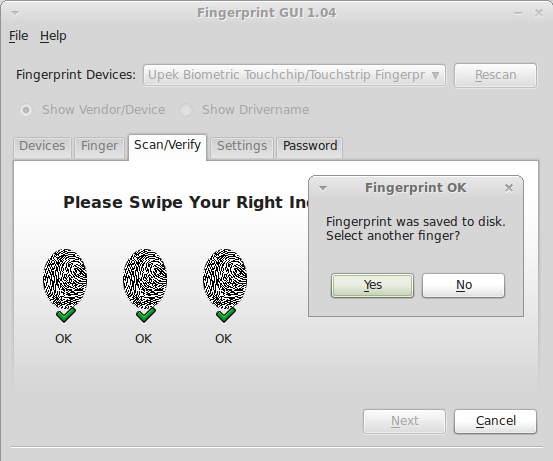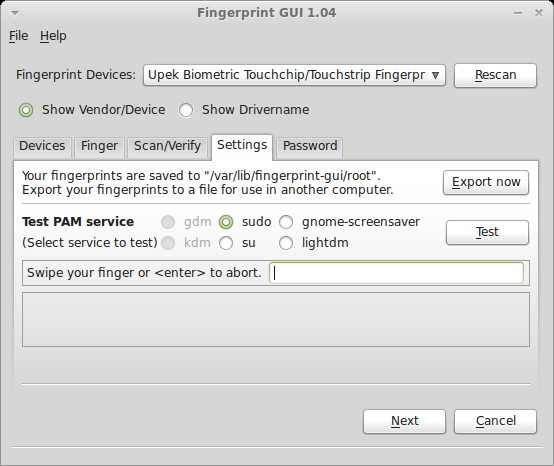Fingerprintinstallation mit LMDE: Unterschied zwischen den Versionen
K (Zwischen speichern) |
KKeine Bearbeitungszusammenfassung |
||
| Zeile 80: | Zeile 80: | ||
Beim nächsten Tab werden nun die Einstellungen überprüft, ob auch wirklich alles passt was eingerichtet wurde. | Beim nächsten Tab werden nun die Einstellungen überprüft, ob auch wirklich alles passt was eingerichtet wurde. | ||
[[Fingerprint-gui3.png|center]] | [[Datei:Fingerprint-gui3.png|center]] | ||
Version vom 26. April 2012, 15:59 Uhr
Fingerprint-GUI
Installation
Diese Installationsablauf ist an einem T520 getestet worden mit der LMDE UP4 Version
Für diese Software werden bestimmte Pakete benötigt die man mit diesem Befehl installiert:
sudo apt-get install libfakekey-dev libfakekey0 libqca2 libpam0g libpam0g-dev libfprint-dev libfprint0 libusb-1.0-0 libusb-1.0-0-dev qt4-dev-tools libpolkit-qt-1 libpolkit-qt-1-1 libpolkit-qt-1-dev --yes
Danach muss man den Source Code von der Seite runterladen, da es für Debian kein Paket exisitiert.
Unter n-view.net gibt es die neueste Version zum Runterladen.
Nach dem Download, wird es ins Downloadsverzeichnis gewechselt mit
cd /home/Benutzer/Download
Dann wird die Datei entpackt mit
tar xfvz fingerprint-gui-1.04.tar.gz
Dann wird in den entpackten Ordner gewechselt mit
cd fingerprint-gui-1.04/
Nun gehts schon ans kompilieren der Installationsdatei mit diesen Befehlen
qmake-qt4
make
Nach dem Kompilieren die Datei einfach installieren mit dem Befehl
sudo make install
Da LMDE der FSF-Ethik entspricht enthält es keine propritäre Software, diese wird aber für den Fingerprint benötigt, weil es keinen freien Treiber gibt. Einfach installieren mit
sudo make install-upek
Nun wurde die Software installiert und muss noch konfiguriert werden. Dazu wird die Software gestartet mit dem Befehl
fingerprint-gui -d
Dann sollte diese Seite aufgehen:
Konfiguration
Kommen wir nun zur Konfiguration, diese ist etwas heikler als die Installation.
Auf dieser Seite wird einfach auf "Next" geklickt. Nun im Tab "Finger" wird der Finger ausgewählt welchen man dann als Schlüssel verwenden möchte. Danach auch wieder "Next".
In diesem Tab wird, dann der Finger über den Sensor gezogen, keine Angst tut nicht weh ;-) Das muss man dreimal machen, einmal zur Fingererkennung und zweimal zur Bestätigung. Dann wird man noch gefragt ob man weitere Finger eingescannt haben möchte, was aber nicht benötigt wird (außer man vergisst sein Passwort und schneidet sich ausgerechnet auch noch in den Finger, das wäre dann eher tragisch).
Wenn dies nun erledigt ist und die Eingabe drei mal passt, einfach auf "Next" klicken.
Beim nächsten Tab werden nun die Einstellungen überprüft, ob auch wirklich alles passt was eingerichtet wurde.