NVS 3100M nVidia runtertakten: Unterschied zwischen den Versionen
Adun (Diskussion | Beiträge) Keine Bearbeitungszusammenfassung |
Adun (Diskussion | Beiträge) |
||
| Zeile 146: | Zeile 146: | ||
<br /> | <br /> | ||
<br /> | <br /> | ||
'''Damit stellst nun wirklich fest, ob deine Modifikation etwas gebracht hat:'''<br /> | '''Damit stellst du nun wirklich fest, ob deine Modifikation etwas gebracht hat:'''<br /> | ||
<br /><br /> | <br /><br /> | ||
| Zeile 168: | Zeile 168: | ||
'''''Mittelwert 13,53 Watt'''''<br /> | '''''Mittelwert 13,53 Watt'''''<br /> | ||
<br /> | <br /> | ||
== Fazit == | == Fazit == | ||
<br /> | <br /> | ||
Version vom 12. September 2012, 13:09 Uhr
Einleitung
Das Thinkpad T410 gibt es in verschiedenen Ausführungen. Nur mit Intel Grafik, mit einer 256MB nVidia und einer 512Mb nVidia NVS3100M. Letztere Modelle gibt es mit Optimus, jedoch besitzen nicht alle Geräte diese Funktion. Optimus liefert für das Betriebssystem die Möglichkeit, die Grafikkare je nach notwendigkeit an- oder abzuschalten. Dadurch spart man viel Energie.
Bei allen Geräten ohne Optimus läuft die nVidia Grafikkarte permanent. Das heißt, sie produziert Wärme, muss gekühlt werden (Lautstärke) und das wichtigste: verbraucht Energie!
Hier nun eine Anleitung mit der man die Grafikkarte teils unter Kontrolle bekommt.
Ich übernehme keinerlei Haftung für evtl Hardwareschäden oder sonstige Fehler am System/der Maschine
Überblick
Leistungszustände
Die Grafikkarte hat drei Leistungszustände:
| Leistungszustand | Spannung | GPU Clock | Memory Clock | Shader Clock | Anwendungsgebiet | Index |
|---|---|---|---|---|---|---|
| P12 - Energiesparend | 0,850 V | 135 Mhz | 135 Mhz | 270 Mhz | Office, ohne viel Scrollen, Desktop Betrieb | [0] |
| P8 - Mittel | 0,850 V | 405 Mhz | 405 Mhz | 810 Mhz | Surfen, Office, Medien (Filme) | [1] |
| P0 - Leistung | 1,000 V | 606 Mhz | 790 Mhz | 1468 Mhz | Spiele, HD Videos | [2] |
Man sieht, das die Grafikkarte im State P8 und P12 gleich viel Leistung aufnimmt. Firefox hackt im State P0 sehr, Fenster auf dem Desktop hin und her schieben läuft nicht wirklich flüssig - Die Spannung im State P12 und P8 ist gleich, die Leistungsaufnahme ist aber keineswegs gleich!
Vorbereitung
Ladet euch nVidia Inspector herunter: nVidia Inspector - Danke an orbmu2k an dieser Stelle
- Entpackt die Dateien in den Ordner nVidia inspector und verschiebt in an eine Stelle eurer Wahl, ich empfehle Programme x86
Programm Erklärung
- Wenn ihr das Programm startet, kommt ihr in das wichtigste Fenster für uns. Hier sieht man ob unsere Arbeit Früchte Trägt.
- Unter P-State seht ihr den aktuellen Power State. Ist ein Sternchen davor (*P8) dann ist dieser State von User gewählt,sprich, da wurde eingegriffen
- ganz unten seht ihr die Grafikkarte "Lenovo NVS 3100M (0)" - die Null ist unser Grafikkarten Index - WICHTIG
- drückt auf "Show Overclocking" > bestätigt mit ja
- oben Rechts, unter Overcloking findet ihr das dritte und wichtigste Fenster für uns, hier sind alle möglichen P-States aufgelistet
- die Bezeichnung (P12), (P8) und (P0) brauchen wir bei den ersten Batch Dateien. - WICHTIG
- die Bezeichnung [0],[1] und [2] brauchen wir wenn wir tiefer im System was ändern wollen- WICHTIG
Leistungszustände erzwingen
batch Dateien
- In dem Ordner erstellt ihr über Rechtsklick ein neues Textdokument
Dieses Textdokumt füllt ihr mit dem Inhalt:
nvidiaInspector.exe -forcePState:0,8
ODER(!)
nvidiaInspector.exe -setPStateLimit:0,8
mit ersterem wird der Modus P8 dauerhaft erzwungen, ihr könnt euch aber auch statt der 8 eine 12 reinschreiben
mit zweiterem wird der P8 Modus als Maximum gesetzt, die Grafikkarte wird also auch in den Energiesparenderen P12 Modus gesetzt und bei gelegenheit in den P8 Modus
Das speichert ihr dann unter "IDLE_P8.bat"
Dann erstellt ihr wieder ein neues Dokument und füllt es mit:
nvidiaInspector.exe -forcePState:0,16
16 bedeutet, das der benötigte/beste Modus Automatisch gewählt wird
Das speichert ihr dann unter "DEFAULT_Auto.bat"
Modifikation
kurzer Überblick:
PState P12 = [0] -
PState P8 = [1] -
PState P0 = [2]
Wie man weiter unten im Artikel sehen wird, verbraucht der P0 State viel mehr Leistung als die beiden anderen.
Wenn man jedoch mehr Leistung als im P8 State benötigt, jedoch nicht so viel wie im P0, kann man die Batch Datei etwas modifizieren:
Beispiel:
nvidiaInspector.exe -setGPUClock:0,0,135 -setShaderClock:0,0,270 -setMemoryClock:0,0,135 -setGPUClock:0,1,135 -setShaderClock:0,1,270 -setMemoryClock:0,0,135 -setGPUClock:0,2,135 -setShaderClock:0,2,270 -setMemoryClock:0,2,135
Erklärung
Kurzer Überblick über die bedeutung der Zahlen:
-setGPUClock:0,0,135
Erste 0 - Index der Grafikkarte, den könnt ihr ganz unten im Nvidia Inspector Menü in klammern erkennen - bei mir war es "0" - auf dieser Grafikkarte werden die Befehle ausgeführt
Zweite 0 - der Index des Powerstates. Bei mir hat State P12 die [0] als Index. Das bedeutet, das ihr in diesem Modus die Taktrate der GPU festlegt und zwar auf:
,135 135Mhz
Soll heißen, in dem obigen Skript, das die GPUClock auf 135 gesetzt wird, im P12 Modus [0] der Shader Takt auf 270 etc pp.
Im Modus P8 [1] wird der Takt immernoch beibehalten, genauso wie im State P0 [2].
Soll heißen, das Skript verhindert, das die Grafikkarte überhaupt schneller takten kann, auch wenn sie die Powerstates ändert.
Mit dem Skript:
nvidiaInspector.exe -setGPUClock:0,0,135 -setShaderClock:0,0,270 -setMemoryClock:0,0,135 -setGPUClock:0,1,405 -setShaderClock:0,1,810 -setMemoryClock:0,1,405 -setGPUClock:0,2,606 -setShaderClock:0,2,1468 -setMemoryClock:0,2,790
Bekommt ihr alles wieder auf die Anfangswerte. Hier könnt ihr nun selber versuchen zu überblicken, in welchem State welcher Takt gewählt wird.
Leider konnte man die Spannung über:
nvidiaInspector.exe -setVoltage:0,0,850 -setVoltage:0,1,850 -setVoltage:0,2,1000
nicht Einstellen, deshalb hab ich mich für die Variante des erzwingens des Power States entschieden.
Aber evtl sind die letzten drei Skripte für einige Interessant, die die Leistung nicht benötigen, evtl macht das ja 1 - 2 Grad aus.
Hilfe
Hier noch ein Screenshot der "Hilfe" (eher Fehlermeldung, aber die Hilft enorm weiter)
[[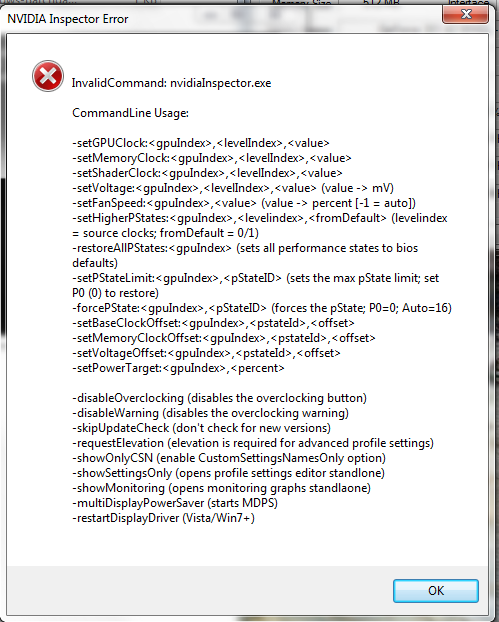 ]]
]]
Hinweise
nVidiaInspector muss NICHT laufen um die batch Dateien auszuführen, die Dateien müssen jedoch im selben Ordner sein
Das Programm kann rückstandslos entfernt werden!
Alle Änderungen sind nach einem Systemneustart nichtig!
Messungen
Damit stellst du nun wirklich fest, ob deine Modifikation etwas gebracht hat:
WLAN AUS, BT AUS, Display 12/15, Keine Programme nur Energiemanager geöffnet auf Win 7 64bit
P8 State (Mittelmodus) Temperatur: TPFC CPU: 54°C Laufzeit ca 4h 48min
13,62W > 14,02 > 13,97 > 13,74 > 13,35> 14,02 > 13,67
Mittelwert 13,77 Watt
P0 (Maximalmodus) Temperatur: TPFC CPU: 55°C Laufzeit ca 4h 02min
16,36 > 16,68 > 16,75 > 17,88 > 17,63 > 17,00 > 17,27
Mittelwert 17,08 Watt
P12 (minimalmodus) Temperatur: TPFC CPU: 54°C Laufzeit ca 5h
12,89 > 14,66 > 14,06 > 13,41 > 13,25 > 13,80 > 13,54 > 12,66
Mittelwert 13,53 Watt
Fazit
Wenn man die Messung weiterführen würde, dann könnte man festellten das der P12 state Tatsächlich der Stromsparendste ist.
Daraus kann man schließen, dass Spannung und Takt, abhängig voneinander, die Laufzeit beeinflußen!
Soll heißen, man könnte den P0 State etwas runtertakten, und trotzdem gute Leistung aber gleichzeitig Ausdauer gewinnen!