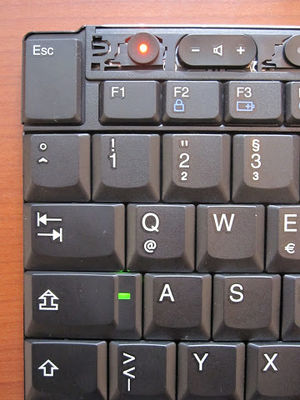USB Keyboard Mod: Unterschied zwischen den Versionen
R3m4 (Diskussion | Beiträge) Keine Bearbeitungszusammenfassung |
R3m4 (Diskussion | Beiträge) Keine Bearbeitungszusammenfassung |
||
| Zeile 3: | Zeile 3: | ||
[[Datei:USB-Keyboard-mod-03.JPG|Abb.3: Ansicht des Power Knopfes ohne Knopf|thumb]] | [[Datei:USB-Keyboard-mod-03.JPG|Abb.3: Ansicht des Power Knopfes ohne Knopf|thumb]] | ||
[[Datei:USB-Keyboard-mod-04.JPG|Abb.4: Oberer Teil der Abdeckung des ThinkPad USB Keyboards|thumb]] | [[Datei:USB-Keyboard-mod-04.JPG|Abb.4: Oberer Teil der Abdeckung des ThinkPad USB Keyboards|thumb]] | ||
[[Datei:USB-Keyboard-mod-05.JPG| | [[Datei:USB-Keyboard-mod-05.JPG|Abb.5: Ansicht von oben auf das leere Gehäuseunterteil|thumb]] | ||
[[Datei:USB-Keyboard-mod-06.JPG| | [[Datei:USB-Keyboard-mod-06.JPG|Abb.6: Perspektivische Ansicht des leeren Gehäuseunterteils|thumb]] | ||
[[Datei:USB-Keyboard-mod-07.JPG|Abb.7: Rückseite der Tastatur inkl. montiertem Controller|thumb]] | [[Datei:USB-Keyboard-mod-07.JPG|Abb.7: Rückseite der Tastatur inkl. montiertem Controller|thumb]] | ||
[[Datei:USB-Keyboard-mod-08.JPG|Abb.8: Nahansicht des Controllers mit abgezogenem Flachbandkabel|thumb]] | [[Datei:USB-Keyboard-mod-08.JPG|Abb.8: Nahansicht des Controllers mit abgezogenem Flachbandkabel|thumb]] | ||
| Zeile 28: | Zeile 28: | ||
Dreht man die Tastatur nun um, sieht man den USB-Controller der mit einer kleinen Kreuzschraube an dem Keyboard befestigt ist. | Dreht man die Tastatur nun um, sieht man den USB-Controller der mit einer kleinen Kreuzschraube an dem Keyboard befestigt ist. | ||
Ist man mit der Steifigkeit des Gehäuses weitgehend zufrieden und möchte nur die Tastatur selbst austauschen, so kann man an dieser Stelle den Controller an die ThinkPad Tastatur aus dem Notebook schrauben und anschließen wie in Abb. | Ist man mit der Steifigkeit des Gehäuses weitgehend zufrieden und möchte nur die Tastatur selbst austauschen, so kann man an dieser Stelle den Controller an die ThinkPad Tastatur aus dem Notebook schrauben und anschließen wie in Abb.8 zu sehen. Das Flachbandkabel der "echten" ThinkPad Tastaturen ist ein wenig länger als das der externen. Dies hat zur Folge, dass das Kabel ein wenig aus der Gehäuseunterseite herausschauen wird (Foto machen mit Kabel aus Gehäuse). Fällt von oben aber nicht auf. | ||
Zudem befindet sich auf der externen Tastatur ein kleine Stück schwarzes Klebeband auf der Unterseite um den Eindruck eines geschlossenen Gehäuses zu machen (Foto vom Vergleich machen!). | Zudem befindet sich auf der externen Tastatur ein kleine Stück schwarzes Klebeband auf der Unterseite um den Eindruck eines geschlossenen Gehäuses zu machen (Foto vom Vergleich machen!). | ||
Trotz dass das Flachbandkabel ein wenig kürzer als das der internen Tastaturen ist, kann es problemlos in ein Notebook eingebaut werden. | Trotz dass das Flachbandkabel ein wenig kürzer als das der internen Tastaturen ist, kann es problemlos in ein Notebook eingebaut werden. | ||
Lediglich das anschließen ist eine kleine Fummelei die aber leicht zu bewerkstelligen sein sollte, wenn man ein wenig Fingerspitzengefühl an den Tag legt. | Lediglich das anschließen ist eine kleine Fummelei die aber leicht zu bewerkstelligen sein sollte, wenn man ein wenig Fingerspitzengefühl an den Tag legt. | ||
Beim Tausch der Tastaturen muss darauf geachtet werden, dass die obere Abdeckungsleiste der ThinkPad Tastatur abgenommen wird. Sonst kann logischerweise das Gehäuse nicht geschlossen werden. Andersrum sollte auch ersichtlich sein, dass die Leiste auf das Keyboard muss welches ins Notebook soll. Dies fällt aber auf, da man sonst keinen Power-Knopf hat ;-) | |||
<br><br> | <br><br> | ||
[[Kategorie:Hardware]][[Kategorie:Mods]] | [[Kategorie:Hardware]][[Kategorie:Mods]] | ||
Version vom 19. März 2013, 15:21 Uhr
Baustelle Immer mehr User in verschiedenen Foren entschließen sich ein USB Keyboard von ThinkPad zu kaufen um den gleichen Schreibkomfort den man vom Notebook gewohnt ist auch zu Hause am Rechner zu genießen.
Dieser Genuss wird leider bei immer mehr Käufern durch das schlechte Gehäuse getrübt. Aufgrund fehlender Alternativen kann man nun entweder mit dem schlechten Gehäuse leben und das scheppern und kleppern der Tastatur als gegeben hinnehmen oder aber man macht sich ans Werk das Gehäuse an den betroffenen Stellen ein wenig zu verstärken.
Dazu zerlegen wir das Gehäuse der Tastatur. Es ist geschraubt und geclipst. Auf der Rückseite sind neben den sofort ersichtlichen Schrauben zwei weitere unter dem Aufkleber zu finden. Man sollte sie gut mit dem Fingernagel ertasten können und danach mit einem Kreuzschlitzschraubendreher ausdrehen können.
Das lösen der seitlichen Clips erfordert ein klein wenig Mut, denn der einzige Weg das Gehäuse aufzubekommen ist behutsam mit ein wenig Kraft zu versuchen die beiden Hälften auseinander zu ziehen. Es ist bei diesem Schritt eher unwahrscheinlich einen dieser Clips zu brechen, da diese doch sehr großzügig dimensioniert sind.
Nimmt man nun die obere Abdeckungshälfte ab, so sieht man die blanke Tastatur wie im Abb.1 zu sehen. Wer schon einmal sein ThinkPad Notebook aufgeschraubt hatte, wird an dieser Stelle eine große Ähnlichkeit zu der in seinem Notebook verbauten Tastatur feststellen können. Die Tastatur ist in der Tat baugleich mit einigen T-Serie Tastaturen. Eine Auflistung der genauen Tastaturmodelle findet sich unten. Dies ermöglicht zudem einen Austausch zwischen Notebook und externer Tastatur, falls das gewünscht ist. Ich selbst habe das so vorgenommen, da meine Tastatur im Notebook bereits ein wenig glänzend war, was mir bei meiner externen Tastatur als nicht weiter störend vorkam.
Die eigentliche Tastatur ist nicht weiter im Rahmen befestigt und kann sofort herausgenommen werden. Lediglich das Kabel ist im unteren Rahmen noch in eine kleine Kerbe eingelegt zur Zugentlastung. Dreht man die Tastatur nun um, sieht man den USB-Controller der mit einer kleinen Kreuzschraube an dem Keyboard befestigt ist.
Ist man mit der Steifigkeit des Gehäuses weitgehend zufrieden und möchte nur die Tastatur selbst austauschen, so kann man an dieser Stelle den Controller an die ThinkPad Tastatur aus dem Notebook schrauben und anschließen wie in Abb.8 zu sehen. Das Flachbandkabel der "echten" ThinkPad Tastaturen ist ein wenig länger als das der externen. Dies hat zur Folge, dass das Kabel ein wenig aus der Gehäuseunterseite herausschauen wird (Foto machen mit Kabel aus Gehäuse). Fällt von oben aber nicht auf. Zudem befindet sich auf der externen Tastatur ein kleine Stück schwarzes Klebeband auf der Unterseite um den Eindruck eines geschlossenen Gehäuses zu machen (Foto vom Vergleich machen!). Trotz dass das Flachbandkabel ein wenig kürzer als das der internen Tastaturen ist, kann es problemlos in ein Notebook eingebaut werden. Lediglich das anschließen ist eine kleine Fummelei die aber leicht zu bewerkstelligen sein sollte, wenn man ein wenig Fingerspitzengefühl an den Tag legt. Beim Tausch der Tastaturen muss darauf geachtet werden, dass die obere Abdeckungsleiste der ThinkPad Tastatur abgenommen wird. Sonst kann logischerweise das Gehäuse nicht geschlossen werden. Andersrum sollte auch ersichtlich sein, dass die Leiste auf das Keyboard muss welches ins Notebook soll. Dies fällt aber auf, da man sonst keinen Power-Knopf hat ;-)