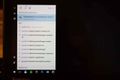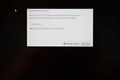Alternatives Trackpad für Thinkpad X240 einbauen: Unterschied zwischen den Versionen
Chko (Diskussion | Beiträge) Keine Bearbeitungszusammenfassung |
Chko (Diskussion | Beiträge) Keine Bearbeitungszusammenfassung |
||
| Zeile 17: | Zeile 17: | ||
3.) Neben diesen Schrauben wird das Basecover zudem durch verschiedene Kunststoff-Haltelaschen an den Rändern der Abdeckung gehalten. Diese lassen sich mit dosierter Kraft unter Zuhilfenahme des blauen Hebelwerkzeugs leicht lösen. | 3.) Neben diesen Schrauben wird das Basecover zudem durch verschiedene Kunststoff-Haltelaschen an den Rändern der Abdeckung gehalten. Diese lassen sich mit dosierter Kraft unter Zuhilfenahme des blauen Hebelwerkzeugs leicht lösen. | ||
4.) Das Basecover kann sodann ohne weitere Schwierigkeiten abgehoben werden. | 4.) Das Basecover kann sodann ohne weitere Schwierigkeiten abgehoben werden. | ||
<gallery> | |||
Bild:X240-Trackpad_02.jpg|Schritt 2: Entfernen des Basecovers | |||
Bild:X240-Trackpad_03.jpg|Schritt 3: Nutzung des Hebelwerkzeugs zum Abheben des Basecovers|thumb]] | |||
</gallery> | |||
== Entfernen des internen Akkus == | == Entfernen des internen Akkus == | ||
| Zeile 25: | Zeile 27: | ||
6.) Sodann sind drei Schrauben, zwei an der linken Außenseite des Akkus und einer an der rechten Außenseite des Akkus, zu lösen. | 6.) Sodann sind drei Schrauben, zwei an der linken Außenseite des Akkus und einer an der rechten Außenseite des Akkus, zu lösen. | ||
7.) Nach dem ein sich an der linken Seite des Akkus befindlicher Klebestreifen vorsichtig gelöst wird, lässt sich der Akku insgesamt mit Leichtigkeit entnehmen. | 7.) Nach dem ein sich an der linken Seite des Akkus befindlicher Klebestreifen vorsichtig gelöst wird, lässt sich der Akku insgesamt mit Leichtigkeit entnehmen. | ||
<gallery> | |||
Bild:X240-Trackpad_06.jpg|Schritt 5: Losgelöster Stecker des internen Akkus | |||
Bild:X240-Trackpad_07.jpg|Schritt 6: Losgelöste Schrauben des internen Akkus | |||
</gallery> | |||
== Freilegung der rückseitigen Anschlüsse des verbauten Trackpads == | == Freilegung der rückseitigen Anschlüsse des verbauten Trackpads == | ||
| Zeile 32: | Zeile 36: | ||
8.) Hierzu muss zunächst das obere schwarze Klebeband nach oben hin weg gezogen werden. Hieraufhin ist die rückseitige Öffnung und die Oberseite des Flachbandkabels zu sehen, mit welchem das Trackpad angesteuert wird. | 8.) Hierzu muss zunächst das obere schwarze Klebeband nach oben hin weg gezogen werden. Hieraufhin ist die rückseitige Öffnung und die Oberseite des Flachbandkabels zu sehen, mit welchem das Trackpad angesteuert wird. | ||
9.) Nachdem sodann auch das untere schwarze Klebeband vorsichtig entfernt wird sind die rückseitigen Anschlüsse des auszutauschenden Trackpads deutlich sichtbar. | 9.) Nachdem sodann auch das untere schwarze Klebeband vorsichtig entfernt wird sind die rückseitigen Anschlüsse des auszutauschenden Trackpads deutlich sichtbar. | ||
<gallery> | |||
Bild:X240-Trackpad_09.jpg|Schritt 8: Klebestreifen des rückseitigen Zugangs zum Trackpad | |||
Bild:X240-Trackpad_10.jpg|Schritt 9: Entfernen des oberen Klebestreifens | |||
</gallery> | |||
== Entfernen des Flachbandkabels == | == Entfernen des Flachbandkabels == | ||
| Zeile 39: | Zeile 45: | ||
10.) Zunächst muss der Haltemechanismus entriegelt werden. Hierzu muss der schwarze Kunststoff-Riegel, welcher sich im oberen Bereich der Haltebuchse befindet, gefühlvoll nach oben geklappt werden. Dieser Regel ist mit der Haltebuchse durch ein kleines Scharnier verbunden. | 10.) Zunächst muss der Haltemechanismus entriegelt werden. Hierzu muss der schwarze Kunststoff-Riegel, welcher sich im oberen Bereich der Haltebuchse befindet, gefühlvoll nach oben geklappt werden. Dieser Regel ist mit der Haltebuchse durch ein kleines Scharnier verbunden. | ||
11.) Das Flachbandkabel lässt sich sodann ohne Anwendung größerer Kraft herausziehen. | 11.) Das Flachbandkabel lässt sich sodann ohne Anwendung größerer Kraft herausziehen. | ||
<gallery> | |||
Bild:X240-Trackpad_11.jpg|Schritt 11: Entfernen des Flachbandkabels | |||
</gallery> | |||
== Vorbereitung der Arbeiten an der Außenseite des Geräts == | == Vorbereitung der Arbeiten an der Außenseite des Geräts == | ||
| Zeile 45: | Zeile 53: | ||
12.) Hierzu bietet es sich an, das entfernte Basecover einfach locker wieder auf das Gerät draufzulegen, beides festzuhalten, und sodann das Gerät vorsichtig zu drehen. | 12.) Hierzu bietet es sich an, das entfernte Basecover einfach locker wieder auf das Gerät draufzulegen, beides festzuhalten, und sodann das Gerät vorsichtig zu drehen. | ||
13.) Mit ein wenig Gefühl lässt sich das Display des X240 sodann aufklappen, wodurch Tastatur und Trackpad zugänglich sind. | 13.) Mit ein wenig Gefühl lässt sich das Display des X240 sodann aufklappen, wodurch Tastatur und Trackpad zugänglich sind. | ||
<gallery> | |||
Bild:X240-Trackpad_12.jpg|Schritt 12: Locker aufgelegtes Basecover | |||
</gallery> | |||
== Entfernen des alten Trackpads == | == Entfernen des alten Trackpads == | ||
| Zeile 53: | Zeile 63: | ||
15.) Das Trackpad kann sodann ohne weiteres entnommen werden. Im Allgemeinen ist die freigelegte Klebestelle noch hinreichend intakt um weiterbenutzt zu werden. Sollte dies nicht der Fall sein muss hier flaches doppelseitiges Klebeband verwendet werden. | 15.) Das Trackpad kann sodann ohne weiteres entnommen werden. Im Allgemeinen ist die freigelegte Klebestelle noch hinreichend intakt um weiterbenutzt zu werden. Sollte dies nicht der Fall sein muss hier flaches doppelseitiges Klebeband verwendet werden. | ||
<gallery> | |||
Bild:X240-Trackpad_13.jpg|Schritt 14: Heraushebeln des alten Trackpads | |||
Bild:X240-Trackpad_14.jpg|Schritt 15: Freigelegte Trackpadaufnahme | |||
</gallery> | |||
== Montage des neuen Trackpad == | == Montage des neuen Trackpad == | ||
16.) Das neue Trackpad kann sodann ohne Weiteres in die vorhandene Montagefläche eingelassen werden und haftet selbständig. Hierbei ist darauf zu achten, dass zwischen der Handballenauflage und dem Trackpad selbst ein kleiner Spalt vorhanden bleibt, so dass das Ersatzteil während der Nutzung nirgendwo dran scheuert. | 16.) Das neue Trackpad kann sodann ohne Weiteres in die vorhandene Montagefläche eingelassen werden und haftet selbständig. Hierbei ist darauf zu achten, dass zwischen der Handballenauflage und dem Trackpad selbst ein kleiner Spalt vorhanden bleibt, so dass das Ersatzteil während der Nutzung nirgendwo dran scheuert. | ||
<gallery> | |||
Bild:X240-Trackpad_15.jpg|Schritt 16: Montiertes Trackpad mit drei Tasten | |||
</gallery> | |||
== Vorbereitung der Arbeiten an der Innenseite des Geräts == | == Vorbereitung der Arbeiten an der Innenseite des Geräts == | ||
| Zeile 69: | Zeile 83: | ||
19.) Das Einsetzen des Flachband-Kabels ist ein Geduldsspiel, welches ausdrücklich keiner Kraftanstrengung bedarf. Das Flachbandkabel ist schlicht in den unteren Teil der Anschlussbuchse hinein zu schieben. Am einfachsten geht dies, wenn man den vorderen Teil des Flachbandkabels an die Buchse anlegt und sodann das Flachbandkabel insgesamt leicht in das Innere hineindrückt. Es ist darauf zu achten, dass weder die Buchse, noch das Flachbandkabel noch etwaige rückseitige Elektronik des neuen Trackpads beschädigt werden. Am einfachsten ging dies durch Fummelarbeit mit den Fingern unter Zuhilfenahme einer Taschenlampe. | 19.) Das Einsetzen des Flachband-Kabels ist ein Geduldsspiel, welches ausdrücklich keiner Kraftanstrengung bedarf. Das Flachbandkabel ist schlicht in den unteren Teil der Anschlussbuchse hinein zu schieben. Am einfachsten geht dies, wenn man den vorderen Teil des Flachbandkabels an die Buchse anlegt und sodann das Flachbandkabel insgesamt leicht in das Innere hineindrückt. Es ist darauf zu achten, dass weder die Buchse, noch das Flachbandkabel noch etwaige rückseitige Elektronik des neuen Trackpads beschädigt werden. Am einfachsten ging dies durch Fummelarbeit mit den Fingern unter Zuhilfenahme einer Taschenlampe. | ||
20.) Nachdem das Flachbandkabel in die Buchse hineingesteckt ist muss das Kabel durch herunterklappen des schwarzen Sicherungshebels arretiert werden. | 20.) Nachdem das Flachbandkabel in die Buchse hineingesteckt ist muss das Kabel durch herunterklappen des schwarzen Sicherungshebels arretiert werden. | ||
<gallery> | |||
Bild:X240-Trackpad_17.jpg|Schritt 19: Verbindung des Flachbandkabels | |||
Bild:X240-Trackpad_18.jpg|Schritt 20: Montiertes Flachbandkabel | |||
</gallery> | |||
== Sicherung des Flachbandkabels mit Klebestreifen == | == Sicherung des Flachbandkabels mit Klebestreifen == | ||
21.) Das montierte Flachbandkabel wird sodann mit einfachen Klebestreifen gesichert. | 21.) Das montierte Flachbandkabel wird sodann mit einfachen Klebestreifen gesichert. | ||
<gallery> | |||
Bild:X240-Trackpad_19.jpg|Schritt 21: Sicherung des Flachbandkabels mit Klebestreifen | |||
</gallery> | |||
== Vorname eines Funktionstests == | == Vorname eines Funktionstests == | ||
| Zeile 81: | Zeile 99: | ||
23.) Das Gerät müsste wie gewohnt arbeiten. Bei dem montierten Trackpad zeigt sich dessen Funktion dadurch, dass zumindest die Touchfläche mittels Berührung des Fingers den Mauszeiger bewegt. | 23.) Das Gerät müsste wie gewohnt arbeiten. Bei dem montierten Trackpad zeigt sich dessen Funktion dadurch, dass zumindest die Touchfläche mittels Berührung des Fingers den Mauszeiger bewegt. | ||
24.) Das Thinkpad kann dann heruntergefahren werden. | 24.) Das Thinkpad kann dann heruntergefahren werden. | ||
<gallery> | |||
Bild:X240-Trackpad_21.jpg|Schritt 22: Verbundener interner Akku | |||
Bild:X240-Trackpad_23.jpg|Schritt 23: Funktionstest der Touchfläche | |||
</gallery> | |||
== Abschluss der hardwareseitigen Arbeiten == | == Abschluss der hardwareseitigen Arbeiten == | ||
| Zeile 93: | Zeile 113: | ||
Somit sind sämtliche hardwareseitig durchzuführenden Arbeiten abgeschlossen. | Somit sind sämtliche hardwareseitig durchzuführenden Arbeiten abgeschlossen. | ||
<gallery> | |||
Bild:X240-Trackpad_22.jpg|Schritt 28: Geschlossenes X240-Rückseite | |||
</gallery> | |||
== Softwareseitig vorzunehmende Anpassungen == | == Softwareseitig vorzunehmende Anpassungen == | ||
| Zeile 99: | Zeile 121: | ||
29.) Wer mag kann zur Erleichterung der folgenden softwareseitigen Konfigurationsarbeiten eine externe USB-Maus anschließen. | 29.) Wer mag kann zur Erleichterung der folgenden softwareseitigen Konfigurationsarbeiten eine externe USB-Maus anschließen. | ||
30.) Durch den Befehl „Geräteinstallationseinstellungen ändern“, welcher nach Drücken der Windows-Taste eingegeben wird, erscheint eine Abfrage, welche mit „Nein“ beantwortet wird. Die vorgenommene Änderung ist zu speichern. | 30.) Durch den Befehl „Geräteinstallationseinstellungen ändern“, welcher nach Drücken der Windows-Taste eingegeben wird, erscheint eine Abfrage, welche mit „Nein“ beantwortet wird. Die vorgenommene Änderung ist zu speichern. | ||
<gallery> | |||
Bild:X240-Trackpad_24.jpg|Schritt 30: Aufruf des Änderungsdialogs | |||
Bild:X240-Trackpad_25.jpg|Schritt 30: Ausschaltung der Aktualisierung | |||
</gallery> | |||
31.) Sodann ist der unter dem folgenden Link abrufbare Treiber unter der Kennung „UltraNav n10gx25w“ zu installieren. Das Treiberpaket ist unter folgendem [http://driverdl.lenovo.com.cn/think/download/driver/7448/UltraNav%5Bn10gx25w%5D.exe Link] abrufbar. | 31.) Sodann ist der unter dem folgenden Link abrufbare Treiber unter der Kennung „UltraNav n10gx25w“ zu installieren. Das Treiberpaket ist unter folgendem [http://driverdl.lenovo.com.cn/think/download/driver/7448/UltraNav%5Bn10gx25w%5D.exe Link] abrufbar. | ||
32.) Nach dessen Installation, welche selbsterklärend ist, ist das Gerät neu zu starten, worauf hin das vollständige Trackpad funktionsfähig ist. | 32.) Nach dessen Installation, welche selbsterklärend ist, ist das Gerät neu zu starten, worauf hin das vollständige Trackpad funktionsfähig ist. | ||
Der Umbau ist damit insgesamt erledigt. | Der Umbau ist damit insgesamt erledigt. | ||
Version vom 9. November 2016, 15:09 Uhr
An dieser Stelle erfahren Sie, wie es möglich ist das werksseitig im ThinkPad X240 verbaute Clickpad durch ein alternatives Clickpad zu ersetzen, welches drei Hardwaretasten zur Nutzung mit dem roten Trackpoint aufweist. Die Durchführung der Arbeiten erfordert keine große handwerkliche Begabung und ist im Folgenden detailliert bebildert und beschrieben. Die Anleitung richtet sich an Anfänger. Die Nutzung dieser Anleitung erfolgt ausdrücklich auf eigene Gefahr und unter Ausschluss jeder Haftung. Es wird darauf hingewiesen, dass die Durchführung von solchen Umbauarbeiten einen Ausschluss der gesetzlichen Gewährleistung oder Garantie nach sich ziehen kann.
Die Durchführung erfolgt in folgenden Einzelschritten:
Bezug eines alternativen Trackpads
Ein alternatives Trackpad kann über Händler im Internet bezogen werden. Hierbei sollte auf eine entsprechende Kompatibilität zum Thinkpad X240 geachtet werden. Ein entsprechendes Ersatzteil wird beispielsweise unter der Artikelbezeichnung „Thinkpad X230S X240 X240S X250 Three keys Three 3 Buttons Keys Trackpad Touchpad“ vertrieben. Im Lieferumfang ist regelmäßig das Trackpad selbst, ein Gummi-Saugnapf zum Herausziehen des alten Trackpads, ein Schraubendreher, und ein Plastik-Hebelwerkzeug enthalten.
Entfernen des externen Akkus
1.) Zunächst ist der externe Akku des X240 durch Öffnung der beiden Schiebe-Schalter rechts und links vom Akku zu entfernen.
Entfernen des Basecovers
2.) Sodann sind insgesamt sieben Schrauben an den Rändern der Rückseite des Thinkpads sowie eine weitere Schraube direkt unterhalb des Docking-Ports zu lösen. 3.) Neben diesen Schrauben wird das Basecover zudem durch verschiedene Kunststoff-Haltelaschen an den Rändern der Abdeckung gehalten. Diese lassen sich mit dosierter Kraft unter Zuhilfenahme des blauen Hebelwerkzeugs leicht lösen. 4.) Das Basecover kann sodann ohne weitere Schwierigkeiten abgehoben werden.
Entfernen des internen Akkus
Um Zugang zu den rückseitigen Anschlüssen des auszutauschenden Trackpads zu bekommen, muss zunächst der installierte interne Akku entfernt werden. 5.) Hierzu ist zunächst das Verbindungskabel des internen Akkus aus der dafür vorgesehenen Anschlussbuchse herauszuziehen. 6.) Sodann sind drei Schrauben, zwei an der linken Außenseite des Akkus und einer an der rechten Außenseite des Akkus, zu lösen. 7.) Nach dem ein sich an der linken Seite des Akkus befindlicher Klebestreifen vorsichtig gelöst wird, lässt sich der Akku insgesamt mit Leichtigkeit entnehmen.
Freilegung der rückseitigen Anschlüsse des verbauten Trackpads
Die Rückseite des verbauten Trackpads wird sichtbar. Es ist sodann ein Flachband-Kabel freizulegen. 8.) Hierzu muss zunächst das obere schwarze Klebeband nach oben hin weg gezogen werden. Hieraufhin ist die rückseitige Öffnung und die Oberseite des Flachbandkabels zu sehen, mit welchem das Trackpad angesteuert wird. 9.) Nachdem sodann auch das untere schwarze Klebeband vorsichtig entfernt wird sind die rückseitigen Anschlüsse des auszutauschenden Trackpads deutlich sichtbar.
Entfernen des Flachbandkabels
Sodann muss das Flachbandkabel entfernt werden. Dieses steckt in einer Haltebuchse und wird durch einen Haltemechanismus gehalten. 10.) Zunächst muss der Haltemechanismus entriegelt werden. Hierzu muss der schwarze Kunststoff-Riegel, welcher sich im oberen Bereich der Haltebuchse befindet, gefühlvoll nach oben geklappt werden. Dieser Regel ist mit der Haltebuchse durch ein kleines Scharnier verbunden. 11.) Das Flachbandkabel lässt sich sodann ohne Anwendung größerer Kraft herausziehen.
Vorbereitung der Arbeiten an der Außenseite des Geräts
Nach dem vorläufig die Arbeiten an der Innenseite des Geräts erledigt sind, muss das Gerät umgedreht werden. 12.) Hierzu bietet es sich an, das entfernte Basecover einfach locker wieder auf das Gerät draufzulegen, beides festzuhalten, und sodann das Gerät vorsichtig zu drehen. 13.) Mit ein wenig Gefühl lässt sich das Display des X240 sodann aufklappen, wodurch Tastatur und Trackpad zugänglich sind.
Entfernen des alten Trackpads
Das zu entfernende Trackpad ist bei diesem Modell X240 nicht festgeschraubt sondern lediglich mit doppelseitigen Klebeband befestigt. 14.) Es lässt sich daher mit dosierter Kraft unter Zuhilfenahme des Kunststoff-Hebewerkzeugs heraushebeln. Wer das zu entfernende Trackpad weiterhin als Ersatzteil nutzen möchte sollte darauf achten, dass er mit dem Hebel-Werkzeug nicht die Oberseite des Trackpads von dessen Unterseite heraus hebelt, sondern wirklich an der Verbindungsstelle zwischen Trackpad und Rahmen ansetzt und somit das gesamte Bauteil entfernt. Tut man dies nicht, besteht das Risiko dass die Oberseite des zu entfernenden Trackpads von dessen Unterseite abgelöst wird und Schaden nimmt. Ein etwaiger Rückbau dieses Ersatzteil ist dann schwierig. Beim Heraushebeln ist wiederum „sanfte Gewalt“ anzuwenden. Das Ersatzteil entfernt sich durch ein kontinuierliches „Los-Schmatzen“ der Klebestelle ohne ruckartige Gewaltanwendung.
15.) Das Trackpad kann sodann ohne weiteres entnommen werden. Im Allgemeinen ist die freigelegte Klebestelle noch hinreichend intakt um weiterbenutzt zu werden. Sollte dies nicht der Fall sein muss hier flaches doppelseitiges Klebeband verwendet werden.
Montage des neuen Trackpad
16.) Das neue Trackpad kann sodann ohne Weiteres in die vorhandene Montagefläche eingelassen werden und haftet selbständig. Hierbei ist darauf zu achten, dass zwischen der Handballenauflage und dem Trackpad selbst ein kleiner Spalt vorhanden bleibt, so dass das Ersatzteil während der Nutzung nirgendwo dran scheuert.
Vorbereitung der Arbeiten an der Innenseite des Geräts
17.) Sodann wird der Display-Deckel wiederum geschlossen und das Gerät vorsichtig umgedreht. 18.) Das Basecover lässt sich wiederum ohne größere Schwierigkeiten entnehmen. Sollten einzelne Haltelaschen wiederum eingerastet sein, lassen sich diese erneut mit dem Kunststoff-Hebewerkzeug vorsichtig öffnen. Die Innenseite des Thinkpads ist sodann wieder frei zugänglich.
Montage des Flachbandkabels
Der mit Abstand schwierigste Teil steht nun bevor: 19.) Das Einsetzen des Flachband-Kabels ist ein Geduldsspiel, welches ausdrücklich keiner Kraftanstrengung bedarf. Das Flachbandkabel ist schlicht in den unteren Teil der Anschlussbuchse hinein zu schieben. Am einfachsten geht dies, wenn man den vorderen Teil des Flachbandkabels an die Buchse anlegt und sodann das Flachbandkabel insgesamt leicht in das Innere hineindrückt. Es ist darauf zu achten, dass weder die Buchse, noch das Flachbandkabel noch etwaige rückseitige Elektronik des neuen Trackpads beschädigt werden. Am einfachsten ging dies durch Fummelarbeit mit den Fingern unter Zuhilfenahme einer Taschenlampe. 20.) Nachdem das Flachbandkabel in die Buchse hineingesteckt ist muss das Kabel durch herunterklappen des schwarzen Sicherungshebels arretiert werden.
Sicherung des Flachbandkabels mit Klebestreifen
21.) Das montierte Flachbandkabel wird sodann mit einfachen Klebestreifen gesichert.
Vorname eines Funktionstests
Die eigentliche Montage des Trackpads ist jetzt abgeschlossen. Um bösen Überraschungen vorzubeugen, bietet sich jetzt ein Funktionstest an, welcher durchgeführt werden sollte, bevor man das Gerät wieder komplett verschließt. 22.) Zu diesem Zweck sollte der interne Akku mittels der Steckverbindung verbunden werden, dass Basecover vorsichtig aufgelegt werden und das Gerät nach vorsichtiger Drehung und Öffnung des Displaydeckels gestartet werden. 23.) Das Gerät müsste wie gewohnt arbeiten. Bei dem montierten Trackpad zeigt sich dessen Funktion dadurch, dass zumindest die Touchfläche mittels Berührung des Fingers den Mauszeiger bewegt. 24.) Das Thinkpad kann dann heruntergefahren werden.
Abschluss der hardwareseitigen Arbeiten
25.) Zum Abschluss der Arbeiten wird der interne Akku wieder mit den drei vorgesehenen Halteschrauben befestigt, und dessen Verbindungskabel sorgfältig in den Kabelkanal eingepasst. Wer mag kann auch den Klebestreifen, welche sich ursprünglich auf dem internen Akku befand, wieder befestigen. 26.) Sodann wird das Basecover aufgelegt. Durch vorsichtigen Druck rasten sämtliche Kunststoff-Haltenasen wieder ein. Es ist insbesondere darauf zu achten, dass gerade die Display-Kabel im oberen Bereich nicht eingeklemmt werden. 27.) Schließlich ist das Basecover durch Hereindrehen der Sicherungsschrauben zu befestigen. Insbesondere sollte hierbei die Schraube in der Mitte des Gerätes unterhalb des Dockkonnektors nicht vergessen werden.
Montage des externen Akkus
28.) Zuletzt ist der externe Akku wieder in das Gerät hinein zu schieben. Beide Sicherungshebel rasten automatisch ein.
Somit sind sämtliche hardwareseitig durchzuführenden Arbeiten abgeschlossen.
Softwareseitig vorzunehmende Anpassungen
Nach dem Hochfahren des Thinkpad in Windows 10 x64 ist lediglich der Trackpoint und das Touchpad voll funktionsfähig. Die drei neu hinzugekommenen hardwareseitigen Tasten funktionieren noch nicht, da diese durch den installierten Treiber nicht unterstützt werden. 29.) Wer mag kann zur Erleichterung der folgenden softwareseitigen Konfigurationsarbeiten eine externe USB-Maus anschließen. 30.) Durch den Befehl „Geräteinstallationseinstellungen ändern“, welcher nach Drücken der Windows-Taste eingegeben wird, erscheint eine Abfrage, welche mit „Nein“ beantwortet wird. Die vorgenommene Änderung ist zu speichern.
31.) Sodann ist der unter dem folgenden Link abrufbare Treiber unter der Kennung „UltraNav n10gx25w“ zu installieren. Das Treiberpaket ist unter folgendem Link abrufbar. 32.) Nach dessen Installation, welche selbsterklärend ist, ist das Gerät neu zu starten, worauf hin das vollständige Trackpad funktionsfähig ist.
Der Umbau ist damit insgesamt erledigt.


![thumb]]](/images/thumb/9/9b/X240-Trackpad_03.jpg/120px-X240-Trackpad_03.jpg)