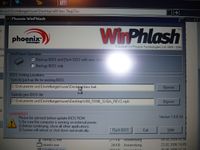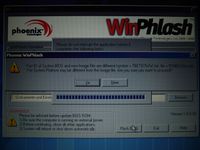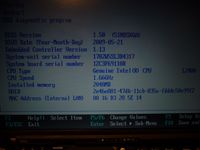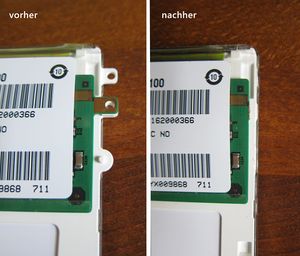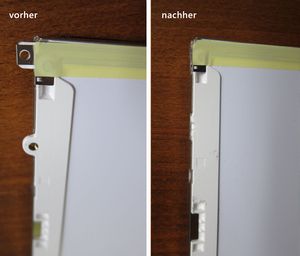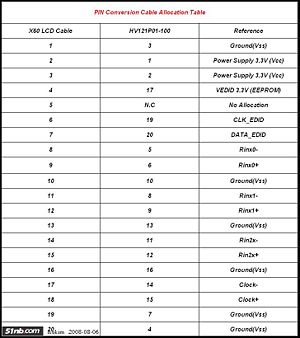(X6x) SXGA+-Display nachrüsten
Worum es geht
In den Augen zahlreicher Anwender ist die XGA-Auflösung ein gravierender Nachteil der ThinkPad X-Serie (bis zum Wechsel auf Breitbild). Eine höhere Auflösung war bisher nur in wenigen Tablets der X6x-Serie zu finden. In mutiger Kleinarbeit hat ein Süd-Koreaner diverse X-Modelle auf SXGA+ aufgerüstet (X31, X40, X41, X60(s), X61(s)).
Dieser Artikel beschreibt, wie sich diese Modifikation selber durchführen lässt. Sie wurde erfolgreich an einem X60s ausprobiert. Für andere X-Modelle können sich kleine Abweichungen ergeben. Es ist wohl nicht möglich, das Panel in ein X6xs mit Ultralight-Display zu verbauen (auch TMD genannt).
- Wichtiger Hinweis
- Der Eingriff in das Display zieht den Verlust aller Garantieansprüche mit sich. Desweiteren ist es möglich, sein Thinkpad komplett oder teilweise durch diese Modifikation zu zerstören, wenn ein Fehler auftritt.
Vorbedingungen
Für die Modifikation (im Folgenden auch "der Mod" genannt) benötigt man Werkzeug, ein wenig Hardware (z.B. das Panel) und etwas Software.
Werkzeug
- Dremel
- Schraubendreher
- Seitenschneider
- Gewebeband
- doppelseitiges Klebeband
Hardware
- Benötigt wird ein 12"-SXGA+Panel, das in das X6x-Gehäuse passt. Dabei handelt es sich in aller Regel um die Displays aus den Modellen X60T und X61T. Zwei Modelle kommen dafür in Frage: Das Boe Hydis HV121P01-100 FlexView IPS Panels mit sehr guter Farbwiedergabe, bei dem die Scheibe nur am Rand verklebt ist, wurde zumeist im X60T verbaut und das Boe Hydis HV121P01-101, bei dem die (Plexi-)Glasplatte fast immer vollflächig verklebt ist. In letzterem Falle lässt sich die Platte aber mit sehr viel Aufwand und Geduld ablösen). Es gibt offenbar einige wenige HV121P01-101 Panels, welche vom Lenovo im Rahmen eines Garantietausches verbaut wurden. Möglicherweise handelt es sich hierbei um Displays mit ehemaliger Vollverklebung und Blasenbildung.
- Zudem wird ein Adpaterkabel (siehe unten) für die Displayansteuerung nötig, da das neue Panel eine andere Pinbelegung des Anschlusses aufweist.
Software
Man benötigt ein modifiziertes BIOS, das die SXGA+-Auflösungen ansteuern kann. Dieses BIOS wird nicht öffentlich angeboten, kursiert aber in diversen Foren. Linux-User sollten auch ohne BIOS in den Genuss der hohen Auflösung kommen (was zu beweisen wäre).
Weiteres
Das Hardware Maintenance Manual (HMM) für das entsprechende Thinkpad sollte verfügbar sein.
Hardware Maintenance Manual Index
Durchführung
BIOS-Modifikation
Als erstes sollte das modifizierte BIOS aufgespielt werden. Das X6x-BIOS unterstützt sowohl XGA als auch SXGA+. Für die X61-Modelle empfiehlt sich das Middleton-BIOS, für die X60-Modelle das Zender-BIOS. Diese können via USB oder mit gebrannter Boot-CD eingespielt (das BIOS "geflasht" werden). Beim Flash-Vorgang erscheint eine Warnmeldung, welche jedoch ignoriert werden kann. Nach einem erfolgreichem Neustart ist das ThinkPad bereit für den Display-Mod.
- Wichtiger Hinweis
- Das modifizierte BIOS für X3x bietet kein XGA-Support an. Es sollte daher direkt vor dem Mod aufgespielt werden.
Panelausbau
Zunächst ist das alte Panel gemäß HMM auszubauen. Dabei ist auf den empfindlichen "Kabelarm", der das Thinklight beherbergt, zu achten.
Panelmodifikation
Das SXGA+-Panel ist ein wenig dicker als das original verbaute Display. Aus Tablet-Modellen ausgebaute Displays verfügen zudem über eine (Plexi-)Glasscheibe vor dem eigentlichen Panel und über eine spezielle Folie samt Elektonik (Digitizer Unit), die auf der Displayrückseite klebt. Diese sollte schon vor Beginn der "gröberen" Arbeiten entfernt werden, um sie vor mechanischen Belastungen zu schützen. Dazu wird die Display-Elektronik (grüne Leiterplatte am oberen Displayrand) vorsichtig nach oben geklappt und die auf der Displayrückseite (an den kurzen Rändern) festgeklebte Digitizer-Unit vorsichtig entfernt.
Die Displays der Tablet-Modelle (SXGA+ wie XGA) besitzen seitliche Befestigungsösen, mit denen das Display im Tablet-Deckel verschraubt wird. Diese müssen entfernt werden, damit das neue Panel zwischen die Hinges (Scharnierarme im Deckel) der Nicht-Tablet-Modelle passt.
Einige der Ösen sind nur aus Plastik und können mit einem Dremel (Schleif-Kopf oder Trennscheibe) oder einem scharfen Messer leicht entfernt werden. Andere wiederum sind mit Stahl eingefasst. Es empfiehlt sich, zuerst die Plastik-Ösen zu entfernen, um besser an die Metall-Ösen zu kommen. Am unteren Displayrand gibt es beiderseits je eine Öse, die von beiden Seiten mit Metall "eingefasst" zu sein scheint. Löst man den gelben Aufkleber an der Ecke (Rückseite) leicht ab, kommt eine Schraube zum Vorschein. Diese kann gelöst, die kleine Metall-Blende darunter entfernt und die Schraube wieder eingeschraubt werden. Auch die Leiterplatte (Display-Elektronik) hat zwei überstehende Ösen, die mit dem Seitenschneider vorsichtig bündig zur Leiterplattenkante abgeknipst werden können. Danach können die Metall-Ösen mit dem Seitenschneider oder der Trennscheibe entfernt und abschließend die überstehenden Teile mit dem Dremel abgeschliffen werden. Vorsicht: Der Stahl ist sehr hart - Man braucht einen guten Seitenschneider und Schleif-Kopf.
Da der Metallrahmen des Displays an der oberen Kante zu dick ist, würde ein unbearbeiteter Einbau später dazu führen, dass der Displaydeckel nicht mehr richtig (oder nur mit stärkerem Druck) schließt. Darum muss dort ein Teil des Displayrahmens entfernt werden. Dazu muss der Metallrahmen ausgebaut werden. Dazu wird an der Oberkante vorsichtig die transparente Folie, die die Display-Elektronik schützt, entfernt (wird später wieder verwendet) und an der Unterkante das weiße Klebeband, das den Metallrahmen und die weiße Displayrückseite verbindet, gelöst. Nun kann der Rahmen vorsichtig vom Display gelöst werden, indem man ihn an den Ösen, mit denen er in den Plastik-Unterbau "eingeklipst" ist, leicht aushebelt (z.B. mit einem kleinen Schraubendreher). Nun kann der Rahmen (auch samt (Plexi-)Glasscheibe!) vorsichtig vom Panel entfernt werden. Dabei ist Vorsicht geboten, da die empfindlichen Displayteile zeitweise keinen Zusammenhalt mehr haben. Auf Sauberkeit am Arbeitsplatz ist zu achten, da sonst Staub "ins Display" gelangen kann.
Wenn nicht schon geschehen, lassen sich nun die überstehenden Metall-Ösen wie oben beschrieben entfernen und die (Plexi-)Glasscheibe lösen. Dazu fährt man mit einem Skalpel/Messer zwischen Metallrahmen und Scheibe und durchtrennt die Schaumgummi-Klebeflächen. Dies ist auch im verbauten Zustand möglich, nach Ausbau des Metallrahmens aber gefahrenloser möglich. In ersterem Falle muss sorgfältig darauf geachtet werden, das Display nicht mit der verwendeten Klinge durch zu tiefes Eindringen in der "Zwischenraum" zwischen Rahmen und Platte zu zerkratzen. Bei vorherigem Ausbau des Rahmens samt Platte besteht diese Gefahr natürlich nicht mehr. Die Scheibe lässt sich dann ohne Kraftaufwand "abheben" und die Reste der Klebeflächen können rückstandslos entfernt werden.
Am oberen Displayrand ist muss ca. 1-2mm Überstand über die komplette Breite abgeschliffen oder geschnitten werden (siehe Bilder). Dies lässt sich am besten mit einer Diamanttrennscheibe realisieren. Anschließend werden die bearbeiteten Stellen rund gefeilt bzw. der vorhandene Grat entfernt.
Der so präparierte Rahmen kann dann auf das Display gesetzt und an den Ösen "eingeklipst" werden. An der Unterkante sollten Rahmen und Displayrückseite wieder mit Tesaband o.ä. verklebt werden (auch an den Seiten kann dies zusätzlich gemacht werden), an der Oberkante wird die transparente Folie wieder zum Schutz der Displayelektronik wieder angeklebt. Damit ist das Panel für den Einbau präpariert.
- Wichtige Hinweise
- Das Panel ist ein sehr empfindliches Bauteil. Es sollte nicht unter Spannung gesetzt werden.
- Auch sollte man nicht stark drauf drücken.
- Es empfiehlt sich, Metallspäne sofort abzusaugen.
- Vorsichtig bei der Arbeit mit dem Dremel, da der Abrieb leicht zwischen die Displayfolien kommen und zu "Staubeinschlüssen" führen kann, die man später bei hellem Hintergrund sehen kann.
Lötarbeiten
Ein entsprechender Adapter sollte folgende Pinbelegung haben:
- Wichtiger Hinweis
- Dies ist nur die Pinbelegung für X6x-Displays. Bei anderen X-Serien kann die Belegung anders sein.
| Anschluss Panel (gecrimpt) | Anschluss Kabel (gelötet) |
| 1 | 2/3 |
| 2 | X 1) |
| 3 | 1 |
| 4 | X |
| 5 | 8 |
| 6 | 9 |
| 7 | X |
| 8 | 11 |
| 9 | 12 |
| 10 | X |
| 11 | 14 |
| 12 | 15 |
| 13 | X |
| 14 | 17 |
| 15 | 18 |
| 16 | X |
| 17 | 4 |
| 18 | X |
| 19 | 6 |
| 20 | 7 |
1) wird nicht angeschlossen
- Bilder
- Tipps
- zunächst PIN 1 auf beiden Seiten ausfindig machen. Man lege das Kabel so vor sich, dass der gelötete Anschluss mit den Lötstellen nach oben auf der rechten Seite liegt. Auf der linken Seite liegen die gecrimpten Verbindungen oben. Auf der linken Seite ist PIN 1 nun oben. Auf der rechten Seite betrachte man die Anschlussstelle: sieht man die äußeren Haltenasen und ansonsten eine glatte Fläche im Metall, so ist PIN 1 UNTEN! Sieht man jedoch zwei Öffnungen mittig im Metall, welches außerdem im Anschlussbereich einen Einschnitt hat, ist PIN 1 OBEN! (Bilder zur Veranschaulichung folgen).
- Alle Lötstellen mit einer möglichst feinen Lötspitze lösen.
- Lötzinn auf die zu lötenden Stellen auftragen, die Reste des alten Lötzinns müssen nicht entfernt werden.
- PIN 2+3 können mit einem großen Tropfen Lötzinn verbunden werden.
- Nach der Tabelle die entsprechenden Kabel von der linken Seite auf der rechten Seite anlöten.
- Alle übrigen Kabel sind unnötig! Ich habe 5 Kabel auf diese Weise zusammen gelötet und getestet und kein einziges gab Bildfehler oder sonstige Probleme.
- Ergänzender Hinweis von Thinkpad-Forum-Mitglied angares: Es ist einfacher, im ersten Schritt alle Kabel abzulöten, dann frisches Lötzinn aufzutragen und die nicht benötigten Kabel wegzubiegen. Danach erst lötet man die notwendigen Kabel an.
Paneleinbau
Der Kabelanschluss des Originaldisplays liegt etwas näher am Rand als beim neuen, was Spielraum für das Adapterkabel schafft. Beim Einbau ist darauf zu achten, dass die Höhe und die seitliche Ausrichtung des Kabels analog zum alten Panel liegen. Sonst passen danach ThinkLight oder Bluetooth-Adapter nicht mehr. Um einen Druck auf die Adapterplatine zu verhindern, bietet es sich an, das Kabel abzuknicken. Der ursprüngliche Knick im Zweig für das ThinkLight muss man dafür entfernen (vorsichtig Klebeband darum lösen und "auffalten"). Das alte Displaykabel kann mit Tesa bereits im Deckel verklebt werden, damit es später nicht rutscht.
Auch die beiden bzw. drei WLAN-Antennen im Deckel müssen modifiziert werden. Da das neue Panel ein wenig dicker ist, passt die Führung nicht mehr richtig. Hier kann einfach eine "Führungsnase" mit dem Seitenschneider abgezwickt werden.
Nun müssen die Scharniere am neuen Panel befestigt werden. Da das neue Panel keine Schraublöcher für die Scharniere aufweißt, geschieht dies am einfachsten mit dünnem, doppelseitigem Klebeband. Die Scharniere sollten bündig mit der Vorderkante des Panels abschließen, sonst lassen sie sich später nicht mehr richtig im Deckel festschrauben. Es empfiehlt sich, an der Rückseite des Panels am Rand ein kleines Polster anzukleben, damit das Panel nicht in den Deckel rutschen kann. Dafür kann man z.B. dickes doppelseitiges Klebeband verwenden.
Nun kann man das Display problemlos zusammensetzen. Es ist alles noch ein wenig enger als davor, aber es passt. Nach dem Booten wird das neue Panel erkannt und man kann sich über einen großen Desktop freuen.
- Wichtiger Hinweis
- Windows 8 findet den Treiber für das SXGA+-Display nach dem Mod nicht von allein, weshalb die Darstellung fehlerhaft ist (siehe Foto unten). Dazu einfach im Gerätemanager den Monitor "Thinkpad 1024x768" via Rechtsklick "Deinstallieren" und Windows 8 neustarten - dann wird das Display korrekt erkannt.
- Unter Windows 7 findet spätestens das Windows Update den Treiber "Wide viewing angle & High density FlexView Display 1400x1050" und das Display funktioniert, wie es sollte.
Vergleichsbilder
X200, X60s, X60s (IPS), T60 (IPS)
Im folgenden finden sich mehrer Vergleichsbilder mit folgenden Thinkpads:
- X200 WXGA 12" 16:10 (1280*800) TN non-LED
- X60s XGA 12" 4:3 (1024*768) TN non-TMD
- X60s SXGA+ 12" 4:3 (1400*1050) IPS Flexview (nachfolgend X60s+ in den Bildunterschriften genannt)
- T60 SXGA+ 15" 4:3 (1400*1050) IPS Flexview
Alle Thinkpads hängen am Netz und sind auf voller Displayhelligkeit.
- X200 vs. X60s vs T60 Flexview
- Bei diesen Bildern sieht man sehr deutlich die Blickwinkelunabhängigkeit eines PVA oder IPS Panels und dessen sattere Farben (v.a. ein richtiges Schwarz und kein leuchtendes Dunkelgrau)
- X60s vs. X60s+
Links findet sich das normale X60s, rechts das gemoddete mit IPS Panel.