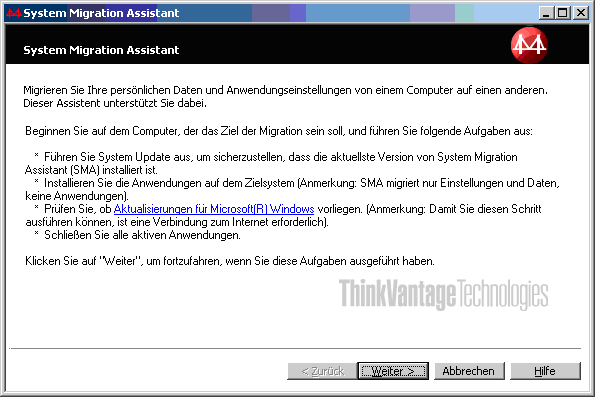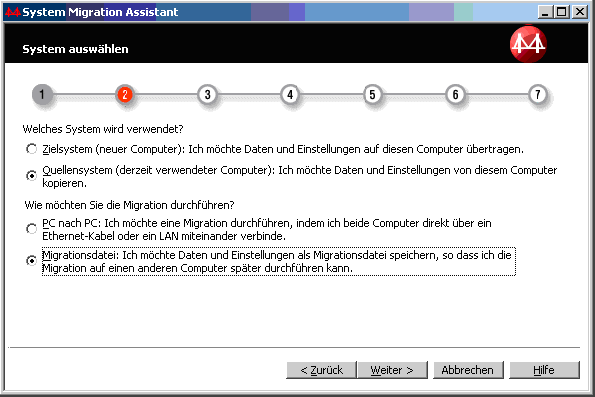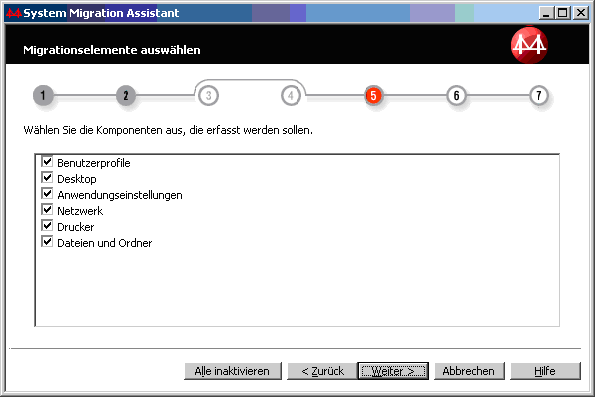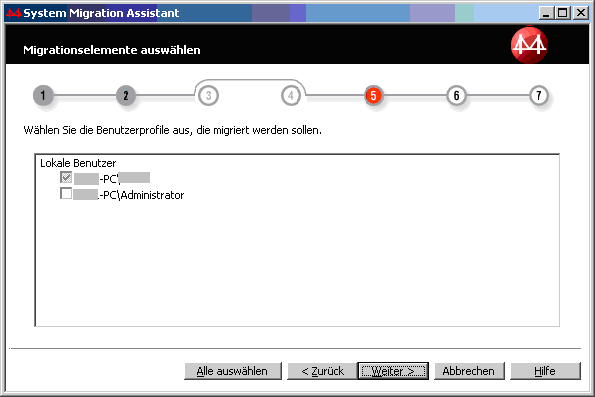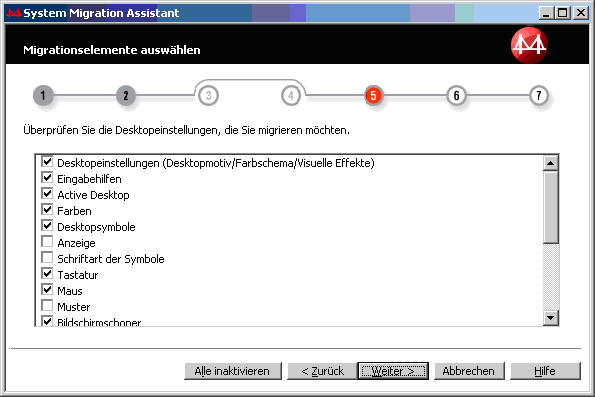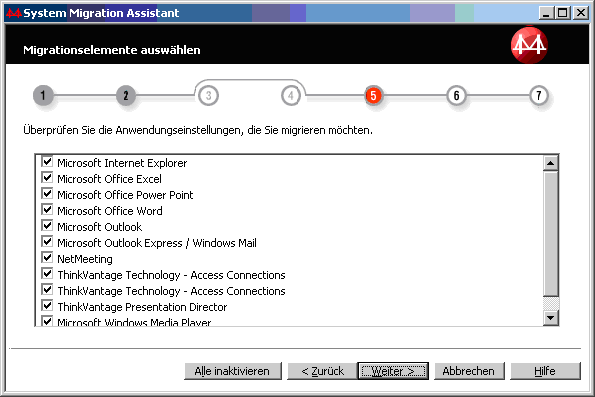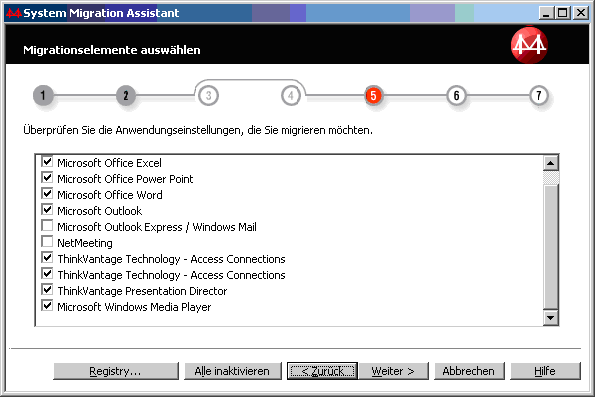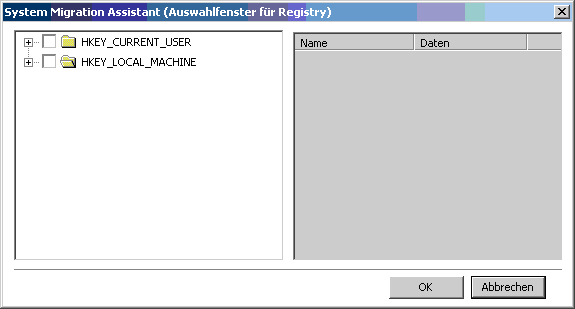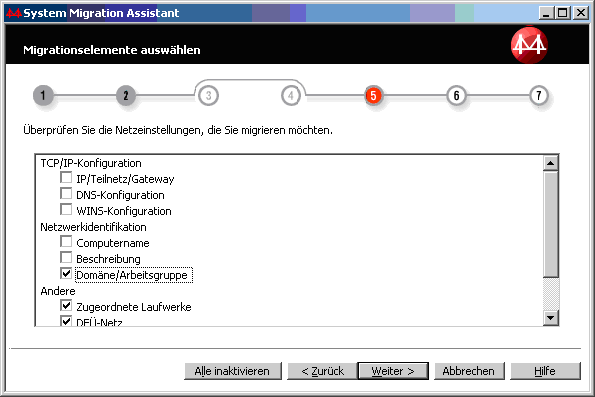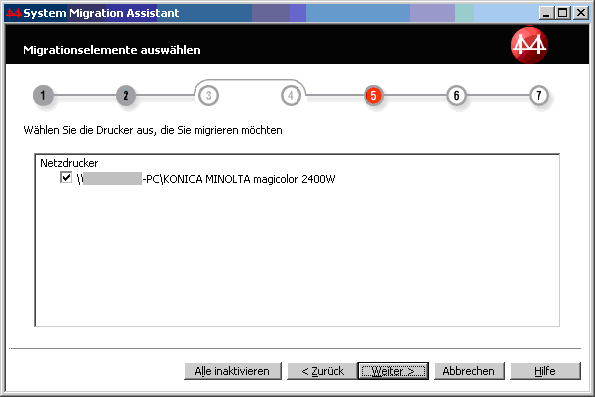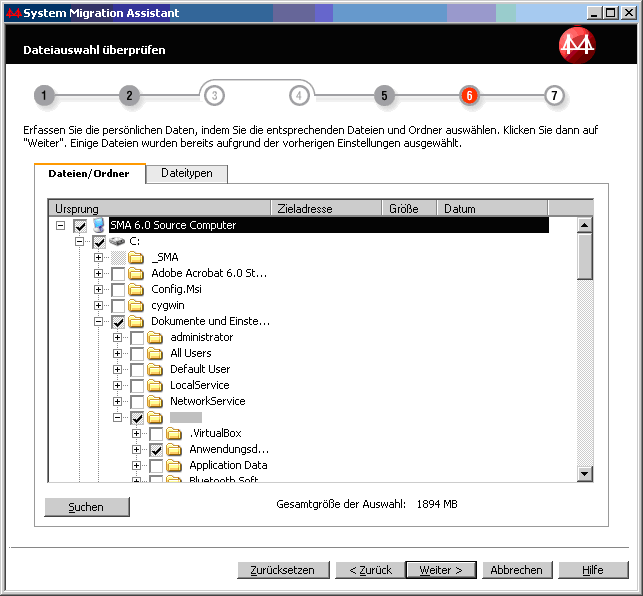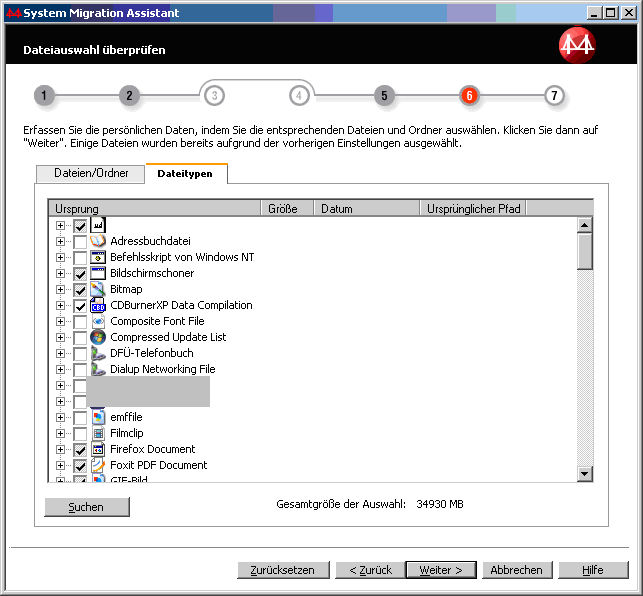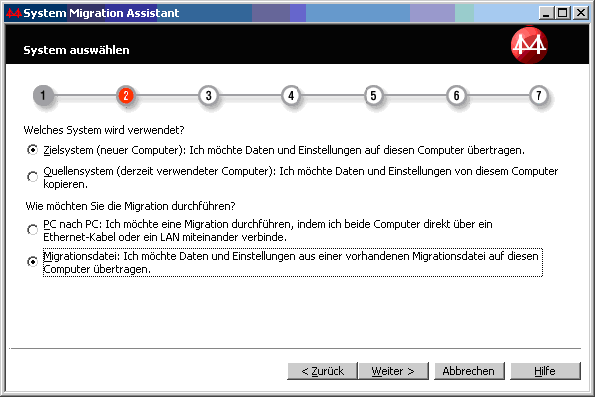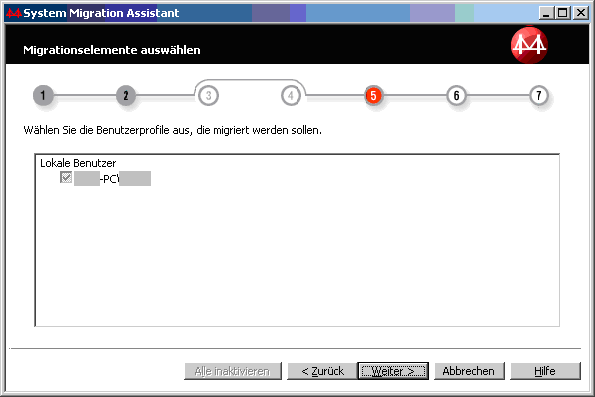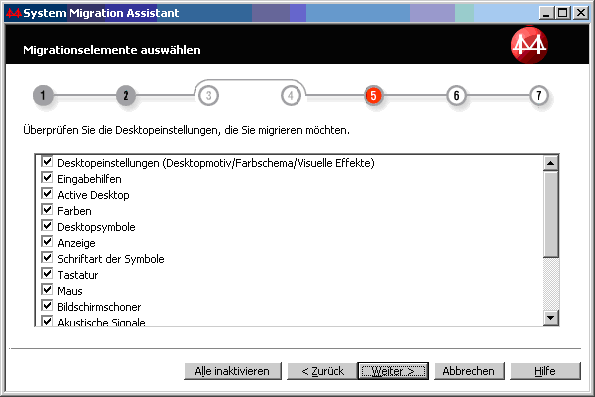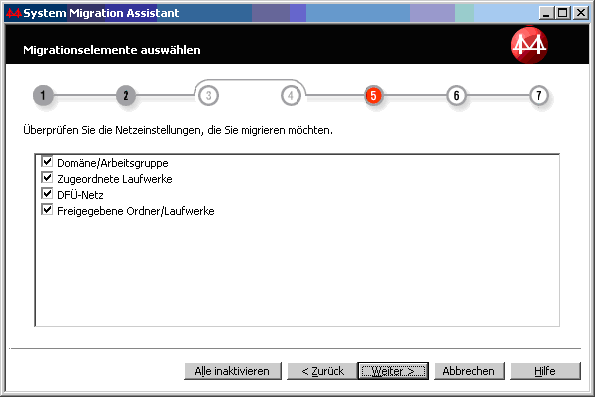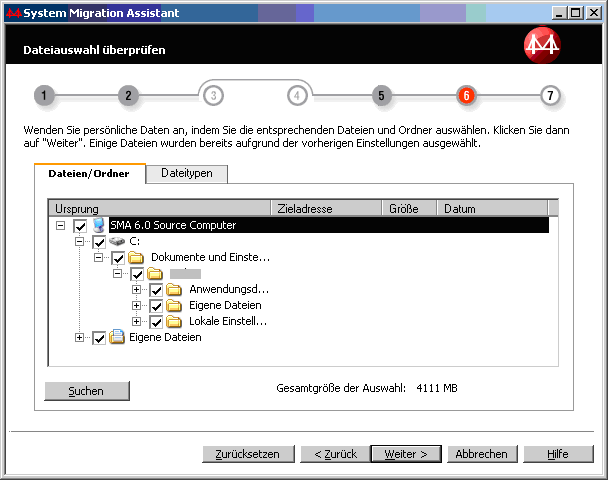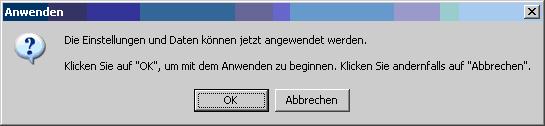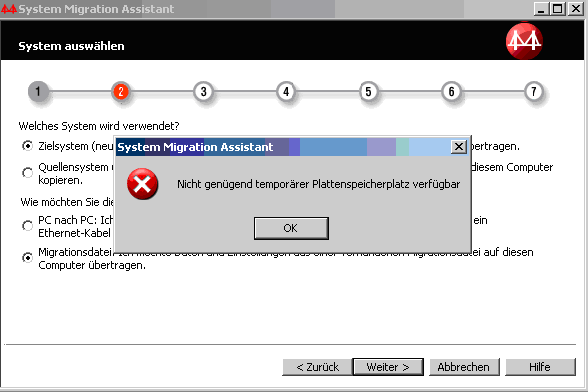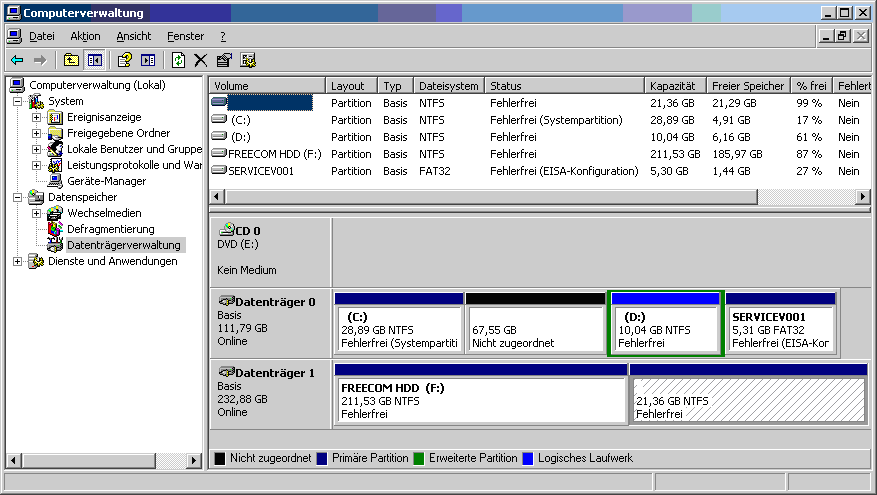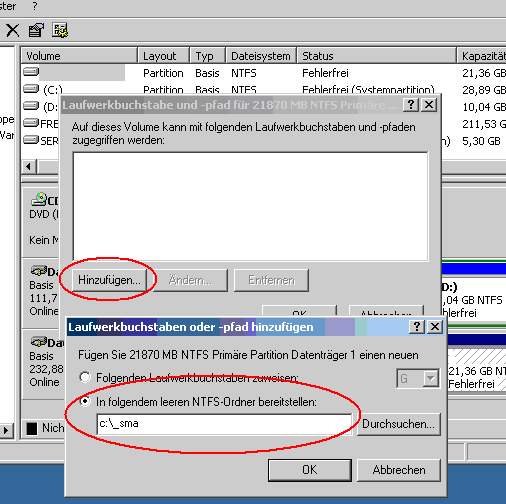System-Migration
Beschreibung
Der System Migration Assistent ist ein Werkzeug zum Übertragen von Dateien und Systemeinstellungen von einem Thinkpad auf ein anderes. Es funktioniert ähnlich dem Windows-eigenem Programm "Übertragen von Dateien und Einstellungen"(XP und Windows 2000) bzw. "Windows Easy-Transfer" (Vista und Windows 7).
Besondere Merkmale des System Migration Assistent sind hier aufgeführt.
Systemvoraussetzungen
Das Quellensystem muss die folgenden Voraussetzungen erfüllen, damit SMA installiert werden kann:
- Ein unterstütztes Microsoft(R) Windows(R)-Betriebssystem muss installiert sein.
- Auf der Festplatte muss 40 MB freier Speicherplatz für die SMA-Installationsdateien verfügbar sein.
- Auf der Festplatte muss freier Speicherplatz für die temporären Dateien verfügbar sein, die in der Erfassungsphase erstellt werden. Der erforderliche Speicherplatz hängt von der Größe der temporären Dateien ab, die erstellt werden.
- Für eine PC-zu-PC-Migration muss auf dem Zielsystem doppelt so viel freier Speicherplatz auf der Festplatte verfügbar sein wie für die temporären Dateien erforderlich ist.
- Für eine Migration mit Dateiübertragung muss auf dem Quellensystem doppelt so viel freier Speicherplatz auf der Festplatte verfügbar sein, wie für die Migrationsdatei erforderlich ist.
Das Zielsystem muss die folgenden Voraussetzungen erfüllen, damit SMA installiert werden kann:
- Ein unterstütztes Microsoft Windows-Betriebssystem muss installiert sein.
- Auf der Festplatte muss 40 MB freier Speicherplatz für die SMA-Installationsdateien verfügbar sein.
- Das Zielsystem muss auf die SMA-Migrationsdatei zugreifen können. Sie können ein lokales Netz (LAN, Local Area Network), einen austauschbaren Datenträger (z. B. eine USB-Festplatte) oder ein gekreuztes Ethernet-Kabel verwenden.
- Für eine PC-zu-PC-Migration muss auf dem Zielsystem doppelt so viel freier Speicherplatz auf der Festplatte verfügbar sein wie für die temporären Dateien erforderlich ist.
- Für eine Migration mit Dateiübertragung muss auf dem Quellensystem doppelt so viel freier Speicherplatz auf der Festplatte verfügbar sein, wie für die Migrationsdatei erforderlich ist.
Quelle: SMA – Hilfedatei
Vorabeinstellungen
Zum Transfer einiger Registry-Einstellungen kann diese Funktion in der
C:\Programme\ThinkVantage\SMA\config.ini aktiviert werden:
;------------------------------------------------------------------------------ ; APPLICATIONS PAGE ;------------------------------------------------------------------------------ Applications_Page_Show_Registry_Button = yes ;------------------------------------------------------------------------------
Es können anschließend Teilschlüssel der HKEY_CURRENT_USER und HKEY_LOCAL_MACHINE\Software migriert werden.
Hardware-Einstellungen lassen sich nicht übertragen.
Anhand einer Migration vom Thinkpad X61s mit Windows XP Professional auf ein T61 mit der gleichen
Windows-Version beschreibe ich nachfolgende Vorgehensweise.
Auf beiden Notebooks muss der SMA installiert sein.
Download: http://www-307.ibm.com/pc/support/site.wss/document.do?lndocid=MIGR-50889&sitestyle=lenovo
Handbuch (auch in deutsch): http://www-307.ibm.com/pc/support/site.wss/document.do?lndocid=MIGR-73571
Eine 250 GB externe Festplatte wurde am Quellrechner angeschlossen.
Migrationsdatei erstellen
Nach dem Programmstart des System Migration Assistent erscheint folgender Startbildschirm:
Nach dem Klick auf "Weiter" wählt man "Quellensystem" und "Migrationsdatei" und "Weiter"
In den folgenden Dialogen wählt man die gewünschten Einstellungen aus und klickt auf "Weiter"
Zu migrierende Benutzerkonten auswählen
Benutzerdefinierte Einstellungen auswählen
Zu migrierende Anwendungseinstellungen auswählen (ist abhängig von der verwendeten Version des System Migration Assistenten - ggf. vorher upgraden)
Wurde die Variable Applications_Page_Show_Registry_Button in der Config.ini auf yes gesetzt (siehe oben), erscheint zusätzlich der Schalter „Registry“:
Hier können nun zusätzliche Registryeinstellungen übernommen werden. z.B. HKEY_CURRENT_USER\Software\Microsoft\Exchange und HKEY_CURRENT_USER \Software\Microsoft\Office\11.0\Outlook (für Outlook 2003)
Als nächstes werden die Netzwerk- und Domäneneinstellungen ausgewählt. Ebenso können die verbundenen Netzwerkfreigaben, DFü-Netzwerk-Zugänge u.a. ausgewählt werden
Über Freigaben verbundene Netzwerkdrucker auswählen
Den Abschluss der Auswahl bilden die Auswahl der Ordner und Dateien, die auf den neuen Rechner migriert werden sollen
und die Zuordnung der Dateitypen
Hierauf werden die Dateien und Einstellungen in die Migrationsdatei auf dem ausgewählen Datenträger (hier USB-Festplatte) exportiert.
Migrationsdatei importieren
Nach dem Anschließen der USB-Festplatte an den Zielrechner wird dort der System Migration Assistent gestartet. Nach Auswahl "Zielrechner" und "Migrationsdatei" klickt man auf "Weiter"
In den folgenden Abschnitten können in der Migrationsdatei abgelegte Einstellungen nachträglich abgewählt werden
Zum Schluss muss noch der Start des Imports bestätigt werden
Nach der optionalen Anzeige des Berichts muss der Rechner neu gestartet werden
Nach dem Reboot stehen die importerten Einstellungen und Dateien zuer Verfügung:
- Einstellungen und Profile von AC wurden vollständig übernommen
- Ebenso das auf dem alten Rechner erstellte Profil im Presentationdirector, das Outlook – Profil mit einem Exchange- und einen POP3-Account
- Die Outlook-Passwörter für den Zugriff auf die Accounts mussten neu eingegeben werden, wie auch die
Synchronisationseinstellungen für den Offline-Ordner unter Extras - Senden/Empfangen - Übermittlungseinstellungen - Übermittlungsgruppen definieren.
- Benutzerdefinierte Word- und Excel-Vorlagen wurden übernommen, nachdem man sie beim Export im Dateibaum manuell ausgewählt hatte.
- Verbundene Netzlaufwerke werden im Explorer angezeigt.
Problem: kleinere Ziel-HDD als Quell-HDD
Gerade bei Umzug auf eine SSD kommt man in die Lage, dass preisbedingt diese kleiner ist, als das "Datengrab" auf der Quellfestplatte.
Nach Auswahl der Migrationsdatei erhält man folgende Fehlermeldung:
Oft reicht der Speicherplatz in diesen Fällen nicht für die temporären Dateien aus, die vom System Migration Assitenten beim Import erzeugt werden. Man benötigt freien Festplattenspiecher in der Grüße der Migrationsdatei plus aller zu importierenden Dateien (die in der Migrationsdatei komprimiert vorliegen)
Anstatt sich jetzt groß mit dem Erstellen von Import-Steuerdateien im XML-Format herumzuschlagen, hier ein Tipp aus der Praxis, der ohne große Umstände funktioniert:
- System Migration Assistent beenden
- Man nehme entweder eine zweite USB-HDD oder erzeugt auf der USB-HDD, die die Migrationsdaten enthält, eine zweite Partition, die mindestens so groß, wie die Migrationsdatei ist und formatiert sie im NTFS-Format.
- Auf der Festplattenpartition C:\ wird ein Ordner _SMA erzeugt (wichtig ist der Unterstrich vor dem "SMA")
- Als nächstes startet man die Datenträgerverwaltung (Systemsteuerung - Verwaltung - Computerverwaltung) und entfernt die Zuweisung des Laufwerkbuchstabens der zweiten USB-HDD bzw. der zweiten Partition auf der USB-HDD
- Anschließend stellt man diese Partition im NTFS-Ordner C:\_SMA zur Verfügung
Der "Datenträger 1" ist hier die USB-HDD, die die Migrationsdateien enthält
Nun kann der System Migration Assistent neu gestartet und der Import der Migrationsdatei durchgeführt werden.
Wichtig!!!
Beenden des System Migration Assistent löscht sämtliche Dateien im temporärem Verzeichnis, das über C:\_SMA bereitgestellt wurde und läscht das Verzeichnis C:\_SMA
Muss der Import erneut durchgeführt werden, muss erst wieder C:\_SMA erzeugt und die Bereitstellung in der Datenträgerverwaltung erneut erfolgen.