Von Mornsgrans hochgeladene Dateien
Aus ThinkPad-Wiki
Diese Spezialseite listet alle hochgeladenen Dateien auf.
| Datum | Name | Vorschaubild | Größe | Beschreibung | Versionen |
|---|---|---|---|---|---|
| 21:16, 18. Apr. 2011 | Scharnier-links.jpg (Datei) |  |
98 KB | Hier das im Deckel abgerissene Scharnier. Alle drei Gewindeeinsätze sind ausgebrochen. Eine Reparatur durch Kleben war erfolglos. | 1 |
| 19:32, 20. Apr. 2011 | 12-win7setup.jpg (Datei) |  |
57 KB | Nach Anklicken von "Updates installieren" markiere im folgendem Dialog "Keine weitere Benachrichtigung" für die abgewählten optionalen Updates - sofern angeboten. | 2 |
| 19:33, 20. Apr. 2011 | 11-win7setup.jpg (Datei) | 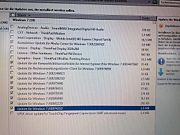 |
68 KB | Führe das Windows Update aus. Wähle unter "optionale Updates" nur die Pakete, die NICHT durch System Update schon installiert wurden. In diesem Beispiel wurden - Audiotreiber - Modem - Display - Powermanagementtreiber - Ultranav - Fingerprint bereits � | 2 |
| 19:34, 20. Apr. 2011 | 10-win7setup.jpg (Datei) | 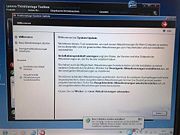 |
55 KB | Es startet System Update. Wähle die gewünschten Pakete aus. Das BIOS-Update wähle nicht, besser ist es, das BIOS über eine bootfähige CD von Hand vorzunehmen. | 2 |
| 19:40, 20. Apr. 2011 | 07-win7setup.jpg (Datei) | 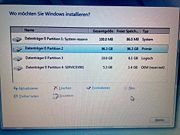 |
57 KB | Windows 7 Setup "Neu" - Anlegen der Partition für Windows 7. Die 100 MB - "Partition 1" am Anfang wird automatisch erzeugt. Die "Partition 2" wird das Laufwerk C: | 1 |
| 19:41, 20. Apr. 2011 | 08-win7setup.jpg (Datei) | 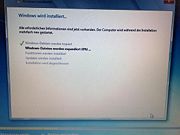 |
36 KB | Anschließend beginnt das Kopieren der Dateien | 4 |
| 19:42, 20. Apr. 2011 | 06-win7setup.jpg (Datei) | 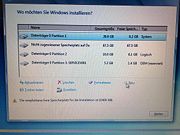 |
52 KB | Windows 7 Setup "Lösche" die Partitionen, die den Platz für die Windows 7 -Installation freigeben müssen. | 2 |
| 19:43, 20. Apr. 2011 | 05-win7setup.jpg (Datei) |  |
41 KB | Windows 7 Setup Die Festplatte ist schon teilweise belegt. Erst einmal Ordnung schaffen! Daher wähle hier "Laufwerksoptionen (erweitert)" | 2 |
| 19:44, 20. Apr. 2011 | 04-win7setup.jpg (Datei) | 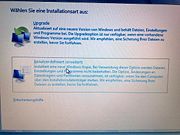 |
55 KB | Windows 7 Setup Wähle "Benutzerdefiniert" - "Upgrade" funktioniert nur, falls Windows Vista installiert ist. Dennoch werden zahlreiche Treiber und Lenovo-Tools nicht richtig funktionieren, weshalb eine Neuinstallation ratsam ist. | 2 |
| 19:45, 20. Apr. 2011 | 03-win7setup.jpg (Datei) |  |
59 KB | Windows 7 Setup Lizenzbedingungen | 2 |
| 19:45, 20. Apr. 2011 | 02-win7setup.jpg (Datei) |  |
36 KB | Windows 7 Setup Start | 2 |
| 19:46, 20. Apr. 2011 | 01-win7setup.jpg (Datei) |  |
57 KB | Windows 7 Setup Startdialog | 2 |
| 08:24, 30. Apr. 2011 | 380ED hinten.jpg (Datei) |  |
55 KB | Rückseitige Anschlüsse des 380ED (oben) und 380Z (unten) | 2 |
| 08:28, 30. Apr. 2011 | 380ED rechts.jpg (Datei) |  |
47 KB | Rechte Seite des 380ED (oben) und 380Z (unten) | 2 |
| 08:31, 30. Apr. 2011 | 380ED-Z 1.jpg (Datei) |  |
114 KB | Thinkpad 380ED (links) und 380Z. Beachte die unterschiedlichen Display-Bezel | 1 |
| 08:36, 30. Apr. 2011 | 380ED-Z 4.jpg (Datei) |  |
66 KB | Linke Seite des Thinkpad 380ED (oben) und 380Z. Beim 380Z fehlen Powerschalter und HDD-Abdeckung | 1 |
| 08:39, 30. Apr. 2011 | 380ED-Z 5.jpg (Datei) |  |
46 KB | Vorderseite des 380ED und 380Z (unten) Beachte beim 380Z die Stereo-Lautsprecher | 1 |
| 08:43, 30. Apr. 2011 | 380Z-innen.jpg (Datei) |  |
83 KB | Innenleben des 380Z Es fehlt die HDD vorne links. Unter der "Lochmaske" hinten links sitzt der Subwoofer. | 1 |
| 22:33, 30. Apr. 2011 | I1400 13 12 zoll.jpg (Datei) |  |
132 KB | Thinkpad i-Serie 1400 (Type 2611) Links: i1450 mit 13,3" Display Rechts: i1410 mit 12,1" Display | 1 |
| 22:38, 30. Apr. 2011 | I1400-cd-player.jpg (Datei) |  |
92 KB | Audio-CD-Bedienteil, das ermöglichte, bei ausgeschaltetem Notebook CDs abzuspielen. | 1 |
| 22:42, 30. Apr. 2011 | I1400-vorne.jpg (Datei) | 27 KB | Frontansicht Oben i1450, unten i1410 | 1 | |
| 22:44, 30. Apr. 2011 | I1400-links.jpg (Datei) |  |
45 KB | Linke Seite Oben i1450, unten i1410 | 1 |
| 22:45, 30. Apr. 2011 | I1400-hinten.jpg (Datei) |  |
47 KB | Rückansicht Oben i1450, unten i1410 | 1 |
| 22:46, 30. Apr. 2011 | I1400-rechts.jpg (Datei) |  |
58 KB | Rechte Seite Oben i1450, unten i1410 | 1 |
| 22:47, 30. Apr. 2011 | I1400-lautsprecher.jpg (Datei) |  |
71 KB | Lautsprecher (rot umrandet) beim i1410 | 1 |
| 22:51, 30. Apr. 2011 | I1400-flachbandkabel.jpg (Datei) |  |
51 KB | Schwachstelle Flachbandkabel bei i-Serie und Thinkpad 390. Abgerissene Flachbandkabel (hier das des Trackpoints) und oft abgeschabte Kupferleiterbahn an den Steckanschlüssen | 1 |
| 21:28, 13. Mai 2011 | Wlan-240-1.jpg (Datei) |  |
80 KB | Antennenblech des X61s im Thinkpad 240. Die Außenseite des Bleches mit Tesafilm abkleben. Vorsichtig den Verlauf des Inverterkabels ändern (1) Das lange dünne Ende des Stegs um ca. 7mm kürzen und das Blech sehr vorsichtig nach hinten biegen. Vorsich | 1 |
| 21:33, 13. Mai 2011 | Wlan-240-2.jpg (Datei) |  |
72 KB | An der linken oberen Displayecke oben einen Streifen Tesafilm aufkleben und über die Kante zur Rückseite des Panels umklappen (rot markierter Bereich) Steg am Antennenblech vorsichtig nach hinten biegen (Vorsicht!! Antennenkabel reißt sehr leicht ab!! | 1 |
| 21:38, 13. Mai 2011 | Wlan-240-3.jpg (Datei) |  |
93 KB | Das Antennenkabel zwischen dem LCD-Panel und dem umlaufendem Blech verlegen und mit kleinen Klebestreifen fixieren (1 und 2). In der Ecke (3) das Antennenkabel unter die Scharnierplatte drücken, quer über das Displaykabel zwischen Blechfalz und Kunstst | 1 |
| 21:42, 13. Mai 2011 | Wlan-240-4.jpg (Datei) |  |
76 KB | Hier noch einmal der Kabelverlauf im Bereich des Displaykabels (graues Antennenkabel mit schwarzer Tülle) Das Antennenkabel muss unbedingt den Bogen nach rechts beschreiben, damit das Displaykabel später beim Öffnen und Schließen freien Raum hat. | 1 |
| 21:47, 13. Mai 2011 | Wlan-240-5.jpg (Datei) |  |
100 KB | Die Antennenkabel müssen rechts des Displaykabels durch den schwarzen Knickschutz geführt werden (2). Es darf nicht zwischen Displaykabel und Knickschutz geklemmt werden, da das Displaykabel sonst nicht frei beweglich ist und dadurch reißen oder breche | 1 |
| 19:19, 8. Jun. 2011 | RURboot4.jpg (Datei) |  |
67 KB | Im rechten Fenster Doppelklick auf den Ordner "FactoryRecovery" ausführen. | 1 |
| 19:21, 8. Jun. 2011 | RURboot5.jpg (Datei) | 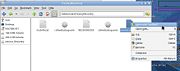 |
59 KB | * Datei "Service_Done" mit Rechtsklick und "Open with Leafpad" öffnen | 1 |
| 19:21, 8. Jun. 2011 | RURboot6.jpg (Datei) | 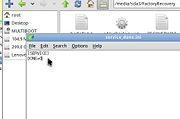 |
23 KB | * Den Eintrag "Done=1" in "Done=0" ändern und "File"-"Save" | 1 |
| 19:22, 8. Jun. 2011 | RURboot7.jpg (Datei) | 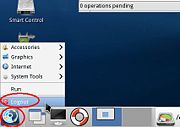 |
23 KB | * Anschließend Rechner neu booten | 1 |
| 20:06, 8. Jun. 2011 | RURboot1.jpg (Datei) |  |
79 KB | Gparted durch Doppelklick auf "Partition Editor" gestartet. Beachte, dass rechts oben /dev/sda bzw. /dev/hda ausgewählt ist. | 1 |
| 20:10, 8. Jun. 2011 | RURboot2.jpg (Datei) | 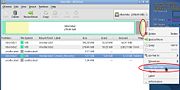 |
84 KB | Recovery Partition (grünes Rechteck ganz rechts im Balken) mit rechter Maustaste anklicken und "Manage Flags" auswählen | 1 |
| 20:12, 8. Jun. 2011 | RURboot3.jpg (Datei) | 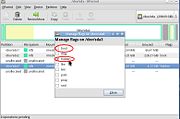 |
64 KB | Markierung bei "boot" setzen und bei "hidden" entfernen | 1 |
| 07:33, 15. Jun. 2011 | RURboot8.jpg (Datei) |  |
65 KB | Beispiel einer Partitionierung unter Windows XP Erläuterung: * Die Partition C: (der Teilbalken ganz links) besitzt das Bootflag. | 1 |
| 19:21, 22. Jun. 2011 | Mc8775 frus.png (Datei) | 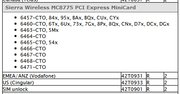 |
9 KB | 1 | |
| 19:28, 22. Jun. 2011 | Mc8775 frus.gif (Datei) | 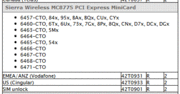 |
9 KB | 1 | |
| 19:30, 22. Jun. 2011 | Tp t61 wwan 08.jpg (Datei) |  |
62 KB | 1 | |
| 19:31, 22. Jun. 2011 | Tp t61 wwan 09.jpg (Datei) |  |
118 KB | 1 | |
| 19:32, 22. Jun. 2011 | Tp t61 wwan 10.jpg (Datei) |  |
111 KB | 1 | |
| 19:33, 22. Jun. 2011 | Tp t61 wwan 00.jpg (Datei) |  |
23 KB | 1 | |
| 19:33, 22. Jun. 2011 | Tp t61 wwan 01.jpg (Datei) |  |
79 KB | 1 | |
| 19:33, 22. Jun. 2011 | Tp t61 wwan 02.jpg (Datei) |  |
78 KB | 1 | |
| 19:33, 22. Jun. 2011 | Tp t61 wwan 03.jpg (Datei) |  |
98 KB | 1 | |
| 19:33, 22. Jun. 2011 | Tp t61 wwan 04.jpg (Datei) | 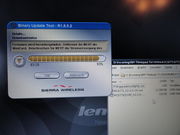 |
79 KB | 1 | |
| 19:33, 22. Jun. 2011 | Tp t61 wwan 05.jpg (Datei) | 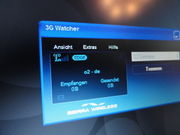 |
83 KB | 1 |