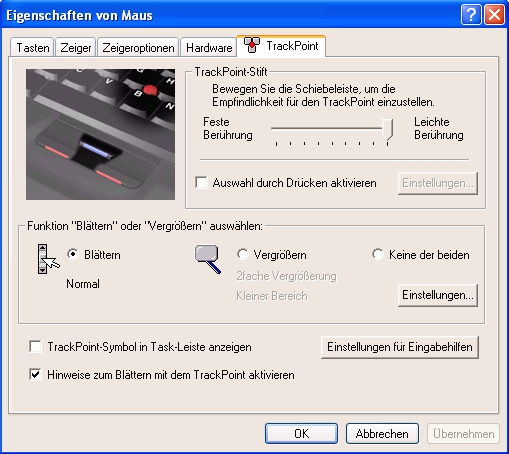TrackPoint: Unterschied zwischen den Versionen
KKeine Bearbeitungszusammenfassung |
Pibach (Diskussion | Beiträge) Keine Bearbeitungszusammenfassung |
||
| Zeile 1: | Zeile 1: | ||
[[Bild:Trackpoint03.jpg|TrackPoint mit Cap "Classic Dome"|thumb]][[Bild:Trackpoint02.jpg|TrackPoint mit Cap "Soft Dome" im X31 (aka "Katzenzunge") |thumb]][[Bild:Trackpoint01.jpg|TrackPoint in einer X30-Tastatur, hier mit Cap "Soft Rim" |thumb]] | [[Bild:Trackpoint03.jpg|TrackPoint mit Cap "Classic Dome"|thumb]][[Bild:Trackpoint02.jpg|TrackPoint mit Cap "Soft Dome" im X31 (aka "Katzenzunge") |thumb]][[Bild:Trackpoint01.jpg|TrackPoint in einer X30-Tastatur, hier mit Cap "Soft Rim" |thumb]] | ||
Der TrackPoint ist ein Mausersatz, der bei keinem Thinkpad fehlt. Der rote Knubbel ist zwischen den Tasten G, H und B in die Tastatur integriert. Die Trackpoint Caps können ohne weiteres ausgetauscht werden. Man unterscheidet 3 Formen: Classic Dome, Soft Rim und Soft Dome. | Der TrackPoint - Markenzeichen der ThinkPads - ist ein Mausersatz, der bei keinem Thinkpad fehlt. Der rote Knubbel ist zwischen den Tasten G, H und B in die Tastatur integriert. Die Trackpoint Caps können ohne weiteres ausgetauscht werden. Man unterscheidet 3 Formen: Classic Dome, Soft Rim und Soft Dome. | ||
=== Funktionsweise === | |||
Die Funktionsweise ist im Prinzip ähnlich der eines Joysticks, allerdings wird die Steuerung durch leichten Druck ausgelöst bei nur sehr kleinen Bewegungen (unterhalb eines Milimeters). Je stärker man ihn in eine Richtung drückt, desto schneller bewegt sich der Mauszeiger in diese Richtung. | |||
=== Vor- und Nachteile === | |||
Wesentlicher Vorteil eines Trackpoints gegenüber einem Touchpad liegt zum einen darin, dass man die Finger zur Maussteuerung nicht von der Tastatur nehmen muss und zum anderen, dass der Finger immer an der selben Position bleibt. Anders als beim Touchpad muss der Finger hier bei größeren Mausbewegungen nicht herumbewegt, ständig abgehoben und wieder aufgelegt (Rudern) werden. Ein Trackpoint erlaubt so zum Beispiel im PKW oder Zug ein angenehmeres und schnelleres Arbeiten als ein Touchpad. | |||
'''Hier die Vor- und Nachteile des Trackpoints gegenüber dem Touchpad nochmal im Überblick:''' | '''Hier die Vor- und Nachteile des Trackpoints gegenüber dem Touchpad nochmal im Überblick:''' | ||
+ | + Hände bleiben auf der Tastatur | ||
+ Finger bleibt bei der Steuerung in der selben Position und muss nicht herumbewegt werden | |||
+ 3 Maustasten (viele Touchpads sind nur mit 2 Maustasten ausgestattet), die mittlere Taste wird zum Scrollen verwendet | |||
- Eingewöhnungszeit erforderlich | |||
Weitere Infos zur Navigationsgeschwindigkeit siehe [[Trackpoint_oder_Touchpad%3F]] | |||
=== Übungssache === | |||
Die Bedienung des Trackpoints ist zu Anfangs recht ungewohnt und eine schnelle und genaue Steuerung gelingt erst nach einer gewissen Eingewöhnungszeit. Mit wachsender Fingerfertigkeit sollte man die Empfindlichkeit und Schnelligkeit TrackPoint in der Konfiguration erhöhen. | |||
- | Einmal erlernt, lässt es sich mit dem Trackpoint entspannter und schneller arbeiten als mit einem Touchpad. Auf eine USB-Maus, welche viele andere Laptop-user immer mittschleppen, kann man so getrost verzichten. Selbst Spiele lassen sich mit dem Trackpoint gut bedienen, versierte TrackPoint-User spielen damit sogar Ego-Shooter. | ||
=== Vorsicht vor Nachbauten === | |||
Auch einige andere Hersteller wie Dell, HP oder FSC verbauen (in manchen Business-Notebooks) einen Trackpoint. Diese sind jedoch oft nicht so präzise und angenehm zu steuern wie die ThinkPad-TrackPoints. Eventuelle schlechte Erfahrungen mit diesen Nachahmungen sollte man daher nicht auf ThinkPad-Trackpoints übertragen. | |||
=== Treibereinstellungen unter Windows und Linux === | |||
Unter Windows wird der Trackpoint in den Mauseigenschaften konfiguriert (Start/Einstellungen/Systemsteuerung). Wird kein spezieller (in Windows enthaltener) Trackpoint-Treiber genutzt, der unter anderem das Klicken mit dem Trackpoint, oder das Scrollen mit der dritten Maustaste ermöglicht, wird der Trackpoint von Windows als Standard PS/2 Maus erkannt. Unter Linux muss man bei einigen Distributionen für spezielle Funktionen wie das Scrollen mit der mittleren Taste, Einträge in der Konfigurationsdatei (xorg.conf) vornehmen (siehe [[Linux Installation]])). | Unter Windows wird der Trackpoint in den Mauseigenschaften konfiguriert (Start/Einstellungen/Systemsteuerung). Wird kein spezieller (in Windows enthaltener) Trackpoint-Treiber genutzt, der unter anderem das Klicken mit dem Trackpoint, oder das Scrollen mit der dritten Maustaste ermöglicht, wird der Trackpoint von Windows als Standard PS/2 Maus erkannt. Unter Linux muss man bei einigen Distributionen für spezielle Funktionen wie das Scrollen mit der mittleren Taste, Einträge in der Konfigurationsdatei (xorg.conf) vornehmen (siehe [[Linux Installation]])). Dafür sind hier genauere Einstellungsmöglichkeiten gegeben, so lässt sich der TrackPoint unter Linux empinflicher einstellen als unter Windows und auch der MittelClick funktioniert, anders als unter windows, parallel zum MittelClick-Scrollen. | ||
[[Bild:Trackpoint-Konfiguration.jpg]] | [[Bild:Trackpoint-Konfiguration.jpg]] | ||
==== Trackpoint Mittelclick-Problem ==== | |||
Es gibt 3 mögliche Einstellungen für den Mittelclick: | |||
# Normal: Mittelclick+Trackpoint wird zum Scrollen verwendet. Nachteil: leider kann man dann nicht mehr Mittelclicken, z.B. um im Browser Links in neuen Tabs zu öffnen oder Tabs zu schließen. | |||
# Mausrad Emulation erlaubt dagegen das Mittelclicken, ist aber nicht besonders komfortabel in der Nutzung | |||
# Die Scrollfunktion durch Zusatztools nachrüsten: | |||
#* Grab&Drag Erweiterung für Firefox z.B. durch mit der Einstellung "Emliere Ziehen der Bildlaufleiste". Vorteilhaft ist, dass sich damit in großen Seiten sehr viel schneller scrollen lässt. Auch dass sich der Mauszeiger gleichzeitig zum Scrollen etwas bewegt ist nach etwas Eingewöhnung durchuauß angenehm. Leider geht dieses Scrollen natürlich nur in Firefox. | |||
#* Anwendungsübergreifendes Scrollen mit speziellen Tools | |||
[[Kategorie:Begriffsklärung]] | [[Kategorie:Begriffsklärung]] | ||
[[Kategorie:Hardware]] | [[Kategorie:Hardware]] | ||
[[Kategorie:Thinkpad]] | [[Kategorie:Thinkpad]] | ||
Version vom 18. Juli 2008, 13:38 Uhr
Der TrackPoint - Markenzeichen der ThinkPads - ist ein Mausersatz, der bei keinem Thinkpad fehlt. Der rote Knubbel ist zwischen den Tasten G, H und B in die Tastatur integriert. Die Trackpoint Caps können ohne weiteres ausgetauscht werden. Man unterscheidet 3 Formen: Classic Dome, Soft Rim und Soft Dome.
Funktionsweise
Die Funktionsweise ist im Prinzip ähnlich der eines Joysticks, allerdings wird die Steuerung durch leichten Druck ausgelöst bei nur sehr kleinen Bewegungen (unterhalb eines Milimeters). Je stärker man ihn in eine Richtung drückt, desto schneller bewegt sich der Mauszeiger in diese Richtung.
Vor- und Nachteile
Wesentlicher Vorteil eines Trackpoints gegenüber einem Touchpad liegt zum einen darin, dass man die Finger zur Maussteuerung nicht von der Tastatur nehmen muss und zum anderen, dass der Finger immer an der selben Position bleibt. Anders als beim Touchpad muss der Finger hier bei größeren Mausbewegungen nicht herumbewegt, ständig abgehoben und wieder aufgelegt (Rudern) werden. Ein Trackpoint erlaubt so zum Beispiel im PKW oder Zug ein angenehmeres und schnelleres Arbeiten als ein Touchpad.
Hier die Vor- und Nachteile des Trackpoints gegenüber dem Touchpad nochmal im Überblick:
+ Hände bleiben auf der Tastatur
+ Finger bleibt bei der Steuerung in der selben Position und muss nicht herumbewegt werden
+ 3 Maustasten (viele Touchpads sind nur mit 2 Maustasten ausgestattet), die mittlere Taste wird zum Scrollen verwendet
- Eingewöhnungszeit erforderlich
Weitere Infos zur Navigationsgeschwindigkeit siehe Trackpoint_oder_Touchpad?
Übungssache
Die Bedienung des Trackpoints ist zu Anfangs recht ungewohnt und eine schnelle und genaue Steuerung gelingt erst nach einer gewissen Eingewöhnungszeit. Mit wachsender Fingerfertigkeit sollte man die Empfindlichkeit und Schnelligkeit TrackPoint in der Konfiguration erhöhen.
Einmal erlernt, lässt es sich mit dem Trackpoint entspannter und schneller arbeiten als mit einem Touchpad. Auf eine USB-Maus, welche viele andere Laptop-user immer mittschleppen, kann man so getrost verzichten. Selbst Spiele lassen sich mit dem Trackpoint gut bedienen, versierte TrackPoint-User spielen damit sogar Ego-Shooter.
Vorsicht vor Nachbauten
Auch einige andere Hersteller wie Dell, HP oder FSC verbauen (in manchen Business-Notebooks) einen Trackpoint. Diese sind jedoch oft nicht so präzise und angenehm zu steuern wie die ThinkPad-TrackPoints. Eventuelle schlechte Erfahrungen mit diesen Nachahmungen sollte man daher nicht auf ThinkPad-Trackpoints übertragen.
Treibereinstellungen unter Windows und Linux
Unter Windows wird der Trackpoint in den Mauseigenschaften konfiguriert (Start/Einstellungen/Systemsteuerung). Wird kein spezieller (in Windows enthaltener) Trackpoint-Treiber genutzt, der unter anderem das Klicken mit dem Trackpoint, oder das Scrollen mit der dritten Maustaste ermöglicht, wird der Trackpoint von Windows als Standard PS/2 Maus erkannt. Unter Linux muss man bei einigen Distributionen für spezielle Funktionen wie das Scrollen mit der mittleren Taste, Einträge in der Konfigurationsdatei (xorg.conf) vornehmen (siehe Linux Installation)). Dafür sind hier genauere Einstellungsmöglichkeiten gegeben, so lässt sich der TrackPoint unter Linux empinflicher einstellen als unter Windows und auch der MittelClick funktioniert, anders als unter windows, parallel zum MittelClick-Scrollen.
Trackpoint Mittelclick-Problem
Es gibt 3 mögliche Einstellungen für den Mittelclick:
- Normal: Mittelclick+Trackpoint wird zum Scrollen verwendet. Nachteil: leider kann man dann nicht mehr Mittelclicken, z.B. um im Browser Links in neuen Tabs zu öffnen oder Tabs zu schließen.
- Mausrad Emulation erlaubt dagegen das Mittelclicken, ist aber nicht besonders komfortabel in der Nutzung
- Die Scrollfunktion durch Zusatztools nachrüsten:
- Grab&Drag Erweiterung für Firefox z.B. durch mit der Einstellung "Emliere Ziehen der Bildlaufleiste". Vorteilhaft ist, dass sich damit in großen Seiten sehr viel schneller scrollen lässt. Auch dass sich der Mauszeiger gleichzeitig zum Scrollen etwas bewegt ist nach etwas Eingewöhnung durchuauß angenehm. Leider geht dieses Scrollen natürlich nur in Firefox.
- Anwendungsübergreifendes Scrollen mit speziellen Tools