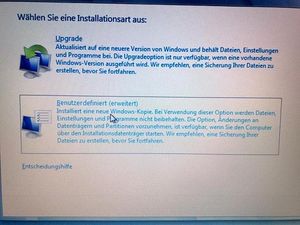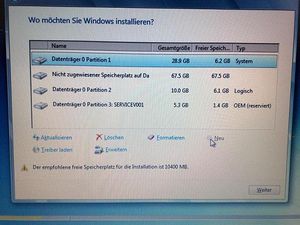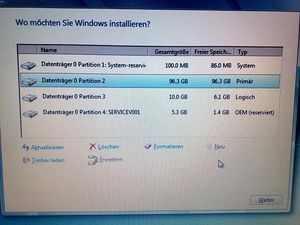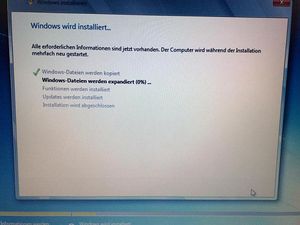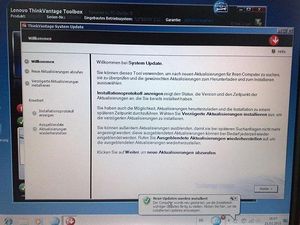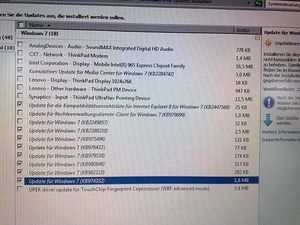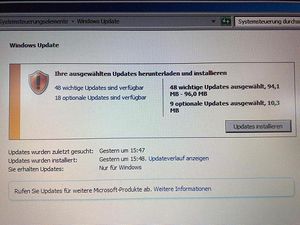Windows 7 installieren: Unterschied zwischen den Versionen
Aus ThinkPad-Wiki
KKeine Bearbeitungszusammenfassung |
Keine Bearbeitungszusammenfassung |
||
| Zeile 13: | Zeile 13: | ||
| [[Bild:04-win7setup.jpg|Wähle "Benutzerdefiniert"|thumb]] || [[Bild:05-win7setup.jpg|Klicke auf "Laufwerkoptionen (erweitert)"|thumb]] || [[Bild:06-win7setup.jpg|Lösche die Partitionen, die den Platz für Windows 7 freigeben müssen|thumb]] | | [[Bild:04-win7setup.jpg|Wähle "Benutzerdefiniert"|thumb]] || [[Bild:05-win7setup.jpg|Klicke auf "Laufwerkoptionen (erweitert)"|thumb]] || [[Bild:06-win7setup.jpg|Lösche die Partitionen, die den Platz für Windows 7 freigeben müssen|thumb]] | ||
|- | |- | ||
| [[Bild:07-win7setup.jpg|Erstelle die Windows-Partition|thumb]] || [[Bild:08-win7setup.jpg|Kopieren der Dateien beginnt|thumb]] || [[Bild:09-win7setup.jpg|Installiere Lenovo ThinkVantage Toolbox|thumb]] | | [[Bild:07-win7setup.jpg|Erstelle die Windows-Partition und "Formatieren"|thumb]] || [[Bild:08-win7setup.jpg|Kopieren der Dateien beginnt|thumb]] || [[Bild:09-win7setup.jpg|Installiere Lenovo ThinkVantage Toolbox|thumb]] | ||
|- | |- | ||
| [[Bild:10-win7setup.jpg|Unter "Systemgesundheit" ruft man System Update auf|thumb]] || [[Bild:11-win7setup.jpg|Jetzt noch die Windows "Optionale Updates" auswählen - wähle nur die optionalen Updates aus, die NICHT durch System Update schon installiert wurden|thumb]] || [[Bild:12-win7setup.jpg|Updates installieren|thumb]] | | [[Bild:10-win7setup.jpg|Unter "Systemgesundheit" ruft man System Update auf|thumb]] || [[Bild:11-win7setup.jpg|Jetzt noch die Windows "Optionale Updates" auswählen - wähle nur die optionalen Updates aus, die NICHT durch System Update schon installiert wurden|thumb]] || [[Bild:12-win7setup.jpg|Updates installieren|thumb]] | ||
Version vom 12. Oktober 2011, 14:14 Uhr
Hier findet Ihr eine kleine Fotostrecke zur Installation von Windows 7
Am Beispiel eines T61 mit bereits benutzer Festplatte wird hier exemplarisch der Umstieg auf Windows 7 demonstriert.
Für weitere Erläuterungen klicke das jeweilige Bild an.
Windows 7 Clean Install
| ||||
Datei:09-win7setup.jpg Installiere Lenovo ThinkVantage Toolbox | ||||