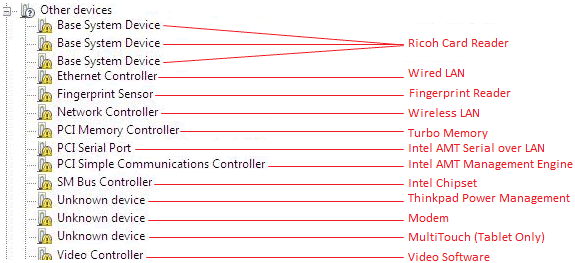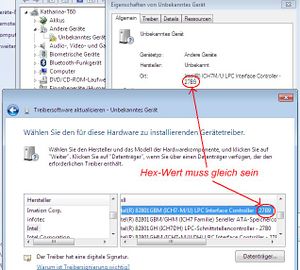Identifikationsmöglichkeiten der Hardware
Für eine "Clean Install" oder Treiberaktualisierung ist es ratsam, sich den richtigen Treiber herunterzuladen, anstatt mehrere mögliche einfach zu probieren. Ein instabiles System wäre die Folge.
Im Folgenden werden mehrere Möglichkeiten aufgezeigt, mit welchen Mitteln die im Thinkpad verbauten Hardwarekomponenten identifiziert werden können.
In vielen Fällen erscheint Start des Setups von Lenovo-Paketen die Fehlermeldung "Dieses System erfüllt nicht die Mindestanforderungen für die Installation der Software."
Zahlreiche Installationspakete von Lenovo setzen die Installation von Microsoft .NET Framework 3.x (siehe Systemsteuerung - "Programme und Features" - "Windows Features aktivieren oder deaktivieren") voraus.
Leider erscheint diese Fehlermeldung auch in anderen Fällen, wenn z.B. andere - oft nicht dokumentierte - Lenovo-Pakete vorausgesetzt, jedoch nicht installiert sind.
Identifikation anhand Type- und Modellnummer
Diese Methode ist die einfachste Methode. Bei Thinkpads, dessen Hardware zwischenzeitlich nicht ausgetauscht wurde, lassen sich hiermit die wichtigsten Komponenten identifizieren, die für die Treiberinstallation erforderlich sind:
- Ethernetkarte
- WLan-Karte
- Grafikkarte
Auf dieser Lenovo-Seite Modell auswählen Type- und Modellnummer eingeben. Anschließend in der blauen Menüleste "Teile & Zubehör"-"Teile finden (aktuelles Produkt).
Bei Modellen vor Generation T420 findet man die Abfrage unter http://tp.krelay.de/
Das Ergebnis lautet beispielsweise:
Product: ThinkPad T41p 2373-GHG Original description: P M 1.7GHz, 512MB RAM, 60GB 7200rpm HDD, 14.1 SXGA+(1400x1050) TFT LCD, 128MB Fire GL T2, 16x10x24x/8x CD-RW/DVD(slim), Bluetooth/Modem, 1Gb Ether, 802.11a/b/g , Sec Chip, UltraNav, 6 cell Batt, WinXP Pro
In diesem Fall werden also die Treiber für die 1 GBit Ethernetkarte und die 802.11 a/b/g WLan-Karte benötigt. Die entsprechenden Treiber wären damit also:
- Intel PRO/1000 LAN adapter
- ThinkPad Dual-Band ab and 802.11abg wireless Mini PCI adapter
Es ist ratsam, bei einer großen Treiberauswahl für ein Thinkpad-Modell auch das Ausschlussverfahren anzuwenden.
Folgende WLan-Treiber stehen im o.a. Beispiel bei einem T41p zur Auswahl:
- Cisco Wireless LAN Mini PCI adapter
- ThinkPad Dual-Band ab and 802.11abg wireless Mini PCI adapter
- ThinkPad 802.11bg wireless LAN Mini PCI adapter
- Intel PRO/Wireless 2100 3b Mini PCI adapter
- Intel PRO/Wireless 2200bg, 2915abg Mini PCI adapter
- Intel PRO/Wireless 3945bg, 3945abg, 4965ag, 4965agn Mini PCI adapter
In der "Original Description" ist als WLan-Karte die 802.11a/b/g aufgeführt. Demnach fallen also alle Intel-Treiber raus - bleiben also übrig:
- Cisco Wireless LAN Mini PCI adapter
- ThinkPad Dual-Band ab and 802.11abg wireless Mini PCI adapter
- ThinkPad 802.11bg wireless LAN Mini PCI adapter
Die Cisco-Karte fällt ebenfalls raus, da weder "IBM" noch "Cisco" in der "description" erwähnt ist - bleiben also:
- ThinkPad Dual-Band ab and 802.11abg wireless Mini PCI adapter
- ThinkPad 802.11bg wireless LAN Mini PCI adapter
Die Thinkpad 802.11 b/g fällt ebenfalls raus, da es sich um eine "a/b/g"-Karte handelt. Wie es der "Zufall" aber will, handelt es sich bei beiden "Thinkpad 802.11" um das gleiche Treiberpaket.
Identifikation anhand der alten Installation
Dies ist die einfachste Methode: Bevor man sein altes Windows "platt" macht, fertigt man eine Bildschirmhardcopy seines Gerätemanagers an und speichert sie auf einem externem Datenträger.
Anhand der angegebenen Geräte sucht man sich auf der Downloadseite die Treiberpakete aus und lädt sie herunter.
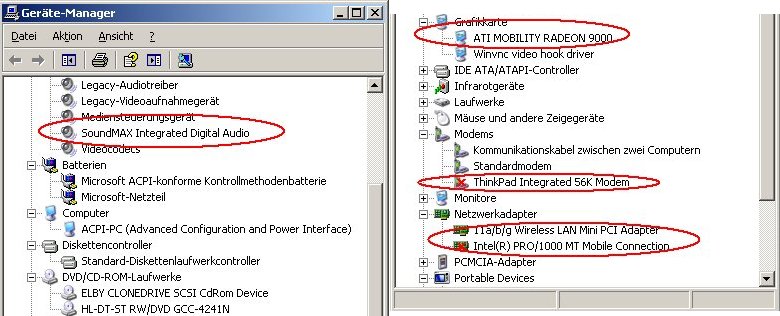
Man wird jedoch schnell an die Grenzen der Überschaubarkeit kommen, da man nicht ohne Weiteres ermitteln kann, welches der 100 Geräte mit einem Windows- und welches mit einem Lenovotreiber installiert wurde.
Man sollte sich bei dieser Methode auf die Treiberauswahl der Netzwerkgeräte beschränken, diese nach der Windows-installation installieren und den Rest der Gerätemanagerhardcopy als Orientierungshilfe/Nachschlagewerk nutzen.
Identifikation über Vendor- und Device-ID
PCI-Geräte
Nach der Windows-Installation findet man zahlreiche unbekannte Geräte bzw. Geräte mit gelbem Fragezeichen im Gerätemanager. Nach Doppelklick auf ein "Unbekanntes Gerät" öffnet sich der Dialog "Eigenschaften von xxx". Wählt man nun die Registerkarte "Details", findet man nach Auswahl der "Geräteinstanzkennung" die Hersteller- und Geräte-ID (z.B. "PCI\VEN_168C&DEV_1014&SUBSYS...).
Auf der Webseite http://www.pcilookup.com oder https://devicehunt.com/ (enthält auch Angaben zu USB-Geräten) gibt man nun die Device-ID (in unserem Beispiel "1014") rechts oben neben "search devices" ein.
Eine weitere gute Alternative ist die Seite https://driverscollection.com/Search/. Hier kann man die gesuchte Device-ID (z.B. "pci\ven_8086&dev_90a3" als Suchbegriff eingeben, darunter "Search by Device ID" markieren und erhält nach anklicken von "Search" die passenden Treiber gelistet.
Hinweis:
Dir frühere Seite pcidatabase.com ist leider down. Die nachstehenden Screenshots müssen noch angepasst werden.
In der Ausgabeliste vergleicht man nun "Dev-ID" (erste Spalte - in unserem Beispiel also "1014") und "VEN-ID" (dritte Spalte - im Beispiel die "168C") und kommt in diesem Beispiel auf eine Atheros-Wireless Network-Karte.
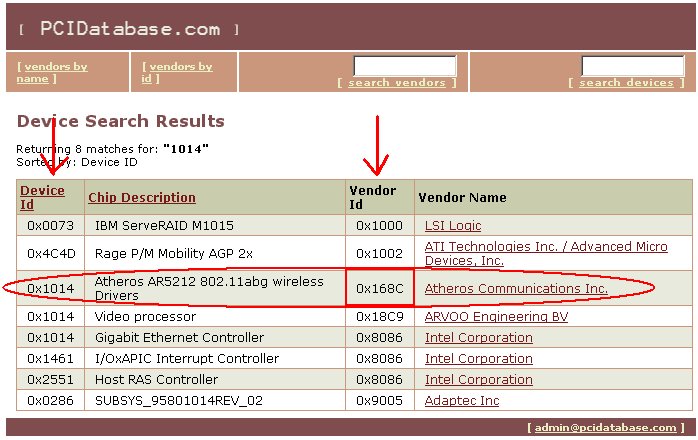
Klickt man auf den Herstellerlink in der rechten Spalte, werden die Produkte des Herstellers angezeigt.
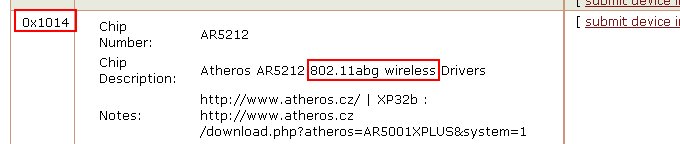
In der Zeile "0x1014" (= Dev-ID) "stolpert" man über "802.11 a/b/g". Dieses Netzwerkgerät wiederum findet man auf der Lenovo Downloadseite unter
- ThinkPad Dual-Band ab and 802.11abg wireless Mini PCI adapter
- ThinkPad 802.11bg wireless LAN Mini PCI adapter
(wenn man dann noch weiß, dass sich hinter den "Thinkpad 802.11" immer Atheros- und Phillips-Wlan-Karten verbergen, besitzt man einen Wissensvorsprung)
USB-Geräte
USB-Geräte (z.B. USB\VID_0BDB&PID_1900&...) sucht man, indem man bei devicehunt.com :
- Seite USB-Vendors (bei devicehunt) oder USBIDs (bei the-sz.com) aufruft
- 0bdb suchen
- 0bdb in der Liste anklicken und im Feld "Device-ID" die 1900 eingeben
ergibt:
USB 0bdb Ericsson Business Mobile Networks BV 1900 F3507g Mobile Broadband Module
So weiß man zumindest, nach welchem Treiber man suchen muss.
Identifikation per Software
Unter driverpacks.net haben über Jahre fleißige Helfer Treiberpakete zusammengestellt. Darauf greifen Programme wie DriverPack Solution, Snappy Driver Installer oder z.B. alternativ das Script DP_Install_Tool.cmd zu.
Die Seite wird offenbar seit Ende 2012 nicht mehr aktualisiert.
Weitere Programme findet man unter alternativeto.net.
Identifikation durch "schrauben"
Die aufwändigste aber sicherste Methode der Identifikation eines Geräts ist das "selbst nachschauen". Anhand des Hardware Maintenance Manuals öffnet man sein Thinkpad und liest die Bezeichnung des Geräts ab. Dies ist vor Allem bei älteren Thinkpads der T2*- oder A2*- Reihen sinnvoll, wenn auf ihnen ältere Windows-Versionen vor XP installiert werden soll und Ethernet/Modem-Combokarten verbaut sind.
Nachteil:
Nicht alle Hardwarekomponenten lassen sich auf diese Weise identifizieren.
Identifikation mit Hilfe einer Lenovoseite
Auch Lenovo bietet eine kleine Hilfe, wenn man von den Installationstools wie System Update absieht.
In nachfolgender Grafik nebst Tabelle hat Lenovo eine kleine Hilfe zusammengestellt, welche Art unbekannter Geräte welche Hardwarekomponenten betreffen (gilt ebenso für Windows 7 und neuer, auch auf neueren Thinkpad-Modellen).
Hinweis: Bei Windows-Versionen bis Windows 2000 und ThinkPad-Modellen älter als Generation T60 kann der "PCI Serial Port" auf einen fehlenden Modemtreiber hinweisen.
| Device Name | Hardware ID | Driver to download |
|---|---|---|
| Base System Device | PCI\VEN_1180&DEV_0592&SUBSYS_20CA17AA7&REV_11\4&E606888&0&04F0 | Ricoh Cardreader |
| Base System Device | PCI\VEN_1180&DEV_0843&SUBSYS_20C917AA&REV_11\4&E606888&0&03F0 | Ricoh Cardreader |
| Base System Device | PCI\VEN_1180&DEV_0852&SUBSYS_20CB17AA&REV_11\4&E606888&0&05F0 | Ricoh Cardreader |
| Ethernet Controller | PCI\VEN_8086&DEV_10F5&SUBSYS_20EE17AA&REV_03\3&21436425&0&C8 | LAN-Treiber |
| Fingerprint Sensor | USB\VID_08FF&PID_2810\5&242A2C8B&0&1 | |
| Network Controller | PCI\VEN_8086&DEV_4237&SUBSYS_12118086&REV_00\FF96812000 | WLAN |
| PCI Memory Controller | PCI\VEN_8086&DEV_444E&SUBSYS_444B8086&REV_11\4&5471F10&0&00E2 PCI | Turbo Memory |
| Serial Port | PCI\VEN_8086&DEV_2A47&SUBSYS_20EC17AA&REV_07\3&21436425&0&1B PCI | Intel AMT Serial over LAN |
| Simple Communications Controller | PCI\VEN_8086&DEV_2A44&SUBSYS_20E617AA&REV_07\3&21436425&0&18 | Intel AMT Management Engine |
| SM Bus Controller | PCI\VEN_8086&DEV_2930&SUBSYS_20F917AA&REV_03\3&21436425&0&FB | Intel Chipset |
| Unknown Device | ACPI\IBM0068\5&2890D699&0 | ThinkPad Power Management Driver |
| Unknown Device | HDAUDIO\FUNC_02&VEN_14F1&DEV_5051&SUBSYS_17AA20FC&REV_1000 HDAUDIO\FUNC_02&VEN_14F1&DEV_5051&SUBSYS_17AA20FC | Modem |
| Unknown Device | ACPI\WACF008\4&1ED2003&0 | Multitouch |
| Video Controller | <verschiedene> 1) | Grafiktreiber |
1) Hinweis: Hersteller 8086 (PCI\VEN_8086) ist Intel.
Quelle: Frühere Lenovo-Seite "Unknown Devices after installing Windows Vista with SP1 - ThinkPad SL300, SL400, SL500, R400, R500, T400, T500, W500, W700, W700ds, X200, X200s, X200 Tablet and X301"
Identifikationstool für Intel WLan-Karten
Intel WLankarten lassen sich mit dem Tool Intel® Wireless LAN Identification Utility von der Intel - Downloadseite identifizieren.
![]() Es fehlen noch Erfahrungswerte, ob das Tool auch unter Windows 7 funktioniert.
Es fehlen noch Erfahrungswerte, ob das Tool auch unter Windows 7 funktioniert.
ACPI und die leidigen USB- und LPC Interface Controller
Nicht einfach ist die Zuordnung unbekannter Geräte, wenn sie keinen Eintrag "PCI\Ven_xxxx&Dev_yyyy&..." in der Geräteinstanzkennung besitzen.
ACPI\LEN0068
Der passende Treiber ist der Lenovo Power Management Driver (bei ThinkCentre: Lenovo ACPI Driver).
ACPI\LEN0078
Bei T430 wird ein fehlender Treiber "ACPI\LEN0078\..." bemängelt. Hier hilft die Installation des "Lenovo HID HW Radio Driver".
ACPI\BCM2F1B
"Broadcom NFC Driver for Windows", z.B. für T540p - dieser Treiber befindet sich im Abschnitt "Software and Utilities" in der Treibermatrix oder Microsoft Katalog-Server
ACPI\INTC1043
- Intel Dynamic Tuning Generic Participant drivers inkonsequenterweise befindet sich dieser Treiber im Abschnitt "Software and Utilities" in der Treibermatrix (hier T15 Gen. 2)
ACPI\INT3420
Bei einigen ThinkPad-Modellen (z.B. X1 Yoga Gen 3) findet sich kein passender Treiber.
- Abhilfe: Der "Intel Power Sharing Device Driver" sollte über Windows Update bereitgestellt werden, Lenovo selbst bietet keinen an.
- Download der jüngsten Version bei Windows Update Katalogserver (auch für Windows 11 geeignet)
Siehe Diskussion im ThinkPad-Forum
USB\VID_147E&PID_2016&REV_0002
Der Fingerprint Treiber für Generation T420 kann über den Katalog-Server von Microsoft installiert werden: https://www.catalog.update.microsoft.com/Search.aspx?q=USB%5CVID_147E%26REV_0002 (3. Eintrag)
Andere und USB\VID_xxxx
- Weitere ACPI- oder USB betroffende Probleme ("Device ACPI\LENxxx\" und "ACPI\VEN_LEN&DEV_xxxx" "USB\VID_xxxx") können meist mit Hilfe von Google (Suchbegriff: ACPI\xxxxxx bzw. USB_VID_xxxx) identifiziert werden.
- Auch eine Suche im Lenovo-Forum nach dem gesuchten Gerät (Hardware-ID) kann erfolgreich sein.
- auf dem Microsoft katalog-Server kann man die Hardware-ID als Suchbegriff eingeben und erhält die gefundenen Treiber ausgelistet, sofern es einen bei Microsoft gibt.
Hat man den Geräte-/Treibernamen gefunden, kann man diesen bei Lenovo oder vom Microsoft Katalog-Server herunterladen und installieren.
LPC-Interface Controller
Bei den LPC-Interface Controllern können verschiedene Treiber, die teilweise schon installiert sind, verantwortlich sein:
- Bluetooth
- Intel Matrix Storage Manager
- Intel AMT
- Intel TPM (Trusted Platform Module)
- etc.
Hier ist es ratsam, die Installationsanweisungen der zu installierenden Treiberpakete zu studieren (zu finden auf der jeweiligen Downloadseite weiter unten). In fast allen Fällen findet sich auf der jeweiligen Lenovo Downloadseite der zum Treiber passende LPC Interface Controller.
Erscheint der LPC Interface Controller trotz installierten Treibers als unbekanntes Gerät, sind folgende Schritte erorderlich, um den Treiber manuell zu installieren:
- Im Gerätemanager Doppelklick auf das unbekannte Gerät "LPC Interface Controller", Registerkarte "Treiber"
- "Aktualisieren"
- "Software von einer Liste..." auswählen
- "Nicht suchen, sondern den zu installierenden Treiber selbst wählen"
- Standardsystemgeräte auswählen und in der linken Spalte "Intel" anklicken.
- Dort sollte in der rechten Spalte der "Intel(R) xxxxx LPC Interface Controller YYYY" (vergleiche den Hexadezimalwert am Ende der Zeile mit dem in den Eigenschaften - Registerkarte "Treiber") aufgeführt sein, diesen auswählen und auf weiter klicken.
VORSICHT!!!
Wählt man einen falschen Treiber bzw. einen LPC-Interface Treiber mit einem abweichendem Hexadezimalwert (siehe Bild), "bedankt" sich das ThinkPad mit einem Bluescreen. In diesem Fall muss nach einem Neustart ggf. im abgesichertem Modus der Treiber aus dem Gerätemanager entfernt werden.
Geräte sind plötzlich doppelt vorhanden
Es kommt auch schon vor, dass nach der Treiberinstallation ein Gerät doppelt vorhanden ist und eines davon ein gelbes Ausrufezeichen ziert.
In diesem Fall beide Einträge im Gerätemanager "Löschen" (nicht "Deinstallieren") und die Hardware neu erkennen lassen. - Meist blockiert der installierte Treiber von Microsoft ohne Ausrufezeichen den von Lenovo (mit gelben Ausrufezeichen).
Je nach verbauter Grafikhardware tauchen im Gerätemanager Grafikkarten doppelt auf. Bei Intel Grafik ist dies normal.