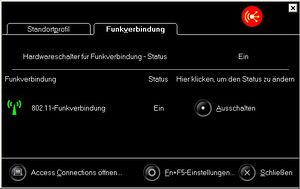Bluetooth aktivieren
Aus ThinkPad-Wiki
Häufig steht man nach einer Neuinstallation von Windows oder Nachrüsten einer Bluetooth-Karte vor dem Problem, dass nach Drücken der Tastenkombination Fn-F5 der Eintrag "Bluetooth" im OSD-Menü fehlt und auch im Gerätemanager kein Bluetooth- oder unbekanntes Gerät angezeigt wird.
Ursachen und Lösungen
- die Bluetooth-Karten der Generation T400 können ihren "Geist" aufgeben. Oft brennen dabei auch Sicherungen durch oder der Rechner startet nach Einschalten nicht.
- Bluetoothkarte (im Deckel rechts des linkem Scharniers unter Displaybezel) ausbauen
- der Schiebeschalter für WLAN und Bluetooth steht auf "ausgeschaltet" (WLAN funktioniert auch nicht)
- Schiebeschalter an der Wannenfront bzw. der Seite einschalten (grünes Feld wird sichtbar)
- der Schiebeschalter für WLAN und Bluetooth hat einen Wackelkontakt (besonders betroffen: einige X2xx - Modelle) - erkennbar daran, dass WLAN und Bluetooth nicht funktionieren
- Handauflage ausbauen und Schiebeschalter auf System Board überprüfen
- im BIOS steht unter Security - I/O Port Access der Eintrag "Bluetooth" auf "disabled"
- Rechner einschalten, mit F1 das BIOS aufrufen und unter dem genannten Menüpunkt das Bluetoothgerät auf "enabled" ändern.
- Anschließend BIOS mit F10 - "yes" beenden und Rechner abschalten, sobald die Hintergrundbeleuchtung im Bildschirm erlischt.
- im BIOS steht unter Config - Network der Eintrag "Bluetooth" auf "disabled"
- Rechner einschalten, mit F1 das BIOS aufrufen und unter dem genannten Menüpunkt das Bluetoothgerät auf "enabled" ändern.
- Anschließend BIOS mit F10 - "yes" beenden und Rechner abschalten, sobald die Hintergrundbeleuchtung im Bildschirm erlischt.
- Bluetooth funktionierte in der alten Installation, wird in der neuen aber nicht gefunden
- Ursache hierfür ist der Hotkey Treiber. Solange dieser nicht installiert ist, kann man teilweise (getestet bis Generation T43) auch unter Windows die Bluetoothkarte mit Fn-F5 ein- und ausschalten. Nach Installation des Hotkeytreibers erwartet dieser jedoch einen Bluetoothtreiber, um die Bluetooth-Karte ansprechen zu können. Der Bluetoothtreiber kann jedoch nur bei aktiviertem Bluetooth installiert werden.
- Folglich muss man die Bluetoothkarte ohne laufendes Windows aktivieren:
- BIOS-Setup aufrufen
- genau einmal die Tastenkombination Fn-F5 drücken (es passiert nichts sichtbares)
- BIOS mit F10 - "Yes" verlassen und Rechner bei Erlöschen der Hintergrundbeleuchtung ausschalten
- beim nächsten Bootvorgang sollte die Bluetooth-LED sich automatisch aktivieren
- Auf einer Dual-Boot-Installation mit Linux funktioniert Bluetooth unter Linux, wird unter Windows weder gefunden noch eingeschaltet
- Lösungsmöglichkeit 1: Ins BIOS gehen, Einstellungen, die nachträglich geändert wurden, merken bzw. notieren und BIOS mit "F9 - Load defaults" initialisieren. Nach Verlassen des BIOS mit F10 - "Yes" den Rechner bei Erlöschen der Hintergrundbeleuchtung aus- und nach einer kurzen Pause wieder einschalten. Erneut das BIOS-Setup aufrufen, um die individuellen Änderungen wieder vorzunehmen.
- Dies sind meist (je nach Thinkpad-Modell):
- Config - SATA
- Config - CPU - Virtualisation
- Config - Network - Flash over LAN, Wake on LAN, Wake on Modem
- Lösungsmöglichkeit 2: Linux booten, Bluetooth aktivieren, Reboot
- Für Windows - Anwender:
- TPFanControl installieren (siehe auch diesen Wiki-Artikel)
- In der TPFanControl.ini den Eintrag BluetoothEDR aktivieren (BluetoothEDR=1)
- Nach Reboot TPFanControl starten, RechtsKlick auf das TPFanControl-Icon im Systemtray und "Bluetooth" auswählen
- Bluetooth-LED sollte aufleuchten und neue Hardware erkannt werden
Aktivieren mit Hilfe von Knoppix
Von User Toemmel in Zusammenarbeit mit User yatpu aus dem ThinkPad-Forum:
- Bluetooth weigert sich beharrlich - siehe auch Thread im ThinkPad-Forum
- Aktuelles Knoppix ISO-Image herunterladen.
- Vom ISO-Image eine CD brennen.
- Notebook über CD starten. Knoppix fährt hoch.
- Unter Knoppix ein X-Terminal starten (entspricht dem Windows Cmd-Fenster).
- sudo rfkill list eingeben
- Wenn unter Bluetooth "Soft blocked: Yes" erscheint, dann ist Bluetooth ausgeschaltet.
- sudo rfkill unblock bluetooth eingeben.
- Wenn - wie bei mir - der Befehl wegen mangelnder Rechte abgeblockt wird, zunächst su [ENTER](für Admin-User) und dann rfkill unblock bluetooth eingeben.
- Knoppix herunterfahren, CD entfernen und Rechner ausschalten.
- Windows neu starten und sich hoffentlich beim Anblick des Gerätemanagers freuen.
Unter Ubuntu
Der User Connecter fand noch eine Lösung, die bei seinem Edge 13 weiterhalf, nachdem die Variante unter Knoppix nicht weiterhalf:
- Es war kein "Soft blocked" vorhanden. Sondern alles stand auf NO!
- Gemäß dem Ubuntu-Forum folgende Schritte ausführen
- sudo apt-get install bluez-utils
- sudo apt-get install libopenobex1
- sudo /etc/init.d/bluetooth restart
Hardware Reset
- In diesem ThinkPad-Forum-Thread half ein Link zum Ubuntu-Forum:
- Hardware Reset
- ThinkPad herunterfahren und ausschalten
- Netzteil entfernen
- Akku entfernen
- Einschalttaste mindestens 30 Sekunden gedrückt halten
- Stromversorgung wieder herstellen und das ThinkPad starten
BIOS stromlos machen
- "Ultima Ratio" (Nur ausführen wenn das Supervisor-Passwort bekannt oder nicht gesetzt ist! Ansonsten wird dein ThinkPad zu einem formschönen Briefbeschwerer.)
- Einstellungen im BIOS notieren
- Netzteil abklemmen, Akku ausbauen
- BIOS-Batterie für ein paar Minuten ausbauen
- nach Anschließen der BIOS-Batterie im BIOS die Einstellungen wieder herstellen
- Reboot
- Wichtig!!
- Vor Ausführung vor Allem die Einstellungen
- Config - SATA
- Security - Memory Protection
- notieren und beim nächsten Start des Rechners überprüfen und ggf. ursprügliche Werte eintragen.
BT reagiert trotz leuchtender LED nicht
- Bluetooth-LED leuchtet, aber Hardware reagiert nicht:
- Sicherungen auf dem Systemboard durchmessen Siehe diesen Thread im ThinkPad-Forum)
- es ist kein Bluetoothmodul verbaut, da unter Zuhilfenahme von TPFancontrol die BT LED zum Leuchten gebracht werden kann auch wenn kein BluetoothModul verbaut ist
Anmerkung:
In einigen Fällen müssen die o.a. Lösungen miteinander kombiniert werden.