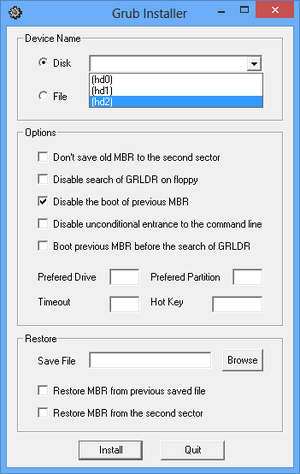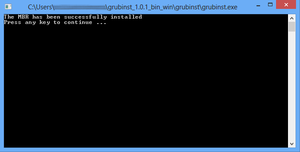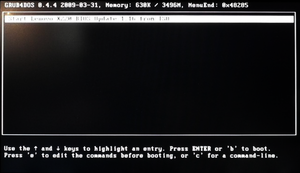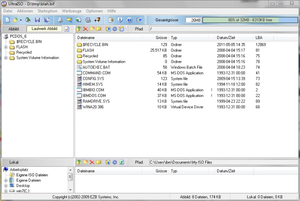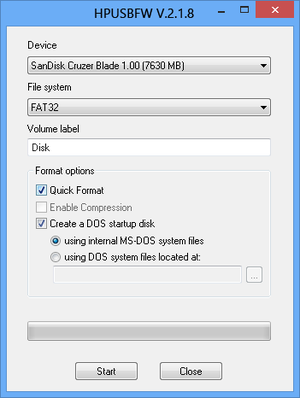BIOS-Update ohne optisches Laufwerk unter Windows: Unterschied zwischen den Versionen
Lwede (Diskussion | Beiträge) |
|||
| (5 dazwischenliegende Versionen von 2 Benutzern werden nicht angezeigt) | |||
| Zeile 7: | Zeile 7: | ||
= Voraussetzungen = | = Voraussetzungen = | ||
* Ein leerer USB Stick mit entsprechender Mindestgröße | * Ein leerer USB Stick mit entsprechender Mindestgröße (FAT32-formatiert) | ||
* ISO-Image des BIOS-Updates als Download von der [http://support.lenovo.com/en_US/detail.page?LegacyDocID=TPAD-MATRIX Lenovo Website] oder von vertrauenswürdigen Alternativ-Quellen | * ISO-Image des BIOS-Updates als Download von der [http://support.lenovo.com/en_US/detail.page?LegacyDocID=TPAD-MATRIX Lenovo Website] oder von vertrauenswürdigen Alternativ-Quellen | ||
= Varianten des BIOS-Flashens = | = Varianten des BIOS-Flashens = | ||
| Zeile 74: | Zeile 73: | ||
Der USB-Stick wird an das ThinkPad, dessen BIOS aktualisiert werden soll, angesteckt und der Rechner gestartet. Beim Erscheinen des Boot-Logos wird F12 gedrückt, um den Stick als Boot-Medium auszuwählen. Im erscheinenden Dialog den USB-Stick mit den Cursor-Tasten ansteuern und Auswahl mit Enter bestätigen (Fehlt der USB-Stick im Auswahl-Menü, ist sind die Boot- und USB-Einstellungen im bisherigen BIOS zu überprüfen). | Der USB-Stick wird an das ThinkPad, dessen BIOS aktualisiert werden soll, angesteckt und der Rechner gestartet. Beim Erscheinen des Boot-Logos wird F12 gedrückt, um den Stick als Boot-Medium auszuwählen. Im erscheinenden Dialog den USB-Stick mit den Cursor-Tasten ansteuern und Auswahl mit Enter bestätigen (Fehlt der USB-Stick im Auswahl-Menü, ist sind die Boot- und USB-Einstellungen im bisherigen BIOS zu überprüfen). | ||
Anschließend das tun, was die originale '''autoexec.bat''' auch tut, also im Flash-Ordner die Anwendung'''command.com''' aufrufen. (Fehlermeldung möglich, da ggf. andere DOS-Version) | Anschließend das tun, was die originale '''autoexec.bat''' auch tut, also im Flash-Ordner die Anwendung '''command.com''' aufrufen. (Fehlermeldung möglich, da ggf. andere DOS-Version) | ||
cd flash [ENTER-Taste drücken] | cd flash [ENTER-Taste drücken] | ||
| Zeile 85: | Zeile 84: | ||
Nach dem Flash-Vorgang neustarten und mit F1 ins BIOS gehen. Dort die Default-Einstellungen laden (F9) und mit F10 die Einstellungen speichern und das BIOS beenden. Nun ist das BIOS aktualisiert. | Nach dem Flash-Vorgang neustarten und mit F1 ins BIOS gehen. Dort die Default-Einstellungen laden (F9) und mit F10 die Einstellungen speichern und das BIOS beenden. Nun ist das BIOS aktualisiert. | ||
== DOS-Kommandozeile mit phlash16 == | == DOS-Kommandozeile mit phlash16 == | ||
| Zeile 115: | Zeile 113: | ||
Anschließend mit dem Befehl | Anschließend mit dem Befehl | ||
phlash16.exe /S /C /X /Mode=3 beispiel. | phlash16.exe /S /C /X /Mode=3 beispiel.FL2 | ||
das Flashtool '''Phlash16''' starten und das | das Flashtool '''Phlash16''' starten und '''zuerst''' das ECP-Update einspielen (anstelle von "beispiel.FL2" muss nun der vorher notierte Dateiname stehen). Analog wird '''danach''' für das Bios-Update mit der .FL1-Datei vorgegangen. | ||
phlash16.exe /S /C /X /Mode= | phlash16.exe /S /C /X /Mode=3 beispiel.FL1 | ||
Die verwendeten Optionen von Phlash16 via Kommandozeile haben folgende Bedeutungen: | Die verwendeten Optionen von Phlash16 via Kommandozeile haben folgende Bedeutungen: | ||
| Zeile 137: | Zeile 135: | ||
Nach dem Flash-Vorgang neustarten und mit F1 ins BIOS gehen. Dort die Default-Einstellungen laden (F9) und mit F10 die Einstellungen speichern und das BIOS beenden. Nun ist das BIOS aktualisiert. | Nach dem Flash-Vorgang neustarten und mit F1 ins BIOS gehen. Dort die Default-Einstellungen laden (F9) und mit F10 die Einstellungen speichern und das BIOS beenden. Nun ist das BIOS aktualisiert. | ||
'''Pro-Tip:''' ''Sollte nach dem Neustart das Keyboard nicht mehr reagieren und im Bios nicht die aktuelle Firmwareversion des Embedded Controllers angezeigt werden, dann das Gerät auf Akku laufen lassen, bis es mit 2x Piepen auf den leeren Akku hinweist. Das Event scheint die Komunikation zwischen Embedded Controller und Bios anzustoßen, so daß dann nach einem Neustart auch die Tastatur wieder reagiert und die richtige EC-Firmware-Version angezeigt wird.'' | |||
= Quellen und Links = | = Quellen und Links = | ||
| Zeile 146: | Zeile 146: | ||
== Alternative Linux-basierte Methoden == | == Alternative Linux-basierte Methoden == | ||
* [http://thinkwiki.de/BIOS-Update_ohne_optisches_Laufwerk_unter_Ubuntu | * [http://thinkwiki.de/BIOS-Update_ohne_optisches_Laufwerk_unter_Ubuntu BIOS-Update ohne optisches Laufwerk unter Linux] | ||
[[Category:Windows]] | [[Category:Windows]] | ||
[[Category:BIOS]] | [[Category:BIOS]] | ||
Aktuelle Version vom 8. Mai 2024, 19:44 Uhr
Einleitung
Dieser Artikel beschreibt alternative Möglichkeiten eines BIOS-Update für Windows-Benutzer ohne optisches Laufwerk. Gerade bei den Modellen der X-Serie fehlt letztgenanntes öfters, wenn man nicht über die entsprechende Ultrabase verfügt. Mit einem USB-Stick ist das Einspielen des aktuellen BIOS trotzdem möglich.
Hinweis: Eine ausführliche Anleitung für Linux-Nutzer mit dem selben Problem findet sich hier.
Voraussetzungen
- Ein leerer USB Stick mit entsprechender Mindestgröße (FAT32-formatiert)
- ISO-Image des BIOS-Updates als Download von der Lenovo Website oder von vertrauenswürdigen Alternativ-Quellen
Varianten des BIOS-Flashens
GRUB4DOS
http://thinkwiki.de/Datei:BIOS-Update-Meldung-OK.png BIOS-Update-Selectscreen.png
GRUB4DOS und GRUBINST herunterladen und entpacken
Die benötigten Dateien für grub4dos (grub4dos-0.4.4.zip) und grubinst (grubinst_1.0.1_bin_win.zip) herunterladen und entpacken.
USB-Stick vorbereiten
Der USB-Stick wird wie im zugehörigen Wiki-Artikel ("USB-Stick bootbar machen") beschrieben formatiert, auf "aktiv" gesetzt und somit bootbar gemacht. Wichtig ist, sich die Nummer des USB-Sticks, die ihm beim Befehl "list disk" zugeordnet wird, zu merken (meist erkennt man den Stick an der typischen Größe von z.B. 512MB oder 4GB), da diese später benötigt wird.
ISO-Image auf den Stick kopieren und GRUB4DOS anpassen
Im entpackten Ordner grubinst_1.0.1_bin_win befindet sich der Unterordner grubinst, in dem die Datei grubinst_gui.exe via Rechtsklick "Als Administrator ausgeführt" wird. Unter "Disk" wird im Dropdown-Menü der Stick ausgewählt (er sollte die bei list disk angegebene Nummer haben), der Haken bei "Disable the boot of previous MBR" gesetzt und die Eingabe mit einem Klick auf den Button "Install" bestätigt. Es öffnet sich ein DOS-Fenster, dass die Eingabe bestätigt. Dieses kann ebenso geschlossen werden wie das Hauptfenster von GRUB4DOS.
Nun wird das ISO-Image des BIOS' (beispiel.iso) auf den bootbar gemachten Stick kopiert. Aus dem entpackten Ordner grub4dos-0.4.4 werden die beiden Dateien grldr und menu.lst ebenfalls auf den Stick kopiert.
Nun muss die Datei menu.lst auf dem Stick editiert werden. Dazu wird sie im Editor geöffnet, ihr Inhalt gelöscht und Folgendes hineinkopiert:
title Start IBM Lenovo BIOS Update from ISO root (hd0,0) map /beispiel.iso (0xff) || map --mem /beispiel.iso (0xff) map --hook root (0xff) configfile /grub4dos.lst || chainloader (0xff)
Natürlich muss der Platzhalter beispiel.iso mit dem korrekten Dateinamen des verwendeten ISO-Files ersetzt werden. Die Datei wird abgespeichert und der USB-Stick ist somit fertig präpariert.
BIOS-Update durchführen
Der USB-Stick wird an das ThinkPad, dessen BIOS aktualisiert werden soll, angesteckt und der Rechner gestartet. Beim Erscheinen des Boot-Logos wird F12 gedrückt, um den Stick als Boot-Medium auszuwählen. Im erscheinenden Dialog den USB-Stick mit den Cursor-Tasten ansteuern und Auswahl mit Enter bestätigen. Fehlt der USB-Stick im Auswahl-Menü, ist sind die Boot- und USB-Einstellungen im bisherigen BIOS zu überprüfen. Im GRUB4DOS-Fenster einmal Enter drücken und Start des Flashvorgangs mit "Y" (bei DE-Tastaturen "Z"!) bestätigen. Nach dem Flash-Vorgang Rechner neu starten und mit F1 direkt ins BIOS gehen. Dort die Default-Einstellungen laden (F9) und mit F10 die Einstellungen speichern und das BIOS beenden. Nun ist das BIOS aktualisiert.
UltraISO
USB-Stick vorbereiten
Dieses HP-Tool mit integriertem DOS herunterladen. Dann den USB-Stick einlegen und das HP Tool starten. Haken bei Quickformat, Create a DOS startup disk und using internal MS-DOS system files setzen und auf Start klicken.
BIOS-Image mit UltraISO entpacken
Die aktuelle Version von UltraIso herunterladen und installieren. Anschließend UltraISO starten und dort unter Startoption > Startdatei speichern auswählen (Bootblock in blah.bif abspeichern). Anschließend auf Datei > Öffnen klicken und dort blah.bif anwählen. Anschließend die entpackten Dateien auf den bootbaren Stick kopieren.
BIOS flashen
Der USB-Stick wird an das ThinkPad, dessen BIOS aktualisiert werden soll, angesteckt und der Rechner gestartet. Beim Erscheinen des Boot-Logos wird F12 gedrückt, um den Stick als Boot-Medium auszuwählen. Im erscheinenden Dialog den USB-Stick mit den Cursor-Tasten ansteuern und Auswahl mit Enter bestätigen (Fehlt der USB-Stick im Auswahl-Menü, ist sind die Boot- und USB-Einstellungen im bisherigen BIOS zu überprüfen).
Anschließend das tun, was die originale autoexec.bat auch tut, also im Flash-Ordner die Anwendung command.com aufrufen. (Fehlermeldung möglich, da ggf. andere DOS-Version)
cd flash [ENTER-Taste drücken] command.com [ENTER-Taste drücken]
Alternativ
cd flash [ENTER-Taste drücken] flash2 /u [ENTER-Taste drücken]
Nach dem Flash-Vorgang neustarten und mit F1 ins BIOS gehen. Dort die Default-Einstellungen laden (F9) und mit F10 die Einstellungen speichern und das BIOS beenden. Nun ist das BIOS aktualisiert.
DOS-Kommandozeile mit phlash16
USB-Stick vorbereiten
Dieses HP-Tool mit integriertem DOS herunterladen. Dann den USB-Stick einlegen und das HP Tool starten. Haken bei Quickformat, Create a DOS startup disk und using internal MS-DOS system files setzen und auf Start klicken.
BIOS-Image entpacken
Das BIOS-Image (*.iso) kann mit einem ISO-Tool (z.B. IsoBuster oder Daemontools) oder mit vielen zip-Programmen (u.a. 7zip) entpackt bzw. ausgelesen werden. Relevant für das BIOS ist dabei die Datei mit der Endung *.FL1, für das Embedded Controller Programm (ECP) die *.FL2-Datei. Die genauen Dateinamen sollten notiert werden - sie werden noch benötigt.
Flash-USB-Stick fertigstellen
Zum Flashen des BIOS wird das Flash-Tool Phlash16 benötigt, welches i.d.R. auch im ISO-Image des BIOS-Updates vorhanden ist. Dazu wird die heruntergeladene bzw. entpackte phlash16.exe auf den USB-Stick kopiert. Für ein BIOS-Update muss die entsprechende .FL1-Datei ebenfalls auf den Stick kopiert werden (für ein ECP-Update die passende .FL2-Datei aus der ISO-Datei).
Zum automatischen Flashen kann eine Autostart-Datei mit dem Titel autoexec.bat erstellt und auf den USB-Stick kopiert werden, die folgenden Inhalt hat (Erläuterung/Modifikation siehe nächster Punkt):
phlash16.exe /S /C /X /Mode=3 beispiel.FL1
(Anstelle von "beispiel.FL1" muss nun der vorher notierte Dateiname stehen.)
BIOS flashen
Der USB-Stick wird an das ThinkPad, dessen BIOS/ECP aktualisiert werden soll, angesteckt und der Rechner gestartet. Beim Erscheinen des Boot-Logos wird F12 gedrückt, um den Stick als Boot-Medium auszuwählen. Im erscheinenden Dialog den USB-Stick mit den Cursor-Tasten ansteuern und Auswahl mit Enter bestätigen (Fehlt der USB-Stick im Auswahl-Menü, ist sind die Boot- und USB-Einstellungen im bisherigen BIOS zu überprüfen).
Anschließend mit dem Befehl
phlash16.exe /S /C /X /Mode=3 beispiel.FL2
das Flashtool Phlash16 starten und zuerst das ECP-Update einspielen (anstelle von "beispiel.FL2" muss nun der vorher notierte Dateiname stehen). Analog wird danach für das Bios-Update mit der .FL1-Datei vorgegangen.
phlash16.exe /S /C /X /Mode=3 beispiel.FL1
Die verwendeten Optionen von Phlash16 via Kommandozeile haben folgende Bedeutungen:
Bedeutung der Optionen:
/S Silent operation (turn off speaker). /C Clear CMOS checksum after programming. /X Ignore XMS memory manager check. /MODE=n Specify mode n (0, 1, 2, 3).
Bedeutung der Modes:
Mode 0: Update BIOS and not DMI Mode 1: Update DMI and not the BIOS Mode 2: Update DMI and the BIOS (preserve DMI) Mode 3: Update DMI and the BIOS (renew DMI)
Nach dem Flash-Vorgang neustarten und mit F1 ins BIOS gehen. Dort die Default-Einstellungen laden (F9) und mit F10 die Einstellungen speichern und das BIOS beenden. Nun ist das BIOS aktualisiert.
Pro-Tip: Sollte nach dem Neustart das Keyboard nicht mehr reagieren und im Bios nicht die aktuelle Firmwareversion des Embedded Controllers angezeigt werden, dann das Gerät auf Akku laufen lassen, bis es mit 2x Piepen auf den leeren Akku hinweist. Das Event scheint die Komunikation zwischen Embedded Controller und Bios anzustoßen, so daß dann nach einem Neustart auch die Tastatur wieder reagiert und die richtige EC-Firmware-Version angezeigt wird.
Quellen und Links
- [1] - GRUB4DOS-Anleitung im deutschen Thinkpad-Forum von User BitKiller (thinkpad-forum.de)
- [2] - GRUB4DOS-Anleitung im englischsprachigen Wiki (thinkwiki.org)
- [3] - UltraIso-Anleitung im deutschen Thinkpad-Forum von User tcone (thinkpad-forum.de)
- [4], [5] - phlash16-Anleitung im deutschen Thinkpad-Forum von User tcone (thinkpad-forum.de)
- [6] - Alternatives BIOS-Update via USB-Stick am Beispiel des X31