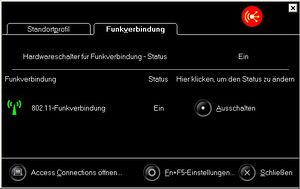Bluetooth aktivieren: Unterschied zwischen den Versionen
Aus ThinkPad-Wiki
(Kategorie ergänzt) |
(Ergänzungen) |
||
| Zeile 25: | Zeile 25: | ||
* Auf einer Dual-Boot-Installation mit Linux funktioniert Bluetooth unter Linux, wird unter Windows weder gefunden noch eingeschaltet | * Auf einer Dual-Boot-Installation mit Linux funktioniert Bluetooth unter Linux, wird unter Windows weder gefunden noch eingeschaltet | ||
:Ins BIOS gehen, Einstellungen, die nachträglich geändert wurden, merken bzw. notieren und BIOS mit "F9 - Load defaults" initialisieren. Nach Verlassen des BIOS mit F10 - "Yes" den Rechner bei Erlöschen der Hintergrundbeleuchtung aus- und nach einer kurzen Pause wieder einschalten. Erneut das BIOS-Setup aufrufen, um die individuellen Änderungen wieder vorzunehmen. | : '''Lösungsmöglichkeit 1''': Ins BIOS gehen, Einstellungen, die nachträglich geändert wurden, merken bzw. notieren und BIOS mit "F9 - Load defaults" initialisieren. Nach Verlassen des BIOS mit F10 - "Yes" den Rechner bei Erlöschen der Hintergrundbeleuchtung aus- und nach einer kurzen Pause wieder einschalten. Erneut das BIOS-Setup aufrufen, um die individuellen Änderungen wieder vorzunehmen. | ||
:Dies sind meist (je nach Thinkpad-Modell): | :Dies sind meist (je nach Thinkpad-Modell): | ||
:* Config - SATA | :* Config - SATA | ||
:* Config - CPU - Virtualisation | :* Config - CPU - Virtualisation | ||
:* Config - Network - Flash over LAN, Wake on LAN, Wake on Modem | :* Config - Network - Flash over LAN, Wake on LAN, Wake on Modem | ||
: '''Lösungsmöglichkeit 2''': Linux booten, Bluetooth aktivieren, Reboot | |||
Anmerkung: | Anmerkung: | ||
Version vom 28. Oktober 2012, 20:25 Uhr
Häufig steht man nach einer Neuinstallation von Windows oder Nachrüsten einer Bluetooth-Karte vor dem Problem, dass nach Drücken der Tastenkombination Fn-F5 der Eintrag "Bluetooth" im OSD-Menü fehlt und auch im Gerätemanager kein Bluetooth- oder unbekanntes Gerät angezeigt wird.
Ursachen und Lösungen:
- der Schiebeschalter für WLAN und Bluetooth steht auf "ausgeschaltet"
- Schiebeschalter an der Wannenfront bzw. der Seite einschalten (grünes Feld wird sichtbar)
- im BIOS steht unter Security - I/O Port Access der Eintrag "Bluetooth" auf "disabled"
- Rechner einschalten, mit F1 das BIOS aufrufen und unter dem genannten Menüpunkt das Bluetoothgerät auf "enabled" ändern.
- Anschließend BIOS mit F10 - "yes" beenden und Rechner abschalten, sobald die Hintergrundbeleuchtung im Bildschirm erlischt.
- im BIOS steht unter Config - Network der Eintrag "Bluetooth" auf "disabled"
- Rechner einschalten, mit F1 das BIOS aufrufen und unter dem genannten Menüpunkt das Bluetoothgerät auf "enabled" ändern.
- Anschließend BIOS mit F10 - "yes" beenden und Rechner abschalten, sobald die Hintergrundbeleuchtung im Bildschirm erlischt.
- Bluetooth funktionierte in der alten Installation, wird in der neuen aber nicht gefunden
- Ursache hierfür ist der Hotkey Treiber. Solange dieser nicht installiert ist, kann man auch unter Windows die Bluetoothkarte mit FnF5 ein- und ausschalten. Nach Installation des Hotkeytreibers erwartet dieser jedoch einen Bluetoothtreiber, um die Bluetooth-Karte ansprechen zu können. Der Bluetoothtreiber kann jedoch nur bei aktiviertem Bluetooth installiert werden.
- Folglich muss man die Bluetoothkarte ohne laufendes Windows aktivieren:
- BIOS-Setup aufrufen
- genau einmal die Tastenkombination Fn-F5 drücken (es passiert nichts sichtbares)
- BIOS mit F10 - "Yes" verlassen und Rechner bei Erlöschen der Hintergrundbeleuchtung ausschalten
- beim nächsten Bootvorgang sollte die Bluetooth-LED sich automatisch aktivieren
- Auf einer Dual-Boot-Installation mit Linux funktioniert Bluetooth unter Linux, wird unter Windows weder gefunden noch eingeschaltet
- Lösungsmöglichkeit 1: Ins BIOS gehen, Einstellungen, die nachträglich geändert wurden, merken bzw. notieren und BIOS mit "F9 - Load defaults" initialisieren. Nach Verlassen des BIOS mit F10 - "Yes" den Rechner bei Erlöschen der Hintergrundbeleuchtung aus- und nach einer kurzen Pause wieder einschalten. Erneut das BIOS-Setup aufrufen, um die individuellen Änderungen wieder vorzunehmen.
- Dies sind meist (je nach Thinkpad-Modell):
- Config - SATA
- Config - CPU - Virtualisation
- Config - Network - Flash over LAN, Wake on LAN, Wake on Modem
- Lösungsmöglichkeit 2: Linux booten, Bluetooth aktivieren, Reboot
Anmerkung:
In einigen Fällen müssen die o.a. Lösungen miteinander kombiniert werden.