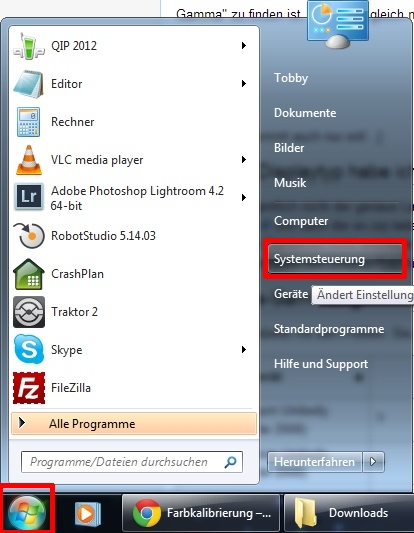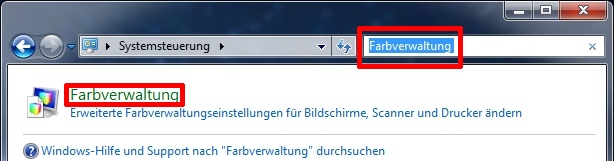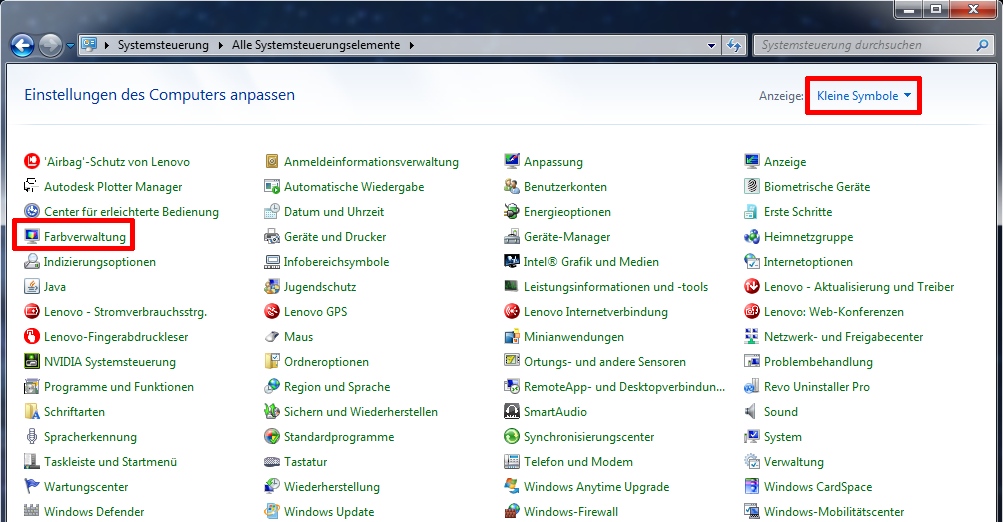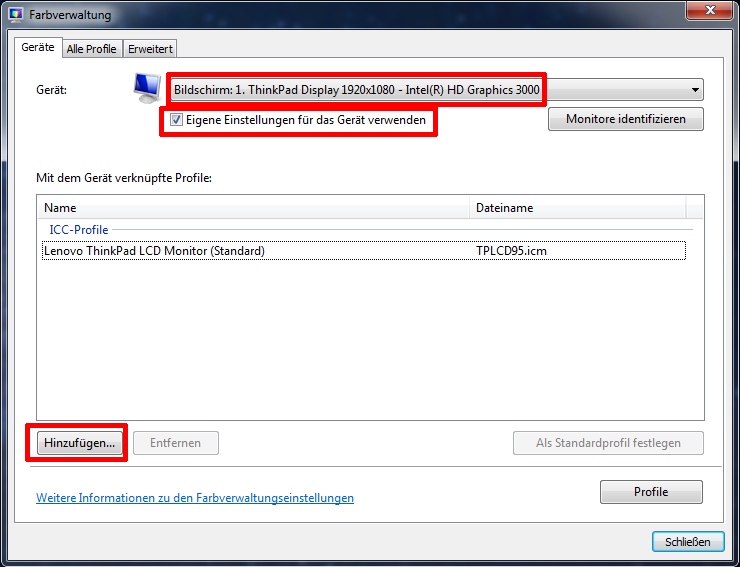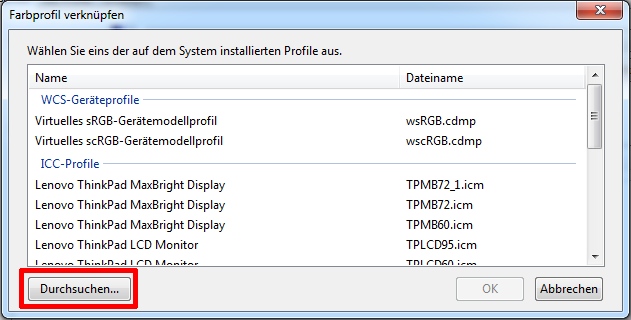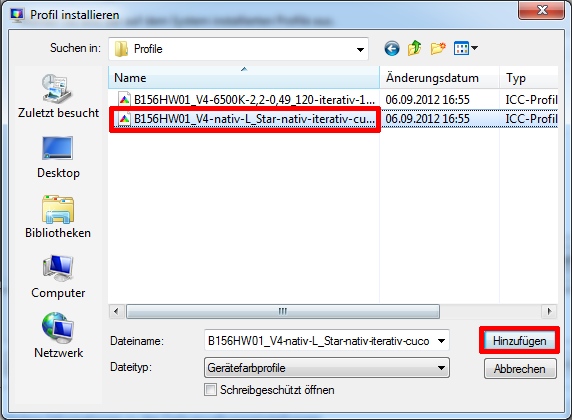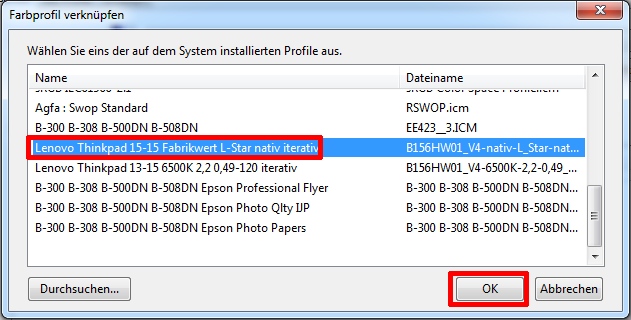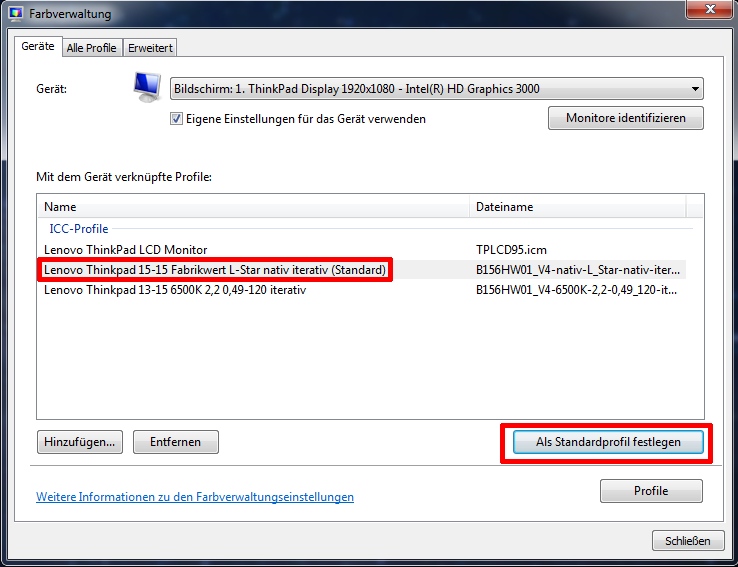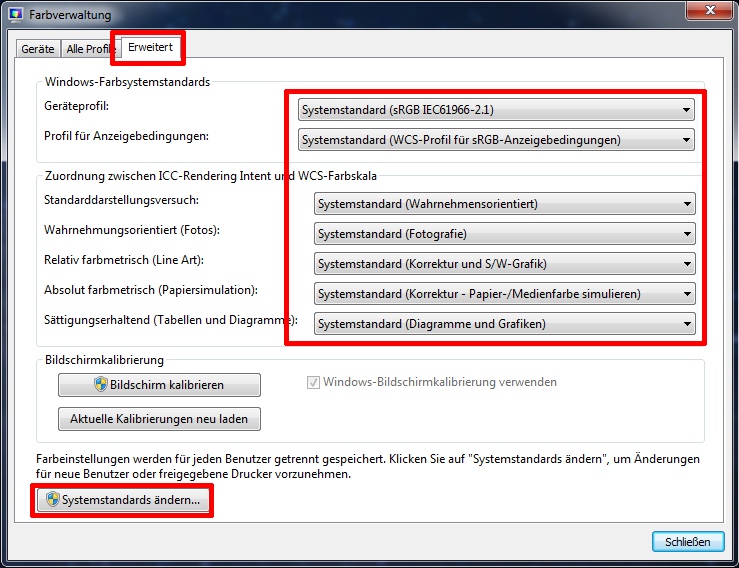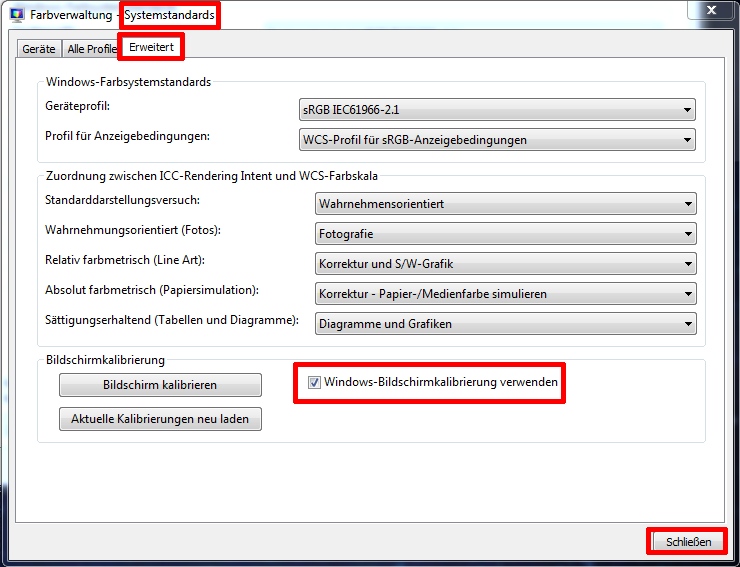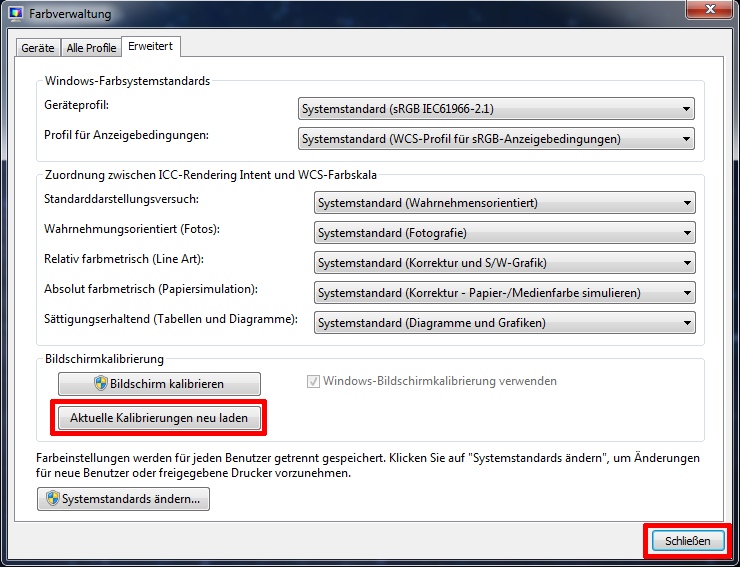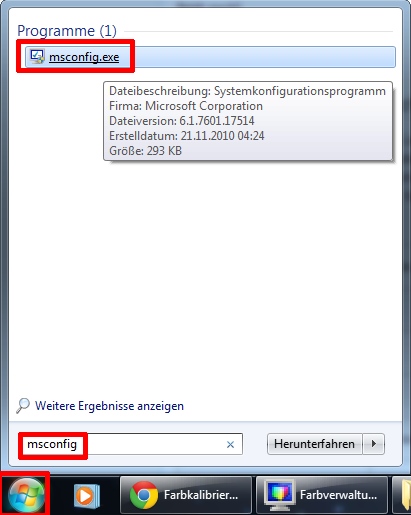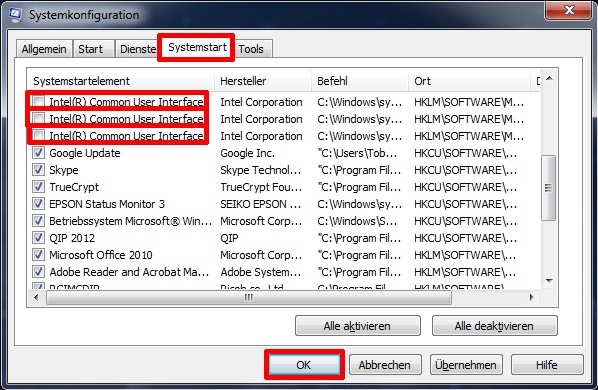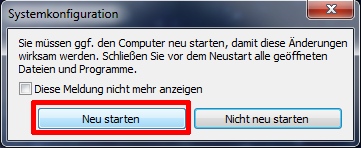Farbkalibrierung
Was ist Farbkalibrierung? Warum kalibrieren?
Dem ein oder anderen dürfte es schon mal aufgefallen sein - die Farben auf seinem Monitor/Thinkpad sehen manchmal nicht so aus, wie man meint, dass sie aussehen müssten. Der Monitor scheint einen Farbstich zu haben. Macht man Fotobearbeitung und bearbeitet das Foto so, dass es auf dem eigenen Display 100%ig aussieht, kommt manchmal der totale Müll nach dem Entwickeln/Drucken des Fotos im Fotolabor raus. Plötzlich ist die Haut rosa, der Himmel grün, ... Dabei sah es auf dem Display doch so hervorragend aus! Doch wo ist das Problem? Schuld ist nicht das Fotolabor, Schuld ist das Display. Das stellt Farben anders da, als es sollte. Abhilfe schafft eine Kalibrierung. Dabei werden mit einer Software auf dem Monitor verschiedene Farben dargestellt und ein Messgerät (Colorimeter) misst, was dabei WIRKLICH angezeigt wird. Aus den Abweichungen zwischen der Farbe, die es eigentlich sein sollte und der Farbe, die es wirklich ist, wird dann eine Korrekturkurve errechnet. Diese läd eine Software dann in die Color-Look-Up-Table (CLUT) der Grafikkarte und sorgt so dafür, dass das Display grün auch als grün anzeigt. Natürlich kann so eine Software keine Wunder vollbringen, ein billiges Panel bleibt auch danach schlecht in der Ausleuchtung und Farbwiedergabe, aber es ist immer noch um Klassen besser als ohne Kalibrierung.
Warum dieser Artikel?
Da vernünftige Hardware zur Kalibrierung eine ganze Menge Geld kostet und man sein Display oft ja nur ein paar Mal im Leben eines Monitors messen/kalibrieren muss, entstand die Idee, einen Sammelthread aufzumachen. In diesem werden alle erstellten Profile gesammelt. Zu beachten ist, dass eine Kalibrierung aufgrund von Fertigungstoleranzen, Schwankungen der Hintergrundbeleuchtung usw. eigentlich ausschließlich für das Display gilt, auf dem sie erstellt wurde. Da die Abweichungen innerhalb einer Display/Notebookserie aber deutlich geringer sind, als die Falschfarben im Ursprungszustand, sind Kalibrierungsdaten von einem baugleichen Modell immer noch viel besser als gar keine Kalibrierungsdaten.
Wie man ein Profil einbindet bzw. benutzt
Windows 7
Falls ihr in irgendeiner Form schon manuelle Farbänderungen vorgenommen habt oder Software dafür installiert habt, müsst ihr diese zunächst auf Standardwerte zurücksetzen (z.B. im Menü der Grafikkarte alle Farbregeler zurücksetzen). Klickt auf den Startbutton und dann auf "Systemsteuerung".
Dann müsst ihr in die "Farbverwaltung". Dafür entweder in der "Kategorienansicht" oben in die Suchleiste "Farbverwaltung" eintippen und das Suchergebnis anklicken.
Oder die Ansicht wechseln auf "Große Symbole" oder "Kleine Symbole", dann ist die Farbverwaltung direkt in der Auflistung vorhanden.
Bei "Gerät" sollte euer Display ausgewählt sein. Ein Haken bei "Eigene Einstellungen für dieses Gerät verwenden" sollte gemacht werden. Per Klick auf "Hinzufügen" könnt ihr das Profil laden, das ihr hier aus dem Wiki heruntergeladen habt.
Ist das Profil noch nicht im System installiert (vermutlich der Fall, wenn es einfach nur heruntergeladen wurde), muss es nun zunächst hinzugefügt werden.
Wenn das Profil dagegen schon vorher installiert wurde, ist es schon in der Auflistung direkt vorhanden und muss dann auch direkt dort ausgewählt werden.
Dann wählt ihr das hinzugefügte Profil nochmal aus und klickt auf "Als Standardprofil festlegen".
Dann müsst ihr in den Reiter "Erweitert" und sorgt dafür, dass bei allen Menüpunkten "Systemstandard" ausgewählt ist. Nun muss unten "Systemstandards ändern" angeklickt werden.
Hier dann wieder in den Reiter "Erweitert" gehen. Alle Einstellungen können - falls nicht mal durch irgendwas geändert - so gelassen werden, nur ein Haken bei "Windows-Bildschirmkalibrierung verwenden" muss gesetzt werden. Das Systemstandards-Fenster kann nun per Klick auf "Schließen" geschlossen werden.
Im dann noch offenen Fenster den Monitor betreffend kann man nun auf "Aktuelle Konfiguration neu laden" geklickt werden. Fertig, die Kalibrierung ist nun im CLUT der Grafikkarte und ihr könnt die Farbverwaltung schließen.
Falls ihr eine Intel-Grafikkarte installiert habt (sollte bei den meisten der Fall sein), muss die Farbverwaltung dieser noch deaktiviert werden, sonst verliert Windows die Kalibrierungsdaten laufend. Dafür klickt ihr auf Start und tippt unten "msconfig" in das Suchfeld und drückt Enter oder klickt das Suchergebnis oben an.
Dort wechselt ihr in den Reiter "Systemstart" und macht alle Haken bei "Intel Common User Interface" weg. Falls hier "Adobe Gamma" zu finden ist, muss das gleich mit deaktiviert werden. Mit "OK" schließen und nun sollte der Intel-Treiber das Profil nicht mehr aus der CLUT "kicken".
Ein Neustart des Systems ist zum Übernehmen der Änderungen aber erforderlich!
Linux
[fehlt noch]
Mac
[fehlt noch - kommt auch nur evtl...]
Welchen Displaytyp habe ich?
Wichtig ist eigentlich nicht der genaue Laptop-Typ, sondern der genaue Display-Typ. Wenn der passt, müsste auch das Profil passen. Daher muss zunächst herausgefunden werden, welches Display eingesetzt wird. Dazu nehmt ihr das Tool "System Information Viewer". Download: http://rh-software.com/ und dann die siv.zip laden. Das Archiv entpacken und dann je nach Systemtyp die SIV32X.exe (für 32bit-Windows) bzw. SIV64X.exe (für 64bit-Windows) starten. Es dauert kurz, bis das Tool läd - in der Zeit am besten nichts anderes machen und nichts anderes geöffnet haben. Da das Tool in der Taskleiste nicht erscheint, sieht man sonst evtl. nicht, wann es geladen hat. Nach dem Laden klickt ihr auf den kleinen Pfeil nach unten rechts neben "USB-Bus" und wählt "Monitors" aus. Der Monitor, bei dem ein Haken bei "In use" ist, ist euer aktuelles Display. Unter "Device Name" findet ihr dann den Display-Typ, für den ihr dann hier - falls vorhanden - das entsprechende Profil herunterladen könnt.
Die Profile-Sammlung
Hier nun die Tabelle mit den Profilen. Sie ist alphabetisch nach den Modellen geordnet, kann mit den kleinen Pfeilen oben in der Tabelle aber auch nach jeder anderen Eigenschaft sortiert werden.
| Gerät | Display | Alter bei Kalibrierung | Weißpunkt | Korrektur | Luminanz schwarz [cd/m²] | Luminanz weiß [cd/m²] | Sonstiges | OSD | User | Colorimeter | Software | Version | Download | Analyse |
|---|---|---|---|---|---|---|---|---|---|---|---|---|---|---|
| Apple Aluminium Unibody Macbook (Ende 2008) | ? | 3 Jahre | 6800K (unverändert) | L-Star | unverändert | unverändert | iterative Graubalance | - | jue/cuco | Spyder4Elite | Spyder4Elite | 4.5.4 | Klick | Klick |
| Apple Aluminium Unibody Macbook (Ende 2008) | ? | 3 Jahre | 6500K | Gamma 2,2 | unverändert | unverändert | iterative Graubalance | - | jue/cuco | Spyder4Elite | Spyder4Elite | 4.5.4 | Klick | Klick |
| Lenovo T400s | Samsung LTN141BT08001 (WXGA+) | 2 Jahre | ? (unverändert) | L-Star | ? | ? | iterative Graubalance | ? | yatpu/cuco | Spyder4Elite | Spyder4Elite | 4.5.4 | Klick | - |
| Lenovo T400s | Samsung LTN141BT08001 (WXGA+) | 2 Jahre | 6500K | Gamma 2,2 | ? | 120 | iterative Graubalance | ? | yatpu/cuco | Spyder4Elite | Spyder4Elite | 4.5.4 | Klick | - |
| Lenovo T410si | Samsung LTN141BT08001 (WXGA+) | ? | ? (unverändert) | Gamma 2,2 | ? | ? | ? | ? | Tiarez | EyeOne Display2 | ? | ? | Klick | - |
| Lenovo T410si | Samsung LTN141BT08001 (WXGA+) | ? | 6500K | Gamma 2,2 | ? | ? | ? | ? | Tiarez | EyeOne Display2 | ? | ? | Klick | - |
| Lenovo T500 | LG LP154W02-TL06 (WSXGA+) | 0 Jahre (neu) | 7000K (unverändert) | L-Star | unverändert | unverändert | iterative Graubalance | cuco | Spyder4Elite | Spyder4Elite | 4.5.4 | Klick | Klick | |
| Lenovo T500 | LG LP154W02-TL06 (WSXGA+) | 0 Jahre (neu) | 6500K | Gamma 2,2 | 0,38 | 120 | iterative Graubalance | Helligkeit 14/15 | cuco | Spyder4Elite | Spyder4Elite | 4.5.4 | Klick | Klick |
| Lenovo W520 | AU Optronics B156HW01 V4 (FHD) | 0,5 Jahre | 4400K (unverändert) | L-Star | unverändert | unverändert | iterative Graubalance | - | cuco | Spyder4Elite | Spyder4Elite | 4.5.2 | Klick | Klick |
| Lenovo W520 | AU Optronics B156HW01 V4 (FHD) | 0,5 Jahre | 6500K | Gamma 2,2 | 0,49 | 120 | iterative Graubalance | Helligkeit 13/15 | cuco | Spyder4Elite | Spyder4Elite | 4.5.2 | Klick | Klick |
| Lenovo W520 | AU Optronics B156HW01 V4 (FHD) | ? | 6500K | Gamma 2,2 | ? | ? | - | Helligkeit 13/15 | Meister Müller | xrite/huey (im W520 integriert) | ? | ? | Klick | - |
| Lenovo X60 | Toshiba LTD121ECHB ultralight, nicht auslesbar außer LEN4000 (XGA) | 5 Jahre (ca.) | 6500K | Gamma 2,2 | unverändert | unverändert | ? | Helligkeit 6/7 | wileE | Spyder3Pro | Spyder3Pro | 4.0.2 | Klick | - |
| Lenovo X61 | Samsung LTN121XJ-L07 (XGA) | 3,5 Jahre (ca.) | 6500K | Gamma 2,2 | unverändert | unverändert | ? | Helligkeit 13/15 | wileE | Spyder3Pro | Spyder3Pro | 4.0.2 | Klick | - |
| Lenovo X61t | Boe Hydis HV121P01-101 original mit Glas (SXGA+) | 3,5 Jahre (ca.) | 6500K | Gamma 2,2 | unverändert | unverändert | ? | Helligkeit 13/15 | wileE | Spyder3Pro | Spyder3Pro | 4.0.2 | Klick | - |
| Lenovo X61t | Boe Hydis HV121P01-101 mit Acrylplatte (SXGA+) | 3,5 Jahre (ca.) | 6500K | Gamma 2,2 | unverändert | unverändert | ? | Helligkeit 13/15 | wileE | Spyder3Pro | Spyder3Pro | 4.0.2 | Klick | - |
| Lenovo X61t | Boe Hydis HV121P01-101 nacktes Dipslay (SXGA+) | 3,5 Jahre (ca.) | 6500K | Gamma 2,2 | unverändert | unverändert | ? | Helligkeit 13/15 | wileE | Spyder3Pro | Spyder3Pro | 4.0.2 | Klick | - |
| Lenovo X20xt | Toshiba LT121EE08000 Outdoor Display (WXGA) | 2,5 Jahre (ca.) | 6500K | Gamma 2,2 | unverändert | 145 | ? | Helligkeit 11/15 | diablo666 | EyeOne Display 2 | EyeOne Match | 3.6.2 | Klick | - |
| Lenovo X200 | Boe Hydis HV121WX4-110 AFFS Modding Display (WXGA) | 3 Jahre (ca.) | 6500K | Gamma 2,2 | unverändert | 120 | ? | Helligkeit 13/15 | diablo666 | EyeOne Display 2 | EyeOne Match | 3.6.2 | Klick | - |
| Lenovo T6x | Toshiba LTN141P4-L02 (SXGA+) | 6 Jahre (ca.) | 6500K | Gamma 2,2 | unverändert | ? | ? | Helligkeit 7/7 | diablo666 | EyeOne Display 2 | EyeOne Match | 3.6.2 | Klick | - |
| Lenovo X200 | AU Optronics B121EW03 V6 | 3,5 Jahre (ca.) | 6500K | Gamma 2,2 | unverändert | 125 | ? | Helligkeit 14/15 | diablo666 | EyeOne Display 2 | EyeOne Match | 3.6.2 | Klick | - |
| Lenovo X1 | LG LP133WH2-TLM5 (HD) | 2 Jahre | 6500K | Gamma 2,2 | unverändert | ? | ? | Helligkeit 12/15 | diablo666 | EyeOne Display 2 | EyeOne Match | 3.6.2 | Klick | - |
| Lenovo X1 | LG LP133WH2-TLM5 (HD) | 2 Jahre | 7000K | Gamma 2,2 | unverändert | ? | ? | Helligkeit 12/15 | diablo666 | EyeOne Display 2 | EyeOne Match | 3.6.2 | Klick | - |
| Lenovo X201 | LG LP121WX3 (WXGA) | 3 Jahre | ? | ? | ? | ? | ? | Helligkeit ? | marc82 | ? | ? | ? | Klick | - |