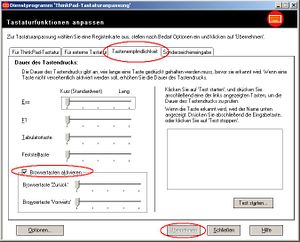ThinkVantage Taste manuell belegen
TV Taste (Windows)
Die ThinkVantage Taste dient beim Betrieb von Windows zum Starten des ThinkVantage Productivity Center.
Möchte man diese Funktion anderweitig belegen, so kann man den zugehörigen Schlüssel in der Registrierung manuell anpassen.
Schlüsselname: HKEY_LOCAL_MACHINE\SOFTWARE\IBM\TPHOTKEY\8001 Wert: C:\PROGRA~1\THINKV~2\PrdCtr\LPL1.exe
Falls das ThinkVantage Productivity Center nicht installiert ist, bei einer sauberen Windows Installation, existiert der Schlüssel noch nicht und muß manuell erstellt werden.
- Neuen Schlüssel mit dem Namen 8001 anlegen in:
HKEY_LOCAL_MACHINE\SOFTWARE\IBM\TPHOTKEY
- Neue Zeichenfolge mit dem Namen File anlegen in:
HKEY_LOCAL_MACHINE\SOFTWARE\IBM\TPHOTKEY\8001
ACHTUNG: Keine langen Dateinamen oder Anführungszeichen in der Zeichenfolge in "File" verwenden. Es gilt die alte MS-DOS 8.3 Dateinamen-Notation.
Nicht:
C:\Programme\Foxit Software\Foxit Reader\Foxit Reader.exe
sondern
C:\Progra~1\Foxits~1\Foxitr~1\Foxitr~1.exe
(hinter der Tilde ("~") steht eine Zahl ("1", "2"...), KEIN kleines "L"
Beispiel:
Ob jetzt eine "1" oder "2" hinter der Tilde ("~") stehen muss, kann man nach Start ( - Ausführen ) - "cmd" <Enter> und dem Befehl "dir /X" im entsprechendem Verzeichnis nachlesen.
Start "cmd" <Enter>" bzw. Start - Ausführen "cmd" [OK] cd \ <Enter> dir /X <Enter> ... 21.06.2010 08:42 <DIR> PROGRA~2 Program Files 11.11.2010 15:45 <DIR> PROGRA~3 ProgramData 02.03.2012 11:30 <DIR> PROGRA~1 Programme ...
Es musste also in der Registry für den Ordner "Programme" "Progra~1" eingetragen werden.
Hinweis:
- Gegebenenfalls muss Regedit als Administrator ausgeführt werden
- Eventuell verhindert die UAC ab Windows Vista das Ausführen von Programmen, die über das oben beschriebene Verfahren gestartet werden sollen. In diesem Fall:
- Systemsteuerung - Benutzer - Benutzerkontensteuerung: Schieber nach unten - OK
Einfache Anwendungen
- Als Wert den gewünschte Pfad der Anwendung angeben, z.B. für den Windows Taschenrechner:
C:\WINDOWS\SYSTEM32\calc.exe
Komplexe Anwendungen
Komplexe Anwendungen benötigen eine Batch-Datei.
Folgendes Beispiel gilt für den Internet Explorer, bei anderen Anwendungen ist die Vorgehensweise sinngemäß.
(Windows deaktivieren: Bekannte Dateiendungen ausblenden)
- Eine Textdatei erstellen mit dem Inhalt:
@echo off cd "C:\Programme\Internet Explorer" start iexplore cls
- Die Textdatei umbennenen (umwandeln) in: tvt.bat
Beim Speicherort auf Benutzerrechte achten, gewählt: C:\Programme\
- Im oben genannten Schlüssel HKEY_LOCAL_MACHINE\SOFTWARE\IBM\TPHOTKEY\8001
den Pfad zur Batch-Datei eintragen: C:\Progra~1\tvt.bat
Display abschalten bei Modellen ohne Fn+F3 (AccuType-Tastatur)
Neuere ThinkPad-Modelle wie das T430s besitzen abgewandelte Hotkeys, so ist z.B. die "Energie"-Taste Fn+F3 entfernt worden und hat in Ihrer neuen Funktion nun nur noch die "Sperren"-Funktion. Man kann auf diesen Geräten z.B. durch Belegen der ThinkVantage-Taste mit dem Programm "PwmOSDV.exe" mit einem Knopfdruck den Bildschirm abschalten, wie es bei früheren Geräten der Fall war. Standardmäßig erscheint allerdings nur der Profilauswahlbildschirm. Damit sofort ohne Nachfrage der Monitor abgeschaltet wird, ist der folgende Registry-Eintrag nötig:
Windows Registry Editor Version 5.00 ; Aktiviert das sofortige Abschalten des Bildschirms bei "Fn+F3" (Bei neuen Modellen simuliert duch Aufruf der PwmOSDV.exe) [HKEY_CURRENT_USER\Software\Lenovo\PWRMGRV\Data] "FnF3"=dword:00000001 ; Legt das Tool zum Abschalten des Bildschirms auf die ThinkVantage-Taste [HKEY_LOCAL_MACHINE\SOFTWARE\IBM\TPHOTKEY\8001] "File"="C:\\PROGRA~2\\ThinkPad\\UTILIT~1\\PwmOSDV.exe"
Windows 7 32 und 64 Bit
Oben stehende Anleitung funktioniert auch unter Windows 7. Lange Datei- und Ordnernamen sind nur teilweise möglich.
Anwendungsbeispiel unter Windows 7 64 Bit:
Nach Installation von Access Help findet man die Dateien im Ordner C:\Windows\Help. Die Hauptseite heißt beim Thinkpad X201 "masteraibl.chm". Den Namen der Startseite kann man über "Start" - "Alle Programme" - "Lenovo ThinkVantage" und Rechtsklick auf den Eintrag "Access Help" - "Eigenschaften" in Erfahrung bringen.
Um unter Windows 7 nach Deinstallation der " Lenovo ThinkVantage Toolbox" den Aufruf von "Access Help" auf die Thinkvantage-Taste zu legen, geht man folgendermaßen vor:
- Im Ordner C:\Users\<benutzername> eine Datei namens "ACHELP.BAT" mit folgendem Inhalt erzeugen
start C:\Windows\help\masteraibl.chm
- Regedit starten
- unter HKEY_LOCAL_MACHINE\SOFTWARE\IBM\TPHOTKEY einen neuen Schlüssel mit Namen "8001" erzeugen
- im linken Fenster den Schlüssel "8001" auswählen und im rechten Fenster eine neue "Zeichenfolge" mit Namen "File" erzeugen.
- Nach Doppelklick auf den Eintrag "File" eingeben und mit OK bestätigen:
C:\Users\<benutzername>\ACHELP.BAT
Drückt man jetzt die ThinkVantage-Taste, muss das Startfenster von Access Help sofort erscheinen (im Hintergrund blitzt kurz ein schwarzes Fenster der ausgeführten ACHELP.BAT auf, sollte aber nicht weiter stören).
Windows 8
TV Taste (Linux)
- How to get special keys to work - Artikel im thinkwiki.org (englischsprachig)
TP HotKeys (Windows)
Die HotKeys (Fn + Taste) lassen sich ebenfalls manuell belegen:
Schlüsselname: HKEY_LOCAL_MACHINE\SOFTWARE\IBM\TPHOTKEY\CLASS\01
mit Fn
| ||||
| Schlüssel | Taste | |||
|---|---|---|---|---|
| 01 bis 0C | F1 bis F12 | |||
| 0D | Backspace | |||
| 0E | Einfg | |||
| 0F | Entf | |||
| 10 | Pos1 | |||
| 11 | Ende | |||
| 12 | Bild rauf | |||
| 13 | Bild runter | |||
| 14 | Space | |||
ohne Fn
| ||||
| 15 | Lauter | |||
| 16 | Leiser | |||
| 17 | Mute | |||
indem man jeweils zwei Zeichenfolgen anlegt mit den Namen:
- File (Wert: Pfad der Anwendung, oder der Batch-Datei bei komplexeren Anwendungen)
- Parameters (Wert: Parameter Angabe bei Bedarf)
Beispiel (FnF1 startet den Editor)
Im Editor eingeben:
Windows Registry Editor Version 5.00 [HKEY_LOCAL_MACHINE\SOFTWARE\IBM\TPHOTKEY\CLASS\01\01] "File"="C:\\Windows\\System32\\Notepad.exe" "Parameters"=""
Speichern als Fnf1.reg und diese Datei per Doppelklick in die Registry importieren (Administratorrechte erforderlich)
Browsertasten deaktivieren (Windows)
Manche User ärgern sich darüber, dass immer mal wieder aus Versehen statt der Taste "Cursor links" die Browsertaste "Blättern Zurück" darüber gedrückt wird.
Abhilfe:
- Bis Windows 7:
- Installieren des "Keyboard Customizer" (Windows 7 Anwender installieren den für Windows Vista im Kompatibilitätsmodus)
- Keyboard Customizer starten
- Start - ThinkVantage - Dienstprogramm 'ThinkPad-Tastaturanpassung'
- Registerkarte "Tastenempfindlichkeit"
- Haken bei "Browsertasten aktivieren" entfernen
NumLock bei ThinkPad *x30
- keine NumLock-Funktion - Abhilfe durch dieses VBS-Skript Siehe auch diesen Thread (im ThinkPad-Forum)
- Standardmäßig wird die Antivirensoftware das VBS-Skript als "schädlich" reklamieren.
Ende und Einfg bei X240 vertauschen
Windows Registry Editor Version 5.00
[HKEY_LOCAL_MACHINE\SYSTEM\CurrentControlSet\Contro l\Keyboard Layout] "Scancode Map"=hex:00,00,00,00,00,00,00,00,03,00,00,00,52,e0 ,4f,e0,4f,e0,52,e0,00,00,00,00
Quelle: Lenovo-Forum
X-Serie Tablet-Tasten belegen
TP HotKeys (Linux)
- How to get special keys to work - Artikel im thinkwiki.org (englischsprachig)
Thinkpad Button Customiser (Windows XP)
Ein fertiges Tool zum Belegen der Thinkvantage/Access IBM - Taste findet sich hier: Thinkpad Button Customiser für Windows
Downloadpaket entpacken und TPadCust.exe ausführen. Beachte die beliegende Readme.html.
Um beispielsweise über die Thinkvantage/Access IBM - Taste die Display Hintergrundbeleuchtung abzuschalten, konfiguriert man den Thinkpad Button Customiser so, dass das Programm Turn_Off_LCD.exe ausgeführt wird.
Eventuell sind hierzu Admin-Berechtigungen erforderlich.
Links
- Eine interessante Möglichkeit, z.B. die Fn-Leertaste für Bildschirm-Lupe anderweitig zu belegen, findet man im ThinkPad-Forum