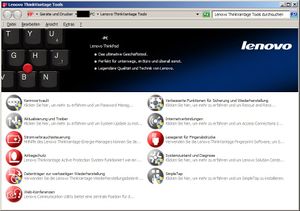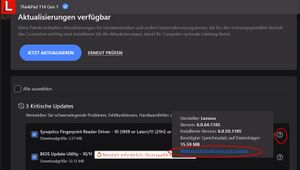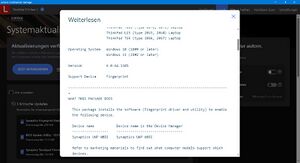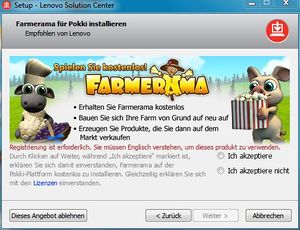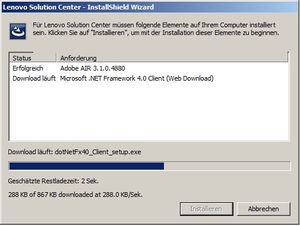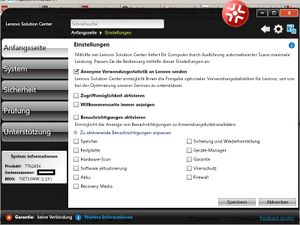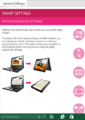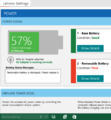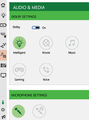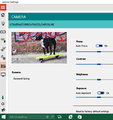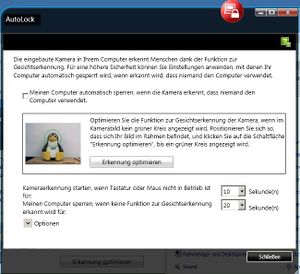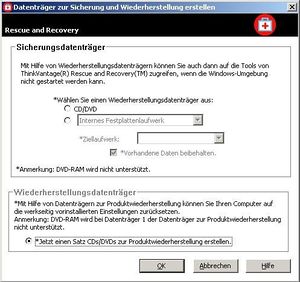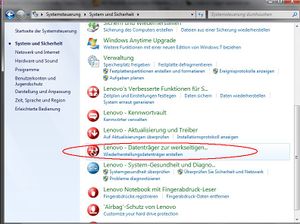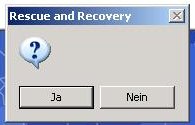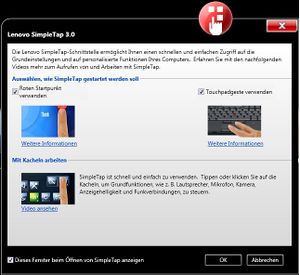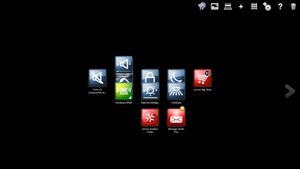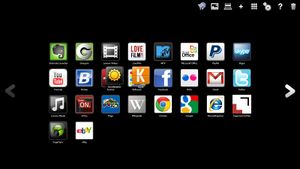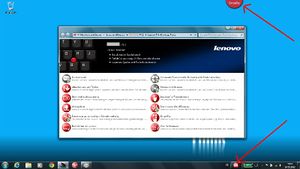ThinkVantage Tools
Allgemeines
Als ThinkVantage Tools bezeichnet Lenovo seine Sammlung von Hilfssoftware für ThinkPads, die für alle Geräte bereitgestellt wird. Die Nützlichkeit der einzelnen Tools ist umstritten und hängt vom Anwendungsbereich des Gerätes und von den persönlichen Vorlieben des Benutzers ab.
Leider sind nicht alle veröffentlichten Versionen stabil und ausgereift. Gerade nach aktuellen Updates berichten viele ThinkPad-Nutzer von Fehlern der neuen Software oder im ganzen System, die vor dem jeweiligem Update nicht auftraten.
Jedes installierte Tool sorgt für zusätzliche Komplexität bei der Fehlersuche und belastet - manche Tools mehr, manche weniger - das System. Bei komplett installierten ThinkVantage Tools erhält man 60-70 laufende Prozesse bei Windows XP bzw. 80-90 Prozesse bei Windows Vista und Windows 7 auf einem ansonsten untätigen System. Deshalb sollte man sich überlegen, ob man die Funktionalität eines Tools benötigt und dieses ansonsten deinstallieren.
Diese vorinstallierten Tools, die sich bei näherem Hinsehen teilweise als unnötig oder ressourcenhungrig entpuppen, werden - wie auch zusätzliche Software von Drittanbietern - als Bloatware bezeichnet. Ein besonderes Problem ist hierbei, dass sie die Fehlersuche verkomplizieren.
Da Windows Vista mit zahlreichen, schwer zu analysierenden Kinderkrankheiten bezüglich Performance und Stromverbrauch zu kämpfen hatte (und diese teilweise immer noch nicht überwunden hat) zirkulieren daher unzählige Anleitungen und Tweaks, wie man ein Clean Install durchführt, die Dienste entschlackt bzw. vorinstallierte ThinkVantage Tools entsorgt.
Die vorinstallierte Software der Drittanbieter wird eher aus Marketinggründen mitgeliefert, zumal sie meist zeitlich begrenzt oder im Leistungsumfang stark reduziert sind.
Im Gegensatz hierzu handelt es sich bei den ThinkVantage Tools um Vollversionen, die dem Anwender das Leben erleichtern sollen. Dennoch sind manche dieser Tools "zuviel des Guten". Dieser Artikel soll dem Anwender helfen, selbst zu entscheiden, welche Tools für ihn verzichtbar sind und welche nicht.
Auf Thinkpads mit Windows 7 im Lieferumfang sind nicht alle ThinkVantage Tools installiert (graue Icons). Deren Installation erfolgt erst bei erstmaligem Programmstart.
Hinweise: Neben den ThinkVantage Tools gibt es auch ThinkPad-spezifische Treiber für Trackpoint, Funktionstasten und Festplattenschutz.
Die Verwendung der Icons zu den "Access IBM" - und "ThinkVantage" - Tools erfolgt mit freundlicher Genehmigung durch Lenovo.
Die in Klammern stehenden Abkürzungen in unten stehenden Überschriften geben die allgemein gebräuchlichen Abkürzungen der jeweiligen ThinkVantage Tools im offiziellem Lenovo-Forum bzw. im Thinkpad-Forum.de wieder.
Abgrenzung der Tools und Treiber
Die Lenovo-Treiber weichen teilweise von denen der Komponentenhersteller ab. Die Unterschiede liegen in der Anpassung an ThinkPad-spezifische Eigenarten, wie Securitychip, Access Connections, Energie Management uvm.
Dementsprechend sind den ThinkPad-Treibern oft zusätzliche Bibliotheken beigefügt, damit die Hardwarekomponenten mit den korrespondierenden ThinkVantage-Tools zusammenarbeiten können. Erwähnenswert sind hier besonders der Fingerprint-Treiber, der auch auf den Security-Chip zugreifen kann oder WLan-/WWan-Treiber, die mit Access Connections zusammenarbeiten.
Die ThinkVantage-Tools enthalten in der Regel keine Gerätetreiber. Eine Ausnahme bildet die Fingerprint Software, die auch den Fingerprinttreiber beinhaltet.
ThinkVantage-Tools zur Steuerung von Geräten setzen immer einen installierten Gerätetreiber voraus.
Aktuelle ThinkVantage Tools
Lenovo Vantage
Seit September 2017 sind die ThinkVantage Tools "Lenovo Companion" und "Lenovo Settings" im Tool "Lenovo Vantage" zusammengefasst. Nach Download und Installation aus dem Microsoft Store (kostenlos und ohne Registrierung möglich) wird beim ersten Start der "Lenovo System Interface Foundation" nachgeladen und installiert.
Haupteigenschaften (aus der Lenovo-Dokumentation):
- Personalisieren Sie Ihren Lenovo PC mit benutzerdefinierten Einstellungen:
- Stromversorgung: Verwalten und verlängern Sie die Laufzeit Ihres Akkus
- Audio, Optik: Kameraeinstellungen, Helligkeitsregelung, Mikrofoneinstellungen, Dolby-Einstellungen
- Smart Settings: Automatische Audio- und Displayeinstellungen je nachdem, welche Apps genutzt werden.
- Eingabe: Touchpad, Funktionstaste (Fn), Tastaturbeleuchtung, Maus-/Stift-/Touch-Einstellungen
- Zugriff auf die kostenlose App Lenovo Migration Assistant, mit der Dateien und Einstellungen nahtlos zwischen PCs übertragen werden können
- Schützen Sie Ihren PC und aktualisieren Sie wichtige Systemsoftware und Treiber
- Prüfen Sie den Systemzustand und führen Sie Diagnosen Ihres Geräts durch
- Erhalten Sie Zugriff auf den ’Benutzerleitfaden und Support für Ihr System
- Entdecken Sie weitere unterhaltsame und hilfreiche Anwendungen
- Finden Sie passendes Zubehör für Ihr Gerät
- Entdecken Sie exklusive Angebote für Produkte und Serviceleistungen von Lenovo
- Überprüfen Sie den Garantiestatus
- Startdatum und Enddatum
- Links zu Garantieoptionen und -erweiterungen
- Finden Sie hilfreiche Tipps und bleiben Sie stets technologisch auf dem neuesten Stand mit den Artikeln von Lenovo
Lenovo Vantage ist nur unter Windows 10 für Desktops, Notebooks, Tablets und Workstations verfügbar.
Bei der Suche nach Updates mit Lenovo Vantage sind einige Punkte zu beachten:
- Es werden nur die letzten drei Hardware-Generationen voll unterstützt und das der letzten drei Windows-Versionen.
- Treiberupdates für ältere ThinkPad-Modelle werden nur angeboten, solange diese Generationsübergreifend sind, wie z.B. Power Management Driver oder Hotkey-Features
- Bei jedem angebotenem Update kann man rechts daneben auf das Fragezeichen und anschließend auf "Weitere Informationen zum Update" klicken, um die README mit Zweck, Änderungen, unterstützte Rechner und Windows-Versionen sowie der Änderungshistorie nebst Installationsanleitung aufzurufen.
Bekannte Probleme
- Da seit Sommer 2019 immer mehr Werbung statt Funktionen in Lenovo Vantage enthalten ist, empfiehlt es sich, statt Lenovo Vantage Lenovo Commercial Vantage zu installieren.
- Seit Winter 2019/2020 beobachten Anwender, dass Lenovo Vantage zu bisher nicht bekannten Anlässen das automatische Treiberupdate von Lenovo aktiviert - siehe diesen Thread im ThinkPad-Forum mit Versuch eines Workarounds.
- Seit Anfang 2020 wird das grüne Akkusymbol (Battery Gauge) beim Update von Lenovo Vantage entfernt.
- Laut dieser Mitteilung von Lenovo plant Microsoft, die Toolbars aus der Taskleiste zu entfernen, weshalb die Battery Gauge schon wegen dieser Tatsache diese bald nicht mehr angezeigt werden kann.
- Bei einem Umzug der SSD in ein neues System oder bei einem Restore des Systems kann es sein, dass Vantage meldet, dass der Akku nicht unterstützt ist und keine Informationen anzeigt. Abhilfe bringt hier das Entfernen entsprechender Registry Einträge, siehe Beitrag im Thinkpad Forum
Siehe auch Lenovo Vantage for Enterprise
- Als Alternative zum Festlegen der Ladeschwellen gibt es seit Oktober 2019 den BatteryChargeManager (im ThinkPad-Forum)
- Wer das große Akkusymbol weiter nutzen möchte, kann z.B. auf die freie Version von BatteryBar zurückgreifen, die auch unter Windows 11 das Akkusymbol frei auf dem Desktop verschiebbar darstellen kann.
Lenovo WIFI Security
Ein Bestandteil von Lenovo Vantage ist "WIFI Sicherheit".
Funktionalität laut Lenovo-Forum:
- Was ist Lenovo WiFi Security?
- Lenovo WiFi Security von Coronet erkennt und analysiert potenzielle Sicherheitsbedrohungen durch unsichere drahtlose Netzwerke in Echtzeit.
- Schützt Benutzer vor dem Risiko, eine Verbindung zu unsicheren drahtlosen Netzwerken herzustellen, indem zwischen legitimen und riskanten, möglicherweise böswilligen Netzwerken unterschieden wird.
- Integriert in Lenovo Vantage mit einfacher Aktivierung per Mausklick über das Menü „Einstellungen“.
- Wie funktioniert es?
- Wenn der Benutzer eine Verbindung zu einem drahtlosen Netzwerk herstellt, untersucht der auf dem PC ausgeführte Coronet-Algorithmus einige Merkmale des Netzwerks bei der Ermittlung des Risikograds dieses Netzwerks:
- Sammeln von Funk-, Datenverbindungs- und Netzwerkebeneneigenschaften der APs (Zugangspunkte)
- Vergleichen Sie diese Informationen sowohl über die Zugriffspunkte hinweg als auch über die einzelnen Zugriffspunkte in der letzten Zeit und (falls erforderlich) mit der regionalen Referenz und der Referenz auf Geräteebene der Netzwerkumgebungen
- Ableiten von Risikoindikatoren aus den obigen Informationen und Bewerten des Risikograds und der Risikobegründungen auf der Grundlage des Bedrohungsbewertungsmoduls (serverseitig generiert, aber clientseitig betrieben)
- Wenn der Benutzer eine Verbindung zu einem drahtlosen Netzwerk herstellt, untersucht der auf dem PC ausgeführte Coronet-Algorithmus einige Merkmale des Netzwerks bei der Ermittlung des Risikograds dieses Netzwerks:
- Diese dritte Partei, Coronet, hat Zugriff auf die gesammelten Daten gemäß dem Hinweis von Lenovo Vantage auf diese Datenschutzrichtlinie von Lenovo.
In erster Linie werden Standortdaten und erkannte WiFi-Netze ermittelt und zur Firma Coronet (Link zu deren Homepage) übertragen. Als Ergebnis erhält man ggf. einer Warnung.
Siehe auch Interview mit dem Lenovo CTO bei Heise etwa ab Seitenmitte.
Lenovo System Interface Foundation (SIF)
"Lenovo System Interface Foundation" ist eine Plugin-Bibliothek von Lenovo Vantage und beinhaltet alle Module wie z.B. die grüne Akkuanzeige (Battery Gauge). Abgelegt wird diese Bibliothek im versteckten Ordner C:\ProgramData\Lenovo\ImController
Liste der Plugins, von denen nur die zum System passenden aktiviert werden:
- DolbyAudioPlugin
- DolbyDAXPackage
- GenericActiveDirectoryPlugin
- GenericBatteryInformationPlugin
- GenericCorePlugin
- GenericDisplayPlugin
- GenericLocationDetectPlugin
- GenericLocationProfilePlugin
- GenericMessagingPlugin
- GenericMetricsPreferencesPlugin
- GenericNetworkPlugin
- GenericTelemetryPlugin
- LenovoAccountPlugin
- LenovoAppPromotionPlugin
- LenovoAppScenarioPlugin
- LenovoAppScenarioPluginSystem
- LenovoAudioPlugin
- LenovoAuthenticationPlugin
- LenovoBatteryGaugePackage
- LenovoCameraPlugin
- LenovoCompanionAppPlugin
- LenovoHardwareScanPlugin
- LenovoKBDManagerPlugin
- LenovoMobileHotspotPlugin
- LenovoSettingsAppPlugin
- LenovoSystemUpdatePlugin
- LenovoVisionProtectionPlugin
- LenovoWiFiSecurityPlugin
- ThinkActivePenPlugin
- ThinkAPSPackage
- ThinkAPSPlugin
- ThinkBatteryPlugin
- ThinkBatteryStretchPlugin
- ThinkHotkeyPackage
- ThinkIntelligentSensingPackage
- ThinkKeyboardPlugin
- ThinkMultimodeDetectPlugin
- ThinkPowerPackage
- ThinkPowerPlugin
- ThinkSmartSensePlugin
- ThinkTouchPadPlugin
Hinweis:
Installationsprogramm und Fixing-Tools greifen teilweise auf DOS-Befehle (u.a. "find") zu. Sind andere Kommandozeilen-Prozesoren, wie z.B. CygWin etc. installiert, muss der Ordner C:\Windows\System32 in der PATH-Umgebungsvariablen vor den CygWin- bzw. anderen Kommandozeilen-Prozessoren-Pfaden stehen, sonst schlägt die Installation (ohne Fehlermeldung) fehl.
Siehe How to fix Lenovo Vantage Toolbar (Battery Gauge)
Wenn Lenovo Vantage nach der Installation nicht starten will, kann dieser Beitrag im Lenovo-Forum weiterhelfen.
Wer das große im Jahr 2021 abgeschaffte Akkusymbol weiter nutzen möchte, kann z.B. auf die freie Version von BatteryBar zurückgreifen, die auch unter Windows 11 das Akkusymbol frei auf dem Desktop verschiebbar darstellen kann.
Zur Deinstallation diese Seite bei Lenovo beachten.
Lenovo Service Bridge (LSB)
(Zitiert aus dem Lenovo-Forum)
Beschreibung:
Lenovo Service Bridge ist ein Windows Programm, das mehrere supportbezogene Verbesserungen anbietet und Endbenutzern die Website-Navigation erleichtert. Folgende Funktionen stehen gegenwärtig zur Verfügung:
- Automatische Erkennung von Seriennummer und Typ/Modell Ihrer Maschine. Diese Daten werden anschließend an unsere Website weitergeleitet, damit wir Sie mit Ihrem Supportbedarf besser unterstützen können. Sie brauchen jetzt nicht mehr online nach Ihrem Produkt suchen, wenn Sie Support benötigen.
- Gleichzeitiges Download mehrerer Dateien vom Produkt-Downloadbereich mit Pausieren, Abbrechen und Fortsetzen.
Welche Daten werden erfasst?
Das Programm erfasst die folgenden Informationen über Ihr Produkt:
- Produktname (Beispiele: P700i, S880, K1, A1000)
- Typ und Modell (Beispiel: 4180-ck7)
- Seriennummer
Wir erfassen keine personenbezogenen Informationen oder zusätzlichen Produktinformationen. Wir erfassen weder Betriebssystemdaten, Browser-Historie noch andere, auf Ihrem Computer installierte Programme.
Welche Vorteile erhalte ich durch die Nutzung?
Die Daten, die wir erfassen, werden für unterschiedliche Zwecke verwendet, die Ihnen helfen, die beste Unterstützung für Ihr Produkt zu erhalten:
- Anstatt manuell nach Ihrem Produkt suchen zu müssen, ermittelt Lenovo Service Bridge automatisch Ihr Produkt, damit Sie Zeit sparen.
- Ihre Support-Erfahrung wird individualisiert, indem Ihnen Inhalte und Supportoptionen für Ihr spezielles Produkt angezeigt werden. Wenn Sie unsere Support-Website erneut besuchen, können wir Ihnen schnell Supportoptionen für Ihr Produkt anzeigen.
- Mit Hilfe der Seriennummer erfahren Sie, ob für Ihr Produkt noch Gewährleistung besteht und wann diese endet.
- Wenn Sie unser Call Center kontaktieren müssen, benötigen unsere Support-Mitarbeiter diese Informationen, um Ihnen besser helfen zu können. Lenovo Service Bridge spart Ihnen Zeit, indem es Sie mit den Informationen versorgt, die benötigt werden.
Systemanforderungen
- Systeme: Idea Pad , Idea Centre - Lenovo Think Centre Think Pad Think Station Idea Centre , Lenovo Tab (Windows), Think Centre , Think Pad , Think Station - Think Station , Yoga
- Betriebssysteme: Microsoft Windows 7, 8, 8.1, 10, 11 (32 oder 64 Bit)
- Browser: Google Chrome 40+, Microsoft Internet Explorer 10+, Mozilla Firefox 37+
- Ausreichende Berechtigungen, um unter Windows Programme zu installieren
- Die Nutzung von Cookies ist in Ihrem Browser zugelassen
Hinweise:
- LSB wird von einigen Antivirenprogrammen als Schadprogramm eingestuft
- Lenovo Service Bridge setzt die Installation eines der folgenden ThinkVantage Tools voraus:
- System Update
- Lenovo Vantage
- Lenovo Commercial Vantage
- um Treiber-Updates herunterladen und installieren zu können.
Links:
Active Protection System (APS) mit Intelligent Cooling (ICL)
Das Active Protection System (APS) hat zwei Aufgaben:
- Schutz von Festplatten vor Head-Crash (Wikipedia) z.B. bei Stürzen im laufenden Betrieb
- Bei X-Serie Tablet kann im Tablet-Modus der Bildschirminhalt je nach Lage des Rechners automatisch mit drehen. Diese Funktion nennt man "Auto-Rotate"
APS nutzt einen Beschleunigungssensor, um eine Beschleunigung, ausgelöst z.B. Verschieben oder gar durch Herunterfallen des ThinkPads vom Tisch, zu detektieren. Im Falle einer Beschleunigung werden die Schreib/Leseköpfe der primären und gegebenenfalls der UltraBay-Festplatte innerhalb von 500 ms geparkt, um so einem verheerenden Head-Crash vorzubeugen.
Die Treibersoftware liefert einen Optionsdialog, bei dem man verschiedene Umgebungsparameter einstellen kann, und bei dem man sich den Echtzeitstatus und die Lage des ThinkPads im Raum anzeigen lassen kann.
Hinweise:
- Es gibt inzwischen einige Festplattenmodelle auf dem Markt, die ein eigenes APS-ähnliches System eingebaut haben. Bei Verwendung derartiger Festplatten sollte ThinkVantage APS deaktiviert/deinstalliert werden (beachte dritte Punktaufzählung).
- Bei Verwendung einer SSD macht APS keinen Sinn, daher kann es deinstalliert werden (beachte nächsten Punkt)
- Die Auto-Rotate - Funktion (automatisches Drehen des Bildschirminhalts bei Drehen des Thinkpads im Tablet-Modus) der ThinkPad X-Serie Tablet setzt ein installiertes APS voraus. Will man Auto-Rotate nutzen, muss auch auf Systemen mit SSD APS installiert und aktiviert sein
Diskussion: Die Abfrage der Beschleunigungssensoren ist Polling-basiert. Schneller als dieses Polling-Intervall reagiert der Schutz also nicht. Außerdem stellt sich der Schutz ab, z.B. wenn man den Laptop auf den Schoß nimmt (oder das Tablet auf den Arm), weil sonst die Festplatte ständig An und Aus geschaltet würde. Andernfalls ergäben sich störende Beeinträchtigungen im Mobilbetrieb.
Welche Szenarien schließlich abgesichert sind ist nicht genau bekannt und es bleibt auch mit aktiviertem APS fraglich, ob eine laufende Platte den Sturz vom Tisch oder vom Unterarm tatsächlich ohne Datenverlust übersteht. Solche Sturzszenarien haben eine gewisse Vorlaufzeit von etwa 1m Fallhöhe bis zum Aufschlag. Dagegen sind unvermittelte Stöße gegen den Laptop nicht durch Beschleunigungsmessungen erkennbar bzw. die Platte lässt sich dagegen nicht auf diese Weise schützen. Nur wenn mindestens 500 Millisekunden zwischen einer ermittelten Beschleunigung und einem gefährlichen Stroß bzw. Aufprall liegen, kann der Festplattenkopf rechtzeitig geparkt werden. Wegen s=0,5*a*t^2 muss die Fallhöhe also mindestens 1,25 Meter betragen.
Ein weiterer Aspekt ist der Ressourcenbedarf. Das Polling erzeugt CPU-WakeUps. Das bedeutet einen leicht erhöhten Stromverbrauch. Nach einigen Messungen macht das etwa 0,3 Watt aus, ist also bei einigen stromsparend ausgelegten Systemen wie der X-Serie bereits knapp berücksichtigenswert. Alternativ zu APS gibt es die Möglichkeit, den Schreib/Lesekopf bei Nichtnutzung der Platte in einen unbenutzten oder unwichtigen Bereich zu positionieren. Beste Zugriffszeiten werden ohnehin erreicht, wenn der Plattenkopf seine Ausgangsposition etwa mittig einnimmt. Ein Head-Crash würde dann zwar diesen Festplattenteil unbenutzbar machen, da sich in diesem Bereich keine relevanten Daten befänden wäre der Schaden aber begrenzt. Unter der Annahme, dass Stürze mehrheitlich in Fällen auftreten, in denen keine Festplattenzugriffe stattfinden, kann dieser einfache Ansatz die Wahrscheinlichkeit von Datenverlusten bereits ohne Beschleunigungsmessungen erheblich reduzieren. Im Übrigen sollte von wichtigen Daten ohnehin immer ein Backup erstellt werden.
Laut diesem Thread auf tabletpcreview soll APS auch einen gewissen Stromverbauch im Hibernation/Sleep bedingen.
Aufgaben der intelligenten Kühling (Auszug aus Lenovo Wissensdatenbank)
Bei Lenovo heißt sie Intelligent Cooling (ICL).
ICL hält die optimale Systemleistung aufrecht, indem es die Lüftergeschwindigkeit und die CPU/GPU-Leistung anpasst.
Es gibt 3 Leistungsmodi:
- Leise – im Quiet-Modus wird die CPU-Leistung reduziert, um eine niedrigere Systemtemperatur aufrechtzuerhalten, sodass der Lüfter mit einer niedrigeren Geschwindigkeit läuft – dieser Modus ist am besten für eine geringe Systemnutzung geeignet
- Balanced – im Balanced-Modus wird die CPU-Leistung erhöht, um eine bessere Systemleistung zu erzielen, die Lüftergeschwindigkeit wird erhöht, um die Systemtemperatur innerhalb optimaler Parameter zu halten – dieser Modus ist am besten für die Standard-/Büronutzung geeignet
- Leistung – im Leistungsmodus wird die CPU-Leistung für die beste Systemleistung auf das Maximum erhöht, die Lüftergeschwindigkeit wird auf das Maximum erhöht, um die Integrität der Systemtemperatur zu wahren – dieser Modus ist am besten für einen hohen Stromverbrauch geeignet
Auf Lenovo's neuesten Laptop - Modelle der Standard - ICL Konfiguration erfolgt automatisch, wo der optimale Modus durch Überwachung des Betriebssystems und der Anwendungsleistung und Nutzung ausgewählt wird.
Der Benutzer kann den automatischen Modus vorübergehend außer Kraft setzen, indem er den erforderlichen Power-Modus mit dem Power-Modus-Schieberegler auswählt.
Der Benutzer kann den automatischen Modus dauerhaft deaktivieren, indem er Fn + T drückt und dann manuell den gewünschten Power-Modus mit dem Power-Modus-Schieberegler auswählt.
Diese ICL-Einstellungen werden über das Batteriesymbol in der Windows-Taskleiste gesteuert. ICL-Setup und -Steuerelemente werden in der Vantage Lenovo erklärt.
So finden Sie die Power Smart-Einstellungen in Lenovo Vantage : Wählen Sie Gerät aus den Hauptmenüoptionen und dann Power unter Geräteeinstellungen. Scrollen Sie nach unten, um die intelligenten Kühleinstellungen anzuzeigen.
Cool Quiet auf dem Schoß
Lenovo sind mit G-Sensoren ausgestattet, die dazu dienen, die Ausrichtung des Laptops zu bestimmen und Bewegungen und Positionsänderungen zu erkennen.
Lenovo enthält die Cool Quiet on Lap (CQL)-Funktion, die darauf ausgelegt ist, zu erkennen, wann der Laptop in der Konfiguration „on lap“ verwendet wird.
Wenn der Laptop in dieser Konfiguration verwendet wird, muss die Oberflächentemperatur unter der maximal zulässigen Temperatur bleiben, um die Sicherheit des Kunden zu gewährleisten. Die Temperaturgrenzen sind in dieser Konfiguration niedriger als bei der Verwendung in der Konfiguration „auf dem Schreibtisch“.
Die Energie- und Wärmemanagementlösung reduziert die CPU-/GPU-Leistung und erhöht die Lüftergeschwindigkeit, um die Oberflächentemperatur zu senken, wenn die Oberflächentemperatur nahe dem Schwellenwert liegt oder diesen überschreitet.
ThinkVantage-Taste
Durch Druck auf diese blaue Taste direkt unterhalb des Displays beim Booten wird das Rescue & Recovery Center aufgerufen. Im normalen Betrieb startet die ThinkVantage Taste das Productivity Center. Nach Einführung von Windows 7 wird über die ThinkVantage-Taste die "Lenovo ThinkVantage Toolbox" gestartet.
Nach Einführung des Lenovo Solution Centers (LSC) wird die ThinkVantage-Taste hierdurch nicht neu belegt. Ein manuelles Belegen der ThinkVantage-Taste mit dem Aufruf des LSC ist aber möglich.
Neue ThinkPad-Modelle ab der Generation X220/T420 etc. sind mit SimpleTap ausgestattet, welches über die ThinkVantage-Taste gestartet werden kann.
Die 2012er ThinkPad-Modelle bieten ebenfalls eine ThinkVantage Taste, allerdings ist diese nun nicht mehr Blau, sondern schwarz. Ab 2013 fällt die ThinkVantage-Taste bei allen ThinkPads weg.
ThinkVantage System Update (TVSU)
System Update sucht automatisch alle neuen Updates für Treiber und Hilfssoftware für das verwendete ThinkPad. Dabei kann man wählen, ob die angezeigen Updates in Zukunft nicht mehr angezeigt, nur heruntergeladen oder zusätzlich direkt installiert werden.
Bei einer Windows-Neuinstallation ohne eingebettete Treiber bedarf es nur der manuellen Installation von System Update. Die restlichen Gerätetreiber und Hilfssoftware können dann über System Update geladen und installiert werden. Allerdings müssen in diesem Fall vorher Microsoft .NET Framework 2 oder neuer und ggf. passende Netzwerktreiber installiert worden sein.
Die Komplettinstallation aller Treiber und Tools nimmt jedoch einige Stunden in Anspruch, da der Download der in Summe mehrere hundert Megabyte umfassenden Treiber und Tools über den IBM- bzw. Lenovo-Server nur langsam funktioniert. Zu Stoßzeiten (z. B. am Wochenende) ist der Update-Server zuweilen gar nicht erreichbar.
System Update erfasst nur Updates von Lenovo. Updates und Hotfixes für Windows müssen weiterhin über die Update-Funktion von Windows durchgeführt werden.
Nach Umstrukturierung der Lenovo Support und Download-Server Ende 2014 findet System Update nur noch Treiber und Tools der etwa letzten 4-5 Generationen - entspricht grob den letzten drei Windows-Versionen. Treiber und Tools älterer ThinkPad-Modelle müssen seitdem von Hand über das EOL-Portal von Lenovo installiert werden.
Vorteile:
Auf einem Thinkpad ohne Thinkvantage Software bietet System Update den Download und die Installation von Programmen (OEM) an, die im manuellen Download nicht zur Verfügung stehen, wie z.B. WinDVD. Die Treiber- und Toolpakete werden in der Regel in der richtigen Reihenfolge und Versionenabhängigkeit installiert.
Nachteile:
System Update findet je nach Thinkpad-Modell nicht alle benötigten Treiber, die daher zusätzlich manuell heruntergeladen und installiert werden müssen. Bei automatisch durchgeführten Updates werden manchmal auch Treiber und Tools aktualisiert, die durch fehlerhafte Programmierung das System unbrauchbar machen oder die der Anwender nicht haben möchte. In diesen Fällen kann bzw. muss das System über die Windows Systemwiederherstellung in den Zustand vor der Aktualisierung zurückversetzt werden.
Seit neuestem wird von System Update sogenannte Adware angeboten, was gerade im Business-Bereich auf Unverständnis stoßen dürfte.
Risiken:
System Update bietet - sofern vorhanden - BIOS- und Embedded Controller Updates an. Die Erfahrung zeigt jedoch, dass WINDOWS nicht selten während dieser Updates abstürzt und das BIOS bzw. der Embedded Controller hierbei durch unvollständiges "flashen" unbrauchbar werden, was einen Board-Austausch zur Folge hat.
BIOS- und Embedded Controller Updates sollten daher unbedingt über die jeweilige bootable Floppy oder bootable CD-Version durchgeführt werden.
System Update läuft zusätzlich zum eigentlichem Programm auch als Systemdienst. In Verbindung mit dem Awaymanager "telefoniert es nach Hause" und führt gelegentlich auch Updates an Treibern und ThinkVantage - Tools ohne Wissen des Anwenders durch - man erhält lediglich am Ende der Aktualisierung eine entsprechende Meldung.
Häufige Aktualisieren führen erfahrungsgemäß zu einem instabilen System, besonders, wenn wie in jüngerer Vergangenheit beobachtet, die neuen Thinkvantage Tool - Releases ab und zu fehlerhaft sind.
Empfehlungen:
System Update benutzt man am Besten am Schluss einer Neuinstallation nach Einspielen aller Windows Updates. Sind alle Thinkvantage Treiber und Tools installiert, sollte System Update wieder deinstalliert werden. Im normalen Betrieb funktionieren die Thinkvantage Treiber und Tools auch mehrere Jahre nach ihrer Installation ohne Probleme.
Tipps:
- Oft kommt es vor, dass gerade bei frisch aufgesetzten Rechnern System Update auf der Suche nach neuen Paketen bei 15% hängen bleibt.
- In diesem Fall schaut man mit Regedit nach, ob folgender Eintrag existiert:
- [HKEY_LOCAL_MACHINE\SOFTWARE\Wow6432Node\Lenovo\System Update]
- "Vendor"="THINK"
- Ist dies nicht der Fall muss die Zeichenkette entsprechend angelegt werden.
- Wurde nach einem Austausch des System Boards vergessen, die "System Unit Serial Number" einzugeben (sichtbar auf der Startseite im BIOS), kann System Update keine Rechnerdaten ermitteln. System Update bricht mit einer undefinierbaren Fehlermeldung ab.
- Neue Treiber- und Softwareversionen von Lenovo werden grundsätzlich mit mehreren Wochen Verzug durch System Update angeboten.
- Der Grund ist einfach:
- System Update User sind eher unbedarft im Vergleich zu den Usern, die sich ihre Updates von der Lenovo Downloadseite herunterladen. Treten bei der neuen Version Probleme auf, kann Lenovo durch Zurücknehmen des Updates oder Nachbessern reagieren. Erst wenn es keine negativen Rückmeldungen gibt (sei es über deren Forum oder Support-Hotline etc.), wird ein Update in System Update angeboten.
- Manchmal erhält man beim Versuch System Update zu installieren die Meldung, dass die Software für dieses System nicht geeignet sei. In diesem Fall muss zuerst Microsoft .NET Framework 4 installiert werden.
- Nicht selten kommt es vor, dass System Update bei der Suche nach Updates stehen bleibt und/oder eine Fehlermeldung ausgibt, dass keine Verbindung zum Update Server aufgebaut werden kann.
- Ursache hierfür sind in den meisten Fällen Wartungsarbeiten am System Update Server (besonders nach Erscheinen neuer Lenovo-Modelle) oder Überlastung der Server (die Serverwartung findet meist an Dienstagen und/oder Mittwochs statt).
- Abhilfe: Ein paar Stunden später einen erneuten Versuch unternehmen (bitte berücksichtigen: Die Lenovo-Server und das Personal, das die Wartung durchführt, sind in den USA beheimatet. Dementsprechend sind Wartungsarbeiten bis in die späten Abendstunden MEZ möglich.)
Lenovo Patch Utility (LPU)
Die Lenovo Patch Utility (LPU) erkennt den Absturz verschiedener ThinkVantage Anwendungen und bietet nach dem Programmabsturz dem Anwender die Möglichkeit an, auf dem Lenovo-Servern nach einem Patch zur Behebung des Problems zu suchen. Ein weiterer (vom Anwender unkontrollierter) Datenaustausch findet laut Lenovo nicht statt.
Die LPU entspricht in etwa der Microsoft Fehlerberichterstattung (WER).
LPU überwacht und ist unter Anderem teilweise enthalten in
- Hotkey Features
- Access Connections
- Energie Manager
- Passwort Manager
Zum Stand August 2012 gibt es einen Patch für Access Connections, der via LPU abgerufen werden kann.
Nicht vorinstallierte ThinkVantage Tools
Commercial Vantage
 (bis Okt. 2020 "Lenovo Vantage for Enterprise")
(bis Okt. 2020 "Lenovo Vantage for Enterprise")
Im Gegensatz zu Lenovo Vantage aus dem Microsoft Store soll Lenovo Vantage für Unternehmen nicht mit Werbung und fehlenden Funktionen aufwarten.
Im Gegensatz zu Lenovo Vantage Enterprise wird Commercial Vantage auch durch die Version aus dem MS-Store überschrieben, da die Versionsnummer jetzt bei 10.x liegt. Lenovo Vantage Enterprise besaß im Gegensatz dazu sie eine höhere Versionsnummer (20.xxx).
Nach Download und Extraktion wird die Installation wie in "Deployment Guide\Lenovo Commercial Vantage.docx" beschrieben gestartet.
Link zum Download (bei Lenovo) Siehe auch zugehörigen Knowledgebase Artikel im Lenovo-Forum (Archive.org). Download im Microsoft Store
Mit der Installation von System Interface Foundation werden im Gerätemanager unter "System" der Eintrag "System Interface Foundation" und Systemsteuerung - Verwaltung - Dienste der Eintrag "System Interface Foundation Service" erzeugt. - Nähere Informationen im "Deployment Guide"
Seit Anfang 2020 wird das grüne Akkusymbol (Battery Gauge) beim Update von Commercial Vantage entfernt.
Laut dieser Mitteilung von Lenovo plant Microsoft, die Toolbars aus der Taskleiste zu entfernen, weshalb die Battery Gauge schon wegen dieser Tatsache diese bald nicht mehr angezeigt werden kann.
Mögliche Probleme
- Seit Winter 2019/2020 beobachten Anwender, dass Lenovo Vantage zu bisher nicht bekannten Anlässen das automatische Treiberupdate von Lenovo aktiviert - siehe diesen Thread im ThinkPad-Forum mit Versuch eines Workarounds (Update 11/2023: seit dem Jahr 2022 scheint dieses Problem nicht mehr aufzutreten):
Abhilfe (von ThinkPad-Forum-Mitglied "sl500")
- Im Downloadpaket von Vantage for Enterprise befinden sich mehrere .reg - Dateien.
- die "LenovoVantage_disable_automatic_SystemUpdate. reg" deaktiviert in LenovoVante for Enterprise die automatischen Updates, man kann den Schalter auch nicht mehr umlegen --> Schreibrechte entziehen für die UpdateSchedule.xml ist nicht mehr notwendig
- die "LenovoVantage_disable_all_SystemUpdate.reg" entfernt den Tab "Systemaktualisierung" aus LenovoVantage for Enterprise - also keine Möglichkeit mehr überhaupt nach Updates zu suchen....
- die "LenovoVantage_disable_consumer_features.reg" deaktiviert wie der Name schon sagt die Consumer Features - sind auch in der regDatei aufgelistet
;This reg file is generated by disabling the following policy settings in Administrative Templates -> Lenovo Vantage ;1. Lenovo ID WelcomPage ;2. Preferences ;3. Messaging Preferences ;4. Device Refresh ;5. Welcome Page ;6. Location Tracking ;7. Anonymous Usage Statistics (Entire Feature) ;8. Anonymous Usage Statistics (Allow User Configuration) ;9. Anonymous Usage Statistics (User Default Preference) ;10. Store Rating and Feedback Popup ;11. WiFi Security ;12. User Feedback ;13. Tweet Us ;14. Need Help ;15. Lenovo ID ;16. Apps & Offers - disable every setting in this category ;17. Lenovo Voice Commands - disable everything in this category ;18. Messaging Preferences - disable everything in this category ;19. Security Advisor - disable everything in this category ;20. Self Select - disable everything in this category ;21. SSRecs - disable everything in this category ;22. System Health and Support - disable User Guide, Knowledge Base, Warranty & Services, Optimize, Tips & Tricks, and Discussion Forum ;23. Auto Launch - disable everything in this category ;24. My Account ;25. Vantage Tutorial ;After disabling these things, the features that remain in Vantage are Hardware Settings, Hardware Scan, and System Update
--> u.a. ist damit auch der Reiter WiFi Sicherheit verschwunden
Kann man auch alles problemlos testen und notfalls dann wieder die Einträge in der Registry löschen oder den Wert auf 1 statt 0 setzen
Fazit: LenovoVantage_disable_automatic_SystemUpdate.reg und LenovoVantage_disable_consumer_features.reg nutzen und falls separat noch TVSU installiert ist, dort den Dienst auf manuell setzen - so sollte man safe sein
Edit: Wer System Health and Support - disable User Guide, Knowledge Base, Warranty & Services, Optimize, Tips & Tricks, and Discussion Forum wieder mit drin haben will, löscht einfach bzw. setzt folgenden Wert auf 1:
A191BF9F-60BE-4843-B4BA-441DD0AEB12E aus der Registry im besagten Verzeichnis, siehe getadmx.com und Manage Lenovo Vantage for Enterprise with Intune
- Commercial Vantagte entfernt die BatteryGauge
Abhilfe:
Siehe diesem Thread im ThinkPad-Forum
Wer das große Akkusymbol weiter nutzen möchte, kann z.B. auf die freie Version von BatteryBar zurückgreifen, die auch unter Windows 11 das Akkusymbol frei auf dem Desktop verschiebbar darstellen kann.
Professional Windows Diagnostics
Bei Professional Windows Diagnostics handelt es sich laut Lenovo um ein Lenovo Solution Center "lite" unter Windows 7 und neuer und läuft auch ohne installierten Lenovo Solution Center.
LSC Lite Download: 32-bit | 64-bit | bootable USB
Lenovo Diagnostics for Windows
Lenovo Diagnostics gibt es in zwei Varianten:
- Lenovo Diagnostics for Windows (64 Bit)
- Lenovo Diagnostics bootable USB
Unterstützte Systeme
- Alle Thinkpad
- Alle ThinkCentre
- Alle ThinkStation
- Alle IdeaCentre
- bestimmte Lenovo Essential (siehe Downloadseite)
Es werden nur 64 Bit-Systeme unterstützt!!
Das Programm stellt verschiedene Tests für die verbauten Hardware-Komponenten zur Verfügung:
- Audio
- Audio-Controller
- Bluetooth
- Kamera
- Prozessor
- Anzeige
- Anzeigeschnittstelle
- Lüfter
- Fingerabdruckscanner
- Tastatur
- Arbeitsspeicher
- Steuerplatine
- optisches Laufwerk
- PCI Express
- Zeigereinheiten
- RAID
- Sensoren
- Speicher (HDD/SSD)
- Touchscreen
- Grafikkarte
- Ethernet
- Drahtlosadapter
Anmerkungen
- Es werden nur aktivierte Geräte (z.B. Bluetooth) erkannt.
- Ein vorhandener Pingerprintreader, der mit Lenovo Fingerprint-Software unter Windows 10 genutzt wird, kann nicht erkannt werden
Links:
Lenovo Bootable Diagnostics / Lenovo UEFI Bootable Diagnostics
Lenovo Bootable Diagnostics stellt verschiedene von CD und USB-Stick bootfähige Diagnosetools zur Verfügung.
Diese Diagnosetools sind für alle ThinkPad, ThinkCentre, ThinkStation, ThinkServer und IdeaPad geeignet, aber auch zahlreiche Lenovo Essential - Modelle werden unterstützt.
Download:
LANDesk for ThinkVantage
Proprietäre Software
ImageUltra Builder
Proprietäre Software, kostenlose Testversion bei Lenovo verfügbar.
Secure Data Disposal
Programm zum sicheren Löschen der Festplatte. Daten können anschließend nicht mehr wiederhergestellt werden.
ThinkVantage Technologies Administrator Tools
Die ThinkVantage Technologies Administrator Tools sind Hilfmittel zur Verteilung und Verwaltung einiger ThinkVantage Tools und Softwarepaketen für Administratoren. Sie beinhalten Gruppenrichtlinien, Hilfsmittel zur Bereitstellung von Installationsquellen und mehr.
Siehe auch: Download ThinkVantage Technologies Administrator Tools in der "Knowledge Base & Guides" bei Lenovo
Fingerprint Software
Die Fingerprint-Reader Management-Konsole aktiviert Kommandozeilenorientierte Skriptgesteuerte Anpassungen der Fingerprint-Software-Einstellungen.
Unterstützt wird Windows 8.1 (32-bit, 64-bit), 8 (32-bit, 64-bit) and 7 (32-bit, 64-bit)
System Update Administrator Tools
Das Administrative (ADM) Vorlagedatei definiert Richtlinien, die von den Andendungen der Clientcompouter übernommen werden. Richtlinien sind spezielle Einstellungen, die das Verhalten von Anwendungen bestimmen. Richtlinieneinstellungen legen ebenso die Zugriffsrechte von Benutzern auf Einstellungen des Programmes fest.
Durch Administrator festgelegte Einstellungen werden als Richtlinien definiert. Diese Richtlinien haben Vorrang gegenüber benutzerdefinierten Einstellungen.
Der Deplyment-Guide ist für IT-Administratoren gedacht, die für die Verteilung von System Update auf den Computern in ihrer Organisation verantwortlich sind.
Die Anleitung stellt notwendige Informationen zur Installation von System Update auf einem oder mehreren Computern und zur Lizenzierung.
Die Anwendung System Update stellt ebenso Informationen über die Hilfefunktion zur Verfügung, welche Administratoren und Anwender bei Fragen hinzugezogen werden können.
Lenovo bietet Administrator Tools für System Update 3.16 /Windows XP, Vista) und 5 sowie den jeweiligen Deployment-Guide an:
Download und Handbuch (für System Update 3.16 etwas nach unten scrollen)
Thin Installer
Thin Installer ist eine "abgespeckte" Version des System Update.
Thin Installer sucht Updatepakete einer selbt angelegten Installationsquelle (Repository). Das Repository kann auf einem lokalen Laufwerk, einem Netzlaufwerk oder externem Medium wie CD, DVD oder USB-Festplatte abgelegt sein. Nach Beendigung der Paketinstallationen durch Thin Installer verbleiben keine auf Thin Installer verweisenden Einträge in der Registry - der Anwender braucht hierzu lediglich den Ordner mit Thin Installer zu löschen, um alle Dateien und Verweise auf das Repository zu entfernen.
Der Thin Installer unterstützt nur Windows 7 und 10
Update Retriever (TVUR)
Der Update Retriever lädt Update Pakete von der Lenovo Help Center Webseite auf ein Netzlaufwerk in den Repository-Ordner herunter.
Entsprechend konfiguriert können System Update und Easy Update das Repository nach Updates durchsuchen. Diese Methode erlaubt eine stärkere Kontrolle der Updates im Netzwerk.
Die Suche nach Updates kann manuell oder automatisiert erfolgen. Bei automatisierter Suche nach Updates kann eine Mitteilung über neue Updates initiiert werden, sodass anschließend der Download manuell durchgeführt werden kann.
Der Download neuer Pakete kann auch automatisiert mit abschließender Nachricht erfolgen.
Anmerkung: Erhält man beim Herunterladen von Updates die Meldung "The Package Index Server is temporarily unavailable", muss TVUR aktualisiert werden.
Privacy Guard
Die ADM-Vorlagendatei (Administrative) definiert Richtlinieneinstellungen, die von Anwendungen auf den Clientcomputern verwendet werden. Richtlinien sind spezifische Einstellungen, die das Anwendungsverhalten bestimmen. Richtlinieneinstellungen definieren auch, ob der Benutzer bestimmte Einstellungen über die Anwendung festlegen darf. Von einem Administrator auf dem Server definierte Einstellungen werden als Richtlinien definiert. Einstellungen, die von einem Benutzer auf dem Clientcomputer für eine Anwendung definiert wurden, werden als Einstellungen definiert. Gemäß der Definition von Microsoft haben Richtlinieneinstellungen Vorrang vor Einstellungen.
[ https://support.lenovo.com/us/en/solutions/ht037099-download-thinkvantage-technologies-administrator-tools#privacy%20guard Download Privacy Guard ADMX]
Power Manager
Die administrativen Vorlagen definieren Policy-Einstellungen für die installierte Energiemanager auf den Client-Computern. Sie definieren unter anderem, welche Einstellungen im Energiemanager vom Anwender geändert werden dürfen.
Die administrativen Vorlagen werden auf einem Domänen-Controller innerhalb einer Organisation verwendet. Vom Administrator festgelegte Policies setzen individuelle Einstelllungen der Clients außer Kraft.
Es gibt administrative Vorlagen für Energiemanager unter:
- Windows XP
- Windows Vista und Windows 7
AutoLock
Mit dem Administrator-Tool AutoLock kann der Administrator einer Organisation die AutoLock-Strategie der Client-Computer zentral festlegen. Dies erhöht die Datensicherheit.
Das ThinkVantage-Tool AutoLock muss hierzu auf den unterstützen Client-Computern installiert sein.
Password Manager
Password Manager dient der zenralen Steuerung der auf den Client Computern installierten ThinkVantage Passwod Manager durch den Administrator.
Unterstützt wird Windows 8.1 (32-bit, 64-bit), 8 (32-bit, 64-bit) and 7 (32-bit, 64-bit)
Eingestellte ThinkVantage Tools
Lenovo Vantage for Enterprise
Im Gegensatz zu Lenovo Vantage aus dem Microsoft Store soll Lenovo Vantage für Unternehmen nicht mit Werbung und fehlenden Funktionen aufwarten.
Diese Version wird auch nicht durch die aus dem MS Store überschrieben, da sie eine höhere Versionsnummer (20.xxx) besitzt.
Als positiven "Nebeneffekt" können mit dieser Version auch Akku-Ladeschwellen älterer (offiziell nicht unterstützter) ThinkPad-Modelle gesetzt werden, was mit "Lenovo Vantage" aus dem Microsoft Store nicht möglich ist.
Nach Download und Extraktion wird die Installation per Doppelklick auf die Datei e55efa216a6d4f268b07c51d566b30d4.appxbundle im Unterverzeichnis Discoveryxxx gestartet.
Link zum Download Siehe auch zugehörigen Knowledgebase Artikel im Lenovo-Forum.
Mögliche Probleme
- Seit Winter 2019/2020 beobachten Anwender, dass Lenovo Vantage zu bisher nicht bekannten Anlässen das automatische Treiberupdate von Lenovo aktiviert - siehe diesen Thread im ThinkPad-Forum mit Versuch eines Workarounds:
Abhilfe (von ThinkPad-Forum-Mitglied "sl500")
- Im Downloadpaket von Vantage for Enterprise befinden sich mehrere .reg - Dateien.
- die "LenovoVantage_disable_automatic_SystemUpdate. reg" deaktiviert in LenovoVante for Enterprise die automatischen Updates, man kann den Schalter auch nicht mehr umlegen --> Schreibrechte entziehen für die UpdateSchedule.xml ist nicht mehr notwendig
- die "LenovoVantage_disable_all_SystemUpdate.reg" entfernt den Tab "Systemaktualisierung" aus LenovoVantage for Enterprise - also keine Möglichkeit mehr überhaupt nach Updates zu suchen....
- die "LenovoVantage_disable_consumer_features.reg" deaktiviert wie der Name schon sagt die Consumer Features - sind auch in der regDatei aufgelistet
;This reg file is generated by disabling the following policy settings in Administrative Templates -> Lenovo Vantage ;1. Lenovo ID WelcomPage ;2. Preferences ;3. Messaging Preferences ;4. Device Refresh ;5. Welcome Page ;6. Location Tracking ;7. Anonymous Usage Statistics (Entire Feature) ;8. Anonymous Usage Statistics (Allow User Configuration) ;9. Anonymous Usage Statistics (User Default Preference) ;10. Store Rating and Feedback Popup ;11. WiFi Security ;12. User Feedback ;13. Tweet Us ;14. Need Help ;15. Lenovo ID ;16. Apps & Offers - disable every setting in this category ;17. Lenovo Voice Commands - disable everything in this category ;18. Messaging Preferences - disable everything in this category ;19. Security Advisor - disable everything in this category ;20. Self Select - disable everything in this category ;21. SSRecs - disable everything in this category ;22. System Health and Support - disable User Guide, Knowledge Base, Warranty & Services, Optimize, Tips & Tricks, and Discussion Forum ;23. Auto Launch - disable everything in this category ;24. My Account ;25. Vantage Tutorial ;After disabling these things, the features that remain in Vantage are Hardware Settings, Hardware Scan, and System Update
--> u.a. ist damit auch der Reiter WiFi Sicherheit verschwunden
Kann man auch alles problemlos testen und notfalls dann wieder die Einträge in der Registry löschen oder den Wert auf 1 statt 0 setzen
Fazit: LenovoVantage_disable_automatic_SystemUpdate.reg und LenovoVantage_disable_consumer_features.reg nutzen und falls separat noch TVSU installiert ist, dort den Dienst auf manuell setzen - so sollte man safe sein
Edit: Wer System Health and Support - disable User Guide, Knowledge Base, Warranty & Services, Optimize, Tips & Tricks, and Discussion Forum wieder mit drin haben will, löscht einfach bzw. setzt folgenden Wert auf 1:
A191BF9F-60BE-4843-B4BA-441DD0AEB12E aus der Registry im besagten Verzeichnis, siehe getadmx.com und Manage Lenovo Vantage for Enterprise with Intune
Base Software Administrator (BSA)
Der Base Software Administrator ist ein Tool zur Anpassung des Recoveryvorgangs aus dem Lenovo Preload. Es können Personalisierungsdateien für den Recovery aus dem Preload in Form von "Manifest-Dateien" erstellt werden.
Der ThinkVantage Base Software Administrator kann benutzerdefinierte Manifest-Dateien erzeugen, ändern und verteilen.
Manifest-Dateien besitzen die Dateierweiterung .cfi, und beinhalten Informationen über Komponenten auf der Servicepartition und steuert die Auswahlmöglichkeiten während des Recoveryprozesses.
Package Builder 2.14
Das Package Builder Programm erzeugt standardisierte Package-Dateien für Software-Updates. Der Wechsel in das Packaing Format als Standard sorgt für Konsistenz für die Softwareverteilungs - Anwendungen.
Eigenschaften:
- Updates sind selbst-extrahierend und selbst-installierend - der Anwender muss das heruntergeladene Paket nur ausführen, ohne dass weitere Eingriffe erforderlich sind.
- Update-Informationen (Name und Version) stehen in den Update-Eigenschaften nach Rechtsklick zur Verfügung
- Kommanozeilenparameter stehen zur unbeaufsichtigten Installation für alle Updates zur Verfügung
- Jedes Update besitzt eine XML-beschreibungsdatei mit Metadaten zur Beschreibung der Bedingungen auf dem Zielsystem.
- README-Dateien beschreiben das Update
Lenovo Solution Center (LSC)
Der Lenovo Solution Center löst seit Februar 2012 die Lenovo ThinkVantage Toolbox ab. Aufgrund von nicht behobenen Sicherheitslücken wurde er im November 2018 "rückwirkend" zum April 2018 abgekündigt.
Es beinhaltet Diagnose-Tools, wie man sie auch von der Lenovo Thinkvantage Toolbox her kennt und läuft auf ThinkPad ab E120, E220, E320, E420, E520, L420, L520, S220, S420, T420, T520, W520, X1, X121e, X220 (Tablet), X220i (Tablet) und neuer sowie den etwa zeitgleich erschienenen ThinkCentres und ThinkStation.
(Das Lenovo Solution Center wurde auch schon erfolgreich auf einem X61Tablet, T61 und anderen gleichaltrigen und jüngeren ThinkPads mit Windows 7 getestet.)
Einschränkungen gibt es folgende:
- Es werden nur SATA HDD und SSD unterstützt
- keine Unterstützung für RAID Laufwerke
- SATA Controller Mode muss auf AHCI im BIOS eingestellt sein, sofern das System nicht UEFI unterstützt.
Bei der Installation werden fehlende Komponenten automatisch mit installiert. Unter "Einstellungen" lassen sich die Meldungen durch LSC individuell konfigurieren. Im Gegensatz zu Lenovo ThinkVantage Toolbox können so "nervende" Meldungen deaktiviert werden.
Nutzt man die Update-Funktion des Lenovo Solution Centers, wird beim ersten Aufruf nach Einblenden einer entspechenden Meldung - sofern nicht auf dem System vorhanden - ThinkVantage System Update nachinstalliert.
Probleme:
- Das LSC war schon wiederholt wegen schwerwiegender Sicherheitslücken in die Schlagzeilen geraten, weshalb sogar die vorläufige Deinstallation seitens Lenovo empfohlen wurde.
Links zu Lenovo:
Lenovo Settings
 (seit September 2017 im Lenovo Companion eingebunden und in Lenovo Vantage umbenannt)
Lenovo Settings ist zwar weiterhin im Microsoft Store erhältlich, führt aber nach der Installation ein Upgrade auf Lenovo Vantage aus.
(seit September 2017 im Lenovo Companion eingebunden und in Lenovo Vantage umbenannt)
Lenovo Settings ist zwar weiterhin im Microsoft Store erhältlich, führt aber nach der Installation ein Upgrade auf Lenovo Vantage aus.
Lenovo Settings ist die Schaltzentrale, in der mit Erscheinen von Windows 8 verschiedene ThinkVantage Tools zusammengefasst wurden. Insbesondere sind Einstellungen aus Access Connections und des Energiemanagers in diese App eingeflossen.
- "Smart"-Einstellungen
- Automatische Standortermittlung
- Intelligente Sensoren sollen Stromsparen helfen, sofern das Notebook mit entsprechender Hardware ausgestattet ist. Es erkennt hierbei, ob das Gerät umgedreht, an ein Objekt gelehnt oder in eine Tasche verstaut ist.
- Auf ausgewählten Systemen können Lichtsensoren die Beleuchtungsverhältnisse erkennen und die Bildschirmhelligkeit automatisch anpassen
- Energieeinstellungen
- Akkustatus: Aktueller Akkuladestand in „%“ und Aufladedauer
- Flugzeugmodus: Reduzierte Leistungsaufnahme zum Schutz des Flugzeug-Bordnetzes.
- Always on USB: Ermöglicht das Aufladen von USB-Geräten, auch wenn das Notebook im Standby, Ruhezustand oder heruntergefahren ist
- 30 Tage Standby: Hilft die Akkukapazität zu verlängern, indem es den Rechner in einen Standby-Zustand versetzt, der noch weniger Strom verbraucht, als der normale Standby – wenn immer es möglich ist.
- Verlängerung der Akkulebensdauer: Verlängert die Akkulaufzeit durch Reduzierung des Stromverbrauchs.
- Zurücksetzung des Akkus
- genereller Überblick über die Akku-Gesundheit
- Festlegen von Ladeschwellen
- Anzeige der Akku-Ladestandsanzeige ("Battery Gauge")
- Netzwerk & Drahtlos
- Mobilen Hotspot einrichten: Ethernet-Verbindung teilen durch Einrichten eines mobilen Hotspots. Der Rechner wird hierdurch zu einem Accesspoint für die Ethernetverbindung zum Internet
- Verbundene Geräte: Bis zu fünf zusätzliche Geräte verbinden.
Weitere Features
- Einstellungen von Eingabegeräten
- TrackPoint Einstellungen: Links-, Mittel- und Rechtsklick aktivieren.
- TouchPad Einstellungen: Links- und Rechtsklick aktivieren.
- Erweiterte Zeigegerät-Einstellungen: Klassischer TrackPoint Modus deaktiviert TouchPad.
- Tastaturbeleuchtung: Aus, schwache oder hohe Helligkeit
- Audio Einstellungen
- Dolby: Anpassen der Einstellungen für die Wiedergabe von Film, Musik, Spielen,und Sprache.
- Mikrofon: Optimieren für Spracherkennung nur auf eine spezielle Stimme, normale Sprache und viele Stimmen.
- Kamera Einstellungen
- Kontrast/Helligkeit/Belichtung:
- Privatmodus: Deaktivieren der Kamera, sobald Privatmodus aktiviert ist
- Display
- Display Helligkeit: Automatische Anpassung der Helligkeit durch Helligkeitssensoren.
- Dynamische Helligkeitskontrolle: Automatisches reduzieren der Bildschirmhelligkeit, wenn die Arbeitsstation gesperrt ist
- Bildschirmrotationssperre
- Setzt die ThinkPad Settings Dependency (nur Windows 8 und 8.1) voraus
- Download im Microsoft Store
- Lenovo Settings benötigt die jeweils aktuelle Lenovo System Interface Foundation, die die benötigten Bibliotheksdateien enthält (wird in der Regel bein ersten Start (auch nach Updates) automatisch nachinstalliert).
Lenovo Companion
 (seit September 2017 mit der Settings-App zusammengeführt und in Lenovo Vantage umbenannt)
(seit September 2017 mit der Settings-App zusammengeführt und in Lenovo Vantage umbenannt)
Der Lenovo Companion ist der Nachfolger von System Update, Access Help, Message Center und in geringem Maße auch des Lenovo Solution Centers, der aber immer noch im Auslieferungszustand enthalten ist.
Im September 2017 wurden die "Lenovo Settings" (siehe oben) in den Lenovo Companion integriert und im Dezember in Lenovo Vantage umbenannt.
Aufgaben:
- Systemaktualisierung
- durchführen automatischer Updates der Lenovo Treiber (in der Standard-Einstellung)
- Unterstützung
- Anzeige Garantiestatus
- Aufruf Benutzerhandbuch
- Links zu Lenovo-Forum und Wissensdatenbank
- Systemzustand
- Schnelltests und benutzerdefinierter Tests einiger Hardwarekomponenten
- Neuerungen
- Artikel zum Verständnis für Einsteiger
- allgemeine und spezielle Artikel nach Kategorien, Anleitungen, Unterhalting und Software/Apps
- Optimierungen
- Quickoptimizer (inzwischen eingestellt, aber in Windows 10 Preloads noch vorhanden), prüft auf PC-Bereinigung, Systembeschleunigung und kritische Updates
- Entdecken
- Tipps, Erweiterungen etc. zum genutzen ThinkPad-Modell
- Link zum Lenovo Kontoportal
(Hinzu kommen noch die Funktionen der Lenovo Settings.)
Es überwiegen die Marketing-Gesichtspunkte, die technischen Aspekte machen knapp die Hälfte der Auswahlpunkte aus. Wer stets darauf bedacht ist, immer die neuesten reiber installiert zu haben, ist mit diesem Tool gut bedient, wer "never change a running Windows" bevorzugt, kann leicht auf den Companion verzichten.
Es soll auch nicht verschwiegen werden, dass diese App "nach Hause telefoniert". Unter "Einstellungen" findet man einen Schalter, der das Versenden anonymer Verwendungsstatistiken an Lenovo deaktiviert.
Access Connections (AC)
Wird ab Erscheinen von Windows 8 nicht mehr weiterentwickelt
Access Connections (kurz AC) dient zur Verwaltung der Netzwerk-Verbindungen. Es werden Profile angelegt, in denen die Einstellungen abgespeichert werden und jederzeit wieder genutzt werden können. Praktischerweise erkennt AC aus den empfangenen Access Points automatisch das Standortprofil, wo sich das Gerät befindet und baut die vorkonfigurierte Verbindung auf. Dafür können jeweilige IP-Konfigurationen eingestellt werden, so dass man in jeder Umgebung eine bestimmte, feste IP-Adresse hat (die automatische Vergabe von dynamischen IP-Adressen per DHCP-Protokoll setzt sich aber immer weiter durch). Zusätzlich werden Standard-Drucker, automatisch zu startende Anwendungen und einiges mehr verwaltet. AC bietet auch die Möglichkeit, nach WLAN-Netzwerken zu suchen und unterstützt bei der Diagnose einer nicht einwandfreien Verbindung.
Bei häufigen Standortwechseln zwischen drahtgebundenen Netzwerken, bei denen dem ThinkPad eine feste IP zugewiesen wird, man auf spezielle Drucker zugreift und bestimmte Anwendungen genutzt werden, ist AC eine gute Hilfe. Erfolgen die Standortwechsel jedoch hauptsächlich zwischen drahtlosen Netzwerken ohne weitere Anforderungen, so ist die Standard-Verwaltung von Windows ausreichend.
Schwachpunkte:
- Access Connections greift tief in das System ein; Probleme mit AC und Netzwerkverbindungen lassen sich nicht selten nur durch Deinstallieren von AC lösen
- Herstellen der Verbindung mit einem als Profil gespeichertem Netzwerk dauert recht lange
- Access Connections setzt bestimmte Treiberversionen der Hotkey-, Ethernet-, WLan- und WWan-Treiber voraus (beachte die Treiberversionenmatrix XP bzw. für Vista und Windows 7 auf der AC-Downloadseite). Passt ein Treiber nicht, ist das entsprechende Gerät nicht über Access Connections steuerbar
- WLan- und WWan-Geräte ohne FRU-Nummer (von Drittanbietern) werden nicht von allen AC-Versionen unterstützt; so lassen sich z.B. UMTS - USB-Sticks in Access Connections zwar einrichten, aber anschließend sich nicht zum Verbinden aufrufen
- nicht alle Access Connections-Versionen lassen die Kontrolle der drahtlosen Netzwerke über die Windows-Steuerung zu, solange AC auf dem Rechner installiert ist; das Übertragen der Verwaltung drahtloser Netzwerke an Windows (Statusfenster der drahtlosen Netzwerkverbindung - Erweitert - Registerkarte "Drahtlosnetzwerke" - "Windows zum Konfigurieren der drahtlosen Netzwerke verwenden") funktioniert nicht selten erst nach Deinstallation von AC - ansonsten "greift" sich AC spätestens nach dem nächsten Reboot wieder die Kontrolle über das WLan.
- Access Connections setzt ab Version 5.20 Microsoft .NET Framework 3.* voraus, was zu messbaren Performanceeinbußen führen kann.
Stärken:
Wenn Access Connections funktioniert, ist es ein mächtiges Werkzeug zur Verwaltung der Netzwerke. Sehr praktisch und hilfreich ist Access Connections bei:
- Vergabe fester IP-Adressen in unterschiedlichen Netzwerken
- Arbeiten in verschiedenen Netzwerken mit unterschiedlichen Standarddruckern
- bei Verbinden mit Netzwerken können je nach Profil bestimmte Programme oder Batchdateien ausgeführt werden, wie z.B. Synchronisieren der Notebookdaten mit einem Server mit SyncToy
- Festlegen unterschiedlicher Proxy-Einstellungen abhängig vom aktuellen Netzwerk
- bestimmen individueller WLan-Sendeleistung und -Energiesparmodi je nach verbundenem Netzwerk (sehr hilfreich im Akkubetrieb)
SMS-Senden/empfangen:
Im Thinkpad-Forum wird erwähnt (Stand 01.05.2011), dass die SMS-Funktion in einigen Versionen von Access Connections nicht funktioniert:
Zitat:
mit 5.80 habe ich die SMS-Funktion, mit 5.83 ist sie wieder weg.
Mit Versionen älter als 5.80 waren die SMS-Optionen zwar sichtbar, aber immer ausgegraut. Wenn ich SMSe empfangen habe, bekam ich auch die Bubble-Info, konnte aber keinen SMS-Eingang öffnen. Mein Fazit: nur mit 5.80 funktioniert SMS.
Download Access Connections 5.80
Fazit:
Access Connections ist ein mächtiges, aber teilweise schwierig handzuhabendes Werkzeug. Wer damit erntsthaft arbeiten möchte, braucht eine lange Einarbeitungszeit bezüglich Treiberkompatibilität.
Handbuch:
- Handbuch zu Access Connections in verschiedenen Sprachen (Windows Vista, Windows 7)
- Handbuch zu Access Connections in verschiedenen Sprachen (Windows XP)
Ergänzung:
Tipp:
Energieprofile mit Access Connections schalten
Access Connections (Admin-Tool)
Access Connections ist in der Lage, Standortprofile für drahtlose Netzwerkadapter zu importieren und exportieren. Dieses Feature exportiert jedoch nicht die Sicherheitseinstellungen und auch nicht alle Profileinstellungen.
Man kann jedoch nach Installation des optionalen Profil-Verteilungs-Features alle diese Sicherheits- und Profileinstellungen exportieren (incl. statischer WEP-Schlüssel).
Access Help
Access Help enthält das Benutzerhandbuch des Thinkpads in der jeweiligen Landessprache für das das Thinkpad vorgesehen ist. Zu den Inhalten gehören neben einer Beschreibung des Notebooks und dessen Bedienelemente:
- Hinweise zum Verbinden mit Netzwerken
- Beschreibung der Sicherheitseinrichtungen
- Tipps für Präsentationen
- Tipps für Auslandsreisen und eventuell benötigtes Reisezubehör
- ausführliche bebilderte Anleitungen zum Austausch von CRUs (= Customers Replacable Unit)
- Erweiterungsmöglichkeiten
- Tipps zur Fehlerbehebung
uvm.
Aufgerufen wird es je nach Version und Rechnergeneration über
- "Start" - "Hilfe und Support"
- über die "Access IBM"- oder "Thinkvantage" - Taste, sofern diese Tastenbelegung noch funktioniert
- "Start" - "Programme" - "ThinkVantage" - "Access Help"
- "Start" - "Programme" - "Access IBM" - "Access Help"
Die Lenovo Downloadseiten bieten nur die englische Version an. Falls man auf Access Help angewiesen ist, ist es daher ratsam, vor einer Neuinstallation des Rechners durch eine "Clean Install" das Verzeichnis mit den Installationsdateien von Access Help zu sichern.
Die Installationsdateien von Access Help findet man im Werksauslieferungszustand im Verzeichnis
- C:\IBMTOLS\APPS\Access
- C:\IBMTOLS\APPS\ACCESSTP
- C:\SWTOOLS\APPS\AHLP
oder ähnlich
Ab der Thinkpad-Generation X121/X220/T420/T520/W520/L420/L520 gibt es das "Online Userguide" als PDF-Datei auch in deutscher Sprache bei Lenovo zum Herunterladen.
Auf der Seite Access Help deutsch befinden sich Download-Links der Access Help Online User Guides der meisten Thinkpad-Modelle, zu denen Lenovo auf ihren eigenen Downloadseiten keine deutsche Version verfügbar hat.
AutoLock
ThinkVantage AutoLock setzt eine Webcam (vermutlich nur die im ThinkPad fest eingebaute) voraus. Die Software beinhaltet ein Gesichtserkennungsmoduel. Nachdem es trainiert wurde, kann es verwendet werden, um den Rechner nach einer bestimmten Zeit der Inaktivität zu sperren.
Nach einer festgelegten Zeit der Inaktivität wird die Webcam aktiviert und die Gesichtserkennung durchgeführt. Sobald AutoLock erkennt, dass der Anwender nicht vor dem Rechner sitzt, wird der Computer gesperrt.
Der zugehörige Hintergrund-Prozess heißt ALCKRESI.exe dessen Autostart mit MSConfig deaktiviert werden kann.
Zur Konfiguration wird das Programm über "Systemsteuerung" - "Lenovo - Durch Kamera erweiterte Sicherheit" gestartet.
Das erkannte Gesicht des Benutzers wird mit einem grünen Rahmen unzeichnet. Nach Setzen der Optionen und Aktivieren der AutoLock-Funktion ist das Programm aktiv.
Hinweise:
AutoLock erfasst lediglich, ob überhaupt Bewegung (in Form von Gesichtern) vor dem Computer stattfindet. Dabei ist es unerheblich, ob dies der eigentliche Nutzer des Computers oder fremde Personen sind. In sicherheitskritischen Umgebungen sollte man sich daher keinesfalls auf AutoLock verlassen, sondern den Computer bei Verlassen manuell sperren.
Client Security Solution (CSS)
Die Client Security Solution (CSS) verwaltet zum einen Passwörter, zum anderen schützt es die Daten vor unberechtigten Zugriffen durch eine Verschlüsselung der Festplatte (als ganzes oder nur einzelne Partitionen).
Seit Neuestem ist die Passwortverwaltung unter Windows 7 in den Passwort Manager ausgelagert worden.
Die in älteren Versionen der Client Security Solution integrierte Passwort-Verwaltung merkt sich sowohl Anwendungen als auch Webseiten und zugehörige Benutzername/Passwort Kombinationen. Bei Bedarf werden diese automatisch abgesendet, man kann aber auch hierauf verzichten und nur die Textfelder ausfüllen lassen. CSS selbst ist durch den Fingerabdruckleser bzw. die Eingabe des Windows-Profil-Passwortes gesichert.
Diskussion: Es wird berichtet, dass CSS zu erheblichen Einbußen der Systemleistung führt und auch den Startvorgang von Windows signifikant verlängert. Die Festplattenverschlüsselung beherrscht das Betriebssystem auch native (XP Pro bzw Vista). Passwörter können auch vom Password Manager im IE7 bzw. Firefox verwaltet werden, und der Fingerabdruckleser funktioniert auch ohne CSS. Unterschied: CSS verwendet dabei das Trusted Plattform Module (TPM) und schaltet vor jeden Zugriff auf die gespeicherten Passwörter einen Fingerprint Scan. Für geschäftskritische Daten mag sich dieser Mehraufwand für einen gewissen Gewinn an Sicherheit lohnen, für Ottonormalverbraucher reichen dagegen auch die Bordmittel des Betriebssystems, allerdings ist es immer von Vorteil "kritische" Daten nicht an Standardspeicherorten abzulegen.
- genauere Beurteilung der Sicherheit CSS/TPMim Vergleich zu Windows native Sicherheitsmechanismen.
- Risiko Datenverschlüsselung bei Systemcrash bzw. bei Defekt des TPM
- genauere Angaben zur Performancebeeinträchtigung durch CSS
- auf einem Dualcore unter Vista mit Startoptimierung kaum Performancebeinträchtigung feststellbar, Unterschied liegt bei ca. 350 ms
Besonderheit bei Updates der CSS
Soll die Client Security Solution auf eine neuere Version aktualisiert werden, muss unbedingt die Installationsanleitung auf der Lenovo Downloadseite gelesen werden.
Je nach Windows- und CSS-Version sind vor Update der CSS auch andere Updates sowie besondere Einstellungen erforderlich.
Hierzu zählen in erster Linie:
- BIOS-Update
- Aktualisierung von Rescue and Recovery
- eventuell Installation zusätzlicher Patches für das Zusammen-Funktionieren mit anderen Programmen, z.B. MS Office 2007
Communications Utility
Wird ab Erscheinen von Windows 8 nicht mehr weiterentwickelt
Mit dem Communications Utility Programm steuert man die Einstellungen der integrierten Kamera, Mikrofon und Audio-Funktionen über ein Bedienungs-Tool zur Optimierung von Audio und Video für Voice over IP.
Folgende Funktionen werden bereitgestellt:
- Integrierte Kamera-Einstellungen (nur bei ThinkPads mit integrierter Kamera)
- Ausblenden der Kamera während eines Video-Chats
- Automatischer Zoom der Vorschau mit Gesichtserkennung (Verfolgung)
- Screen-Sharing während einer VOIP-Konferenz
- Audio-Einstellungen
Energie-Manager (EM/PM)
Wird ab Erscheinen von Windows 8 nicht mehr weiterentwickelt
Der Energie-Manager prägt das Erscheinungsbild der ThinkPads maßgeblich durch die große grüne Batterieanzeige in der Taskleiste von Windows direkt neben der Uhr und dem Infobereich.
Die damit in Verbindung stehende Software bietet verschiedene Energieprofile - von maximal stromsparend bis maximale Leistungsfähigkeit - die durch Doppelklick auf die Batterieanzeige, oder bei neueren Geräten durch die Tastenkombination Fn+F3 aufgerufen und ausgewählt werden können. Es lassen sich neben den vorkonfigurierten Profilen auch eigene Profile erstellen, bei denen die folgenden Parameter zur Energie- oder Leistungsoptimierung verändert werden können:
- Taktgeschwindigkeit der CPU
- "Deeper Sleep"-Modus der CPU
- Lüftersteuerung
- Bildhelligkeit
- Bildwiederholrate
- Abschalten des Festplattenzugriff nach einer gewissen Zeit
- Abschalten des Monitors nach einer gewissen Zeit
- Abschalten des UltraBay-Laufwerks ab Generation T410 mit Energiemanager 3.x
Darüberhinaus kann bei den Parametern zwischen Batterie- und Netzbetrieb differenziert werden.
Desweiteren bietet der Energie-Manager globale Einstellung die in weiten Teilen denen von Windows gleichen. Das Umfasst zum Beispiel die Aktivierung des Ruhezustands, die Warnoptionen bei geringem Akkuladestand usw.
Der Energie-Manager bietet zusätzlich noch eine Diagnose- und Wartungseinheit für den bzw. die verwendeten Akkus. Neben detaillierten Informationen über den Akku können die Ladeschwellen zur Verlängerung der Lebensdauer des Akkus angepasst und eine Rekalibrierung des Akkus durchgeführt werden. Dazu wird der Akku voll entladen und wieder aufgeladen, um den Abnutzungsgrad und die wahre Kapazität zu bestimmen und so genauere Werte bei der Laufzeitprognose zu erhalten.
Bis zur Generation Thinkpad T43/R52 hieß der Energiemanager noch "Battery MaxiMiser", der heute noch für die älteren Thinkpad-Modelle zum Download bereitgehalten wird. Auch wenn die T40 bis T42 nicht offiziell vom Energiemanager unterstützt werden, funktioniert dieser auf diesen Rechnern problemlos.
Nachteil
- Der Energiemanager greift exakt alle 60 Sekunden auf die Festplatte zu und liest die C:\Programme\ThinkPad\Utilities\GR\PWMPSDF.INI (bei deutscher Sprachversion) ein. Beachte hierzu auch den nächsten Punkt.
- Die neuen Versionen des Energiemanagers setzen Microsoft .NET Framework 3.* voraus, dessen Installation zu spürbaren Performanceeinbußen führen kann.
Anmerkung
Bei neueren Versionen des Powermanagers wird zusätzlich eine Visual C++ Runtime auf dem Rechner installiert, die selbst nach Updates auf eine höhere Version nicht deinstalliert werden darf, wenn man die davon abhängigen ThinkVantage-Tools weiter nutzen will.
Diskussion
die Anzeige zum Wattverbrauch und zur Restlaufzeit sind leider sehr inakkurate Momentanaufnahmen, keine Mittelwerte. Ansonsten sorgt der Energiemanager für CPU-Wakeups und verbraucht also selber recht viel Strom. Individuelle Anpassungen der Energiepläne - ohnehin ein eher fragwürdiger Eingriff - kann man ebensogut direkt unter Windows vornehmen. Darüber hinausgehende Stromsparmöglichkeiten bietet der Energie Manager nicht - bis auf die Einstellmöglichkeit der Akkuladeschwellen. Ob das die Nutzung dieses weitgehend redundanten Tools rechtfertigt, bleibt eine Glaubensfrage.
Tipps
- Energieprofile mit Access Connections schalten
- Nutzt man den Energiemanager, sollte man auch nur diesen für die Anpassung der Energieeinstellungen verwenden. Das wechselweise Anpassen der Energieeinstellungen in der Systemsteuerung und dem Energiemanager kann zu "seltsamen" Verhalten des Computers führen.
Fingerprint-Software (FPR)
Die Windows-Treiber für den Fingerabdruckleser der neueren Geräte beinhalten gleichzeitig ein Tool zum Speichern und Verwalten der einfachsten Log-in Optionen. Durch die Software können Fingerabdrücke verschiedener User für die Anmeldung unter Windows gespeichert werden.
Darüber hinaus können aus Windows heraus Fingerabdrücke gespeichert werden, die im Folgenden als Identifikation beim Starten des Rechners dienen und das Power-On Passwort ersetzen können. Zunächst erfolgt jedoch eine doppelte Abfrage: zuerst der Fingerabdruck und dann das zugehörige Power-On Passwort. Um nur den Fingerabdruck als Identifikation bei Power-On zu nutzen, muss jeder gespeicherte Fingerabdruck nach Log-in im BIOS bestätigt werden.
Der bei Power-On verwendete Fingerabdruck wird zwischengespeichert und vom System automatisch zur Anmeldung des zum Benutzer zugehörigen Profils in Windows verwendet, sodass eine zweite Eingabe eines Fingerabdrucks bzw. Passworts nicht mehr notwendig ist. Die Eingabe eines Fingerabdrucks unter Windows wird erst wieder dann abgefragt, wenn das System vorher gesperrt war oder aus dem Stand-By aufgerufen wird.
Weitere Funktionen des Fingerabdrucklesers, wie z. B. zur Passworteingabe auf Internetseiten o. ä., werden durch die Fingerprint-Software nicht bereit gestellt. Für diese und weiter Funktionen muss die ebenfalls zum ThinkVantage-Paket gehörende Client Security Solution Software installiert sein.
Diskussion
Da der Fingerabdruckleser in ThinkPads über USB angeschlossen ist, verursacht er CPU-WakeUps und benötigt Strom. Wieviel genau ist nicht näher bekannt. Ob der Fingerscan tatsächlich schneller oder bequemer ist als das Eintippen eines Passwortes, beurteilen Anwender unterschiedlich.
Die Sicherheit ist jedenfalls bei einem Passwort erheblich höher, da Fingerabdrücke eines Users leicht zu beschaffen sind und der Sicherheitsmechanismus mit geringem Aufwand umgangen werden kann.
Dem entgegen steht eine höhere Sicherheit bei der "Passworteingabe" durch Finger-Scan, wenn man von Personen umgeben ist, die einem auf die Finger schauen.
Message Center Plus
Der Message Center Plus ist der Systemsteuerung als "Nachrichten von Lenovo" zu finden. Dort aufgerufen kann man auf der Seite "Nachrichten ein- oder ausschalten", ob zu "Wichtige Nachrichten" zusätzliche Informationen oder Angebote empfangen werden sollen.
Der Message Center Plus ist u.a. in Simple Tap eingebunden. Fährt man mit der Maus über das Simple Tap - Icon in der Taskleiste, wird der Nachrichtenstatus des Message Center Plus angezeigt.
Password Manager
Der ThinkVantage Password Manager (ab Windows 7) ermöglicht das Speichern von Passwörtern von Webseiten und Anwendungen. Bei Aufruf der entsprechenden Webseite oder Starten der Anwendung füllt der Password Manager automatisch den Passwort-Dialog aus.
Das Programm Password Manager lässt außerdem ein Überarbeiten und anschauen der in der Passwort-Datenbank abgelegten Passwörter zu. Außerdem können Programmoptionen festgelegt werden.
Rescue & Recovery (R&R)
Wird ab Erscheinen von Windows 8 nicht mehr weiterentwickelt
Beschreibung
Rescue & Recovery (kurz R&R) heißt die Lenovo-eigene Backup-Software.
R&R funktioniert mit der ab Werk vorhandenen versteckten Wartungs- und Rettungspartition auf der Festplatte, von der aus wahlweise der Auslieferungszustand oder eines der vorhandenen Backups eingespielt werden können. Das Rettungssystem kann vor dem Start von Windows durch Druck auf die blaue ThinkVantage-Taste aufgerufen werden - daher trägt das System auch den Namen "Pre-desktop environment".
Mit Einführung von Windows 7 gab es einige Änderungen bezüglich der sogenannten Recovery-Partition:
- Vergrößerte bis 15 GB in Anspruch nehmende Partition mit Volumennamen "Lenovo_Recovery"
- Einbindung als Laufwerk Q: unter Windows - der Laufwerksbuchstabe "Q:" ist zwingend erforderlich, anderenfalls funktioniert das Erstellen der Wiederherstellungsmedien nicht
- Das Laufwerk Q: enthält in einem versteckten Systemordner die Recovery-Daten mit etwa 10 GB Umfang
- die freien 5GB nutzt Rescue and Recovery für seine Backups
- Das Laufwerk Q: enthält keine Bootdaten, um R&R zu booten. Diese liegen in der Partition "SYSTEM_DRV" (oft als Laufwerk S: eingebunden)
- Häufig gemachter Fehler:
- In Unkenntnis der Eigenarten dieser Recovery-Partition wird diese entweder gelöscht oder formatiert, um mehr freien Festplattenspeicher zu erhalten. Das Erstellen der Recovery-DVDs und das Booten der Recovery-Partition sind hierdurch nicht mehr möglich.
- einige User weisen dem Laufwerk Q: einen anderen Laufwerksbuchstaben zu, um mehr Struktur bei den Laufwerksbuchstaben zu haben.
- gleiches gilt auch für die Partition SYSTEM_DRV, die unter Windows 7 als Laufwerk S: eingebunden sein muss bzw. beim Erstellen der Wiederherstellungsmedien temporär als Laufwerk S: eingebunden wird.
- Eine weitere Änderung betraf die Auswahl an Laufwerken zur Erstellung von Wiederherstellungsdatenträgern. Hier werden neuerdings auch USB-Laufwerke (incl. USB-Sticks) als Sicherungsmedium angeboten. Zu beachten ist hierbei, dass der USB-Stick größer als 8 GB sein muss und für das R&R-Bootmedium ein seperater Stick (1 GB reicht) verwendet wird. In diesem Fall reicht meistens ein 8GB Stick für die Wiederherstellungsdatenträger
R&R kann aus Windows heraus zur Erstellung von vollständigen und/oder inkrementellen Backups wie auch zum Rückspielen eines Backups verwendet werden. Es kann gewählt werden, welche Partitionen gesichert werden sollen, und ob einzelne Dateien vom Backup ausgeschlossen werden sollen. Es kann weiterhin der Speicherort des Backups bestimmt werden: auf einer Partition der internen Festplatte oder auf einem USB-Laufwerk.
Die Installation bringt mehrere Systemdienste zur Automatisierung und Datierung von Systembackups und Programm-Updates mit, die das System mit Prozessen belasten. Davon kann zumindest der Dienst "TVT-Schedule", der den Prozess "tvtsched.exe" startet, nach einhelliger Meinung ohne Probleme entfernt werden um Systemressourcen freizugeben (Nebenwirkungen: kein automatisches Systemupdate / Backup und zumindest ab Version 4.xx kein Backup mehr möglich).
Der Dienst "TVT-Scheduler" und der Autostartprozess tvtsched.exe sind Bestandteil des Away Managers.
Erstellen von Wiederherstellungsdatenträgern
Unter Windows XP/Vista
Ein weiteres Feature von Rescue and Recovery ist das Dienstprogramm "Create Recovery CD". Dieses dient der Erstellung einer Rescue and Recovery Boot-CD und der Datenträger zur Wiederherstellung.
Nach Aufruf von Create Recovery-CD werden dem Anwender die Punkte "Sicherungsdatenträger" und "Wiederherstellungsdatenträger" angeboten. Der Punkt "Sicherungsdatenträger" erstellt nur die R&R Boot-CD!
Nach Start des Brennvorgangs zur Erstellung der Wiederherstellungsdatenträger (unterer Auswahlpunkt) hat man ab den Modellreihen X41/T60/R60/Z61 keinen zweiten Versuch. Man kann aber dennoch einen weiteren Versuch starten, nachdem man
- das System von CD/DVD wiederhergestellt hat
- diese Anleitung zum Ändern eines Flags in der Recoverypartition befolgt.
Unter Windows 7
Unter Windows 7 findet man den Menüpunkt zur Erstellung der Wiederherstellungsdatenträger unter Windows 7 an folgenden Stellen:
- Start - Systemsteuerung - "Lenovo - Datenträger zur werkseitigen Wiederherstellung"
- Start - Lenovo ThinkVantage Tools - Datenträger zur werkseitigen Wiederherstellung
- Windows - Explorer - Doppelklick auf das Laufwerk Q: Lenovo_Recovery
Dort folgt man jeweils den Anweisungen.
Häufige Probleme
Erstellen der Recovery DVD unter Windows 7 schlägt fehl
Windows 7 Anwender müssen desöfteren feststellen, dass das Erstellen der Recovery-DVD einer Werksinstalltion nicht immer funktioniert.
Ursachen hierfür sind meistens:
- Laufwerk Q: wurde gelöscht, formatiert oder partitioniert
- Dem Laufwerk mit dem Datenträgernamen "Lenovo_Recovery" wurde ein anderer Laufwerksbuchstabe anstelle von "Q:" zugewiesen, siehe auch den Artikel Understanding hard drive partitions on Lenovo systems with Microsoft Vista - Desktop, ThinkPad and Workstation (nicht mehr verfügbar)(hier für Windows 7 und 8)
- Der Partition SYSTEM_DRV wurde ein anderer Laufwerksbuchstabe als S: zugewiesen - siehe auch den Lenovo-Supportartikel How to work with the Q and S partitions on ThinkPads und Notes for Vista Preload with S drive and Q drive - ThinkPad R400, R500, SL300, SL400, SL500, T400, T500, W500,W700, X200, X200s, X200 Tablet, X301 (beide Links inzwischen "tot")
- Nach einem Jahr oder längerer Langerung funktionieren manchmal die Recovery-DVDs nicht mehr. Hier ist es sinnvoll, nach Erstellen der Wiederherstellungsmedien diese zusätzlich als ISO-Datei auf einer externen Festplatte zu sichern. Dies kann z.B. mit dem bei Thinkpads vorinstallierten "Multimediacenter for Think-Offerings" bzw. bei neuen Modellen der Corel Brennsuite erfolgen (Funktion "CD/DVD als ISO-Abbild speichern" o.ä.).
Ressourcenfressende Backups
R&R ist eine der häufigsten Ursachen, warum Vista-User über Performanceprobleme klagen. Die im Hintergrund "plötzlich" ausgeführten Sicherungen können ein System komplett lahmlegen.
Überflüssige Dienste
Hier treten vor Allem unter Windows XP der Dienst TVTScheduler und die Prozesse TVTSched.EXE und Awaymanager in der Prozessliste auf. Diese Prozesse bleiben nach einer Deinstallation von R&R weiterhin aktiv (siehe nächsten Punkt)
R&R sichert unter XP und Vista trotz erfolgter Deinstallation
Wird Rescue and Recovery nach dem ersten Start des Rechners deinstalliert, erscheint bei einem der kommenden Anmeldevorgänge ein textloser Dialog mit den Schaltflächen "Ja" und "Nein". Dieser Dialog mit "Rescue and Recovery" in der Titelleiste wird vom Awaymanager (TVTSched.exe) initiiert und stellt vermutlich die Frage, ob automatische Backups aktiviert werden sollen. Einige Thinkpad-User, die in diesem Dialog auf "Ja" geklickt hatten, beklagten sich in der Folgezeit über stark sinkenden freien Festplattenspeicher, während nach Klick auf "Nein" nichts weiter passiert. Daher liegt die Vermutung nahe, dass trotz (unvollständig) deinstalliertem Rescue and Recovery die Backups dennoch zumindest automatisch durchführbar sind. Wird der Awaymanager unmittelbar vor oder nach Rescue and Recovery deinstalliert, erscheint o.a. Dialog nicht.
Fehlerhafte Backups
- R&R Backups sind oft nicht kompatibel zu neueren R&R Versionen. Auch scheint es Probleme zu geben, dass mit 32-Versionen erstellte Sicherungen durch die 64-Bit-Version nicht lesbar sind.
- Es wird auch von Fällen berichtet, in denen der Austausch eines externen Sicherungsmediums für fehlerhafte Backups sorgt bzw. Sicherungen vom ausgetauschtem Laufwerk nicht mehr erkennt werden
Alternativen
- Zahlreiche Anwender nutzen die in Windows 7 enthaltene Sicherungssoftware und äußern sich durchweg positiv über diese.
- Acronis True Image Home
- für Nutzer von Western Digital Festplatten gibt es eine kostenlose spezielle Version auf der Western Digital Downloadseite, die nur mit WD-Festplatten funktioniert. Eine an USB angeschlossene WD - Festplatte reicht hierzu schon aus.
- Im Rahmen von Promo-Aktionen liegen ab und zu den Heft-DVDs einiger Computermagazine kostenlose "PE"-Versionen mit reduziertem Funktionsumfang bei
- Die Vollversion von Acronis True Image Home kostet ca. EUR 50.- und bietet einen erweiterten Funktionsumfang an
- Easeus ToDo Backup bietet etwa den gleichen Funktionsumfang wie Acronis True Image Home, ist aber nicht ganz so komfortabel und stabil
- Zum Erstellen einer Notfall-CD werden zusätzliche Tools/Module benötigt, die man herunterladen und installieren muss, bevor die Notfall CD erstellt werden kann
- Easeus ToDo Backup erstellt fast immer trotz deaktivierter Einstellung eine Sektor-für-Sektor - Sicherung, die erheblich länger dauert, als eine Sicherung nur belegter Festplattenbereiche - als Grund hierfür führt ToDo Backup gefundene Fehler auf der Partition an, die sich auch mit gründlichen Scandisk-Einsätzen nicht beheben lassen (Acronis macht an gleicher Stelle keine Probleme wobei dessen Sicherungen dennoch konsistent sind). Durch die Sektor-für-Sektor-Sicherung von ToDo Backup wird außerdem das Partitions-/Festplattenabbild exakt genauso groß, wie das Original.
- Easeus ToDo Backup macht oft Probleme beim Versuch, die Notfall-ISO vom USB-Stick zu booten
- Zum Sichern von Festplattenpartitionen in Images eignet sich auch GParted im Rahmen der Parted Magic CD (Linux), das das Kopieren ganzer Partitionen oder Laufwerke ermöglicht
- Eine weitere kostenlose Linux-basierte Alternative zum Sichern der gesamten Partition stellt das Tool Clonezilla dar, die Ziel-HDD muss mindestens gleich groß, wie Quell-HDD sein.
Vielen Dank an Thinkpad-Forum Mitglied "Aviator" für seine Mitwirkung
Weblinks zu Rescue and Recovery
- Understanding hard drive partitions on Lenovo systems with Microsoft Vista - Desktop, ThinkPad and Workstation (gilt auch für Windows 7)
- Rescue and Recovery Downloadseiten
- Rescue and Recovery Patches
- Microsoft Visual C++ Redistributable Package (x64) SP1. zwingend erforderlich bei R&R für Windows 7 64 Bit
- Troubleshooting Rescue and Recovery (Lenovo Supportseite)
- Rescue and Recovery Deployment Guide (Lenovo Supportseite)
- How to work with the Q and S partitions on ThinkPads (Lenovo Supportseite)
Rescue and Recovery and Client Security Solution
Diese Toolkits wurden erzeugt, um Adminstratoren die Verteilung und Verwaltung der Rescue and Recovery and Client Security Solution zu ermöglichen.
Diese Toolkits umfassen:
- Intuitiver Assistent zur Generierung von Antidote Skripten
- RRUtil.exe ist ein Administrator-Tool, das zur Anpassung von Teilen der Rescue and recovery Predesktop Area verwendet wird.
- Das Convdate - Utility dient zum Ermitteln von Hex-Werten aus Datum und Uhrzeit und zurück. Es kann zur Anpassung von Datum und Uhrzeit im Backup-Feld der Datei TVT.TXT
- PowerQuest Datei zur Installation der Rescue and Recovery Umgebing in einer Type 12 Partition
- Rescue and Recovery und Client Security Solution Active Directory Administrator-Vorlagen
Unterstützte Betriebssysteme:
- Windows 7
- Windows Vista
- Windows XP
- Windows 2000
ThinkPad Help Center
ThinkPad Help Center stellt ein Portal über den Productivity Center, zu den Hilfedateien des Access Help online User's Guide. Volle Funktionalität entwickelt es nur, wenn Productivity Center und Access Help auf den unterstützten Systemen (ThinkPad R51e, R60, R60e, T60, T60p, X41 Tablet, X60, X60s, X60 Tablet, Z60m, Z60t, Z61e, Z61m, Z61p, and Z61t) installiert sind.
GPS
ThinkVantage GPS (Global Positioning System) empfängt Signale der GPS Satelliten und bestimmt die Position des ThinkPads. Voraussetzung hierfür ist eine eingebaute WWAN-Karte.
Lenovo Mobile Broadband
Anwendung für ThinkPad Systeme zur Unterstützung der mobilen Breitband (3G) Aktivierung bei verschiedenen Service Providern für UMTS und GSM. Nach der Aktivierung kann die mobile Breitbandverbindung mit Access Connections verwaltet werden.
Lenovo Hard Drive Quick Test
Festplattendiagnose-Tool für die u.a. Thinkpad-Modelle
- Lenovo Hard Drive Quick Test
- Für Windows XP, Server 2003, Windows 7 - jeweils 32 und 64 Bit
läuft auf ThinkPad ab E120, E220, E320, E420, E520, L420, L520, S220, S420, T420, T520, W520, X1, X121e, X220 (Tablet), X220i (Tablet) und neuen ThinkCentres und ThinkStation.
Lenovo Memory Quick Test
Tool zur Schnelldiagnose des RAM in u.a. Thinkpad-Modellen
- Lenovo Memory Quick Test
- Für Windows XP, Server 2003, Windows 7 - jeweils 32 und 64 Bit
- läuft auf ThinkPad ab E120, E220, E320, E420, E520, L420, L520, S220, S420, T420, T520, W520, X1, X121e, X220 (Tablet), X220i (Tablet) und neuen ThinkCentres und ThinkStation.
Lenovo Linux Diagnostics
Kombiniertes Festplatten- und RAM-Diagnosetool unter Linux für u.a. Thinkpad-Modellen.
- Lenovo Linux Diagnostics
- Für RedHat Linux Enterprise 6 und SuSE Linux Enterprise 11
- läuft auf ThinkPad ab E120, E220, E320, E420, E520, L420, L520, S220, S420, T420, T520, W520, X1, X121e, X220 (Tablet), X220i (Tablet) und neuen ThinkCentres und ThinkStation.
Lenovo SimpleTap for Windows 7
SimpleTap von Lenovo ermöglicht über eine Symbolfläche auf dem Bildschirm (ähnlich der Metro-Ansicht bei Windows 8), um zu den Hardwaresteuerungselementen zu gelangen und dem ThinkPad zu interagieren:
- Schneller und einfacher Zugriff auf viele Hardwaresteuerungselemente und Statusanzeigen wie z. B. Helligkeit, drahtlose Verbindung und Audio
- Lokalisierung von praktischen Steuerelementen für Funktionen wie Mikrofon und Stummschaltung
- Benutzerfreundliche ThinkPad-Zusatzeinrichtungen wie ThinkLight und eine integrierte Kamera.
- Möglichkeit zur Anpassung von Symboltasten, um häufg besuchte Websites, Dateien oder Anwendungen zu starten.
Die Bedienung ist auch mit der Maus möglich. SimpleTap kann durch Drücken der ThinkVantage-Taste aktiviert werden.
Die vorinstallierten Standardoptionen sind:
- Lautstärke ändern
- Bildschirmhelligkeit
- Ton ausschalten
- Mikrofon stumm schalten
- Kamera - Vorschau
- Kamera - Privatsphäre
- Funkverbindung
- Inaktiv
- Sperren
- ThinkLight-Steuerung
- Bildschirmdrehung
- Touchscreen sperren
- Lenovo Kachel
Unterstütze Rechnermodelle:
- T400, T410s, T410si, T410, T410i, T420, T420s, T420i, T430, T430s
- T510, T510i, T520, T530
- X200 Tablet, X201s, X201 Tablet, X220, X220 Tablet, X230, X230 Tablet
- L412, L512. L421, L521, L430, L530
und neuer.
- ThinkCentre, All-in-One Systeme und ThinkStation ab Modelljahr 2012 werden ebenfalls unterstützt
SimpleTap sucht auf den Lenovo Servern wöchentlich nach Aktualisierungen
Einträge in der Registry:
- HKLM\SOFTWARE\Lenovo\SimpleTap\Updates
- "URL"="http://download.lenovo.com/ibmd1/pub/pc/pccbbs/thinkvantage_en/simpletap"
- "Frequency"=dword:00000007 1)
- Verhindern, dass Benutzer Aktualisierungen installieren oder suchen:
- Ausblenden des Abschnitts "Aktualisierungen" auf der Registerkarte "Vorgaben" im Dialog "Einstellungen".
- In Registry unter HLKM\SOFTWARE\Lenovo\SimpleTap\ nach dword "AllowUpdates" suchen und Wert auf "0" setzen, um den Abschnitt "Aktualisierungen" auszublenden.
1) Leider geht aus dem Deployment-Guide nicht hervor, ob dieser Wert zum Deaktivieren der Updates auf "0" gesetzt werden muss.
Weblinks:
System Migration Assistant (SMA)
(Eingestellt 2013 - Der Download wurde von Lenovo entfernt)
Der System Migration Assistent ist ein Werkzeug zum Übertragen von Dateien und Systemeinstellungen von einem Thinkpad auf ein anderes.
Es funktioniert ähnlich dem Windows-eigenem Programm "Übertragen von Dateien und Einstellungen" (XP und Windows 2000) bzw. "Windows Easy-Transfer" (Vista und Windows 7).
Im Gegensatz zu den Microsoft-Lösungen können Administratoren Skripte im XML-Format anlegen, um individuelle Migrationen auch im Batchbetrieb für eine größere Benutzeranzahl pro Rechner oder mehrere Rechner in Unternehmen durchführen zu können. Eine ausführliche Anleitung sowie einen Deployment Guidein verschiedenen Sprachen mit Beispielen findet man auf der Lenovo Downloadseite.
Aber auch der einfache Anwender kann sich des System Migration Assistenten bedienen, der im Gegensatz zum Windows-eigenem Tool auch Thinkpad-spezifische Einstellungen z.B. von
- Access Connections (bei gleichen Netzwerkkarten auf beiden Systemen)
- Presentationdirector (nicht Windows 7)
übertragen kann. (Ob auch Energiemanager-Einstellungen migriert werden können, habe ich noch nicht getestet.)
Unterstützte Systeme:
- Alle ThinkPad Systeme
- Alle ThinkCentre Systeme
- Alle Value Line Desktop und Notebook Systeme
Für Notebooks der Lenovo 3000 - Reihe gibt es eine eigene Version
Eine Übersicht über die Migrierbarkeit zwischen verschiedenen Windows-Versionen findet man hier unter "Supported operating environments"
Zwischen 32 und 64 Bit-Versionen kann nur nach 64 Bit migriert werden. Eine Migration von 64 Bit zu 32 Bit Windows-Versionen ist nicht möglich.
Zur Migration bieten sich zwei Wege an:
- Migration über eine Migrationsdatei, die z.B. im Netzwerk oder auf einem USB-Datenträger abgelegt wird
- Migration über eine direkte Netzwerkverbindung (Ethernetkabel) - hierzu muss der System Migration Assistent auf beiden Rechnern gleichzeitig laufen
Ein Beispiel einer System-Migration ist ebenfalls hier im Wiki zu finden.
Productivity Center
Das Prouctivity Center ist die Standardanwendung für die blaue ThinkVantage-Taste. Bei installiertem Productivity Center öffnet sich auf Tastendruck ein Fenster ähnlich dem Windows-Startmenü. In diesem Menü sind Links und Verknüpfungen zu den installierten ThinkVantage Tools und wichtigen Systemfunktionen, wie z.B. die Defragmentierung der Festplatten, zu finden. Über einen Optionsdialog lassen sich aber auch Verknüpfungen zu beliebigen Programmen und Funktionen erstellen, um das Productivity Center den eigenen Bedürfnissen anzupassen.
Da sämtliche ThinkVantage Tools auch in einer Programmgruppe im Windows-Startmenü abgelegt werden, und auch die anderen Funktionen über das Startmenü erreichbar sind, dient das Productivity Center lediglich als erweiterte Zusammenfassung aller ThinkPad spezifischen Anwendungen, Hilfen und Systemfunktionen.
Diskussion: Es empfiehlt sich, dieses überflüssige Tool zu entsorgen und stattdessen die ThinkVantage Taste anderweitig zu belegen. Dies kann man entweder manuell in der Registry oder mit dem Tool ThinkPad Button Customiser. Eine beliebte Neubelegung ist das Abschalten der Display-Hintergrundbeleuchtung.
Mit Einführung von Windows 7 wurde die Entwicklung des Productiviy Centers eingestellt. Statt dessen existiert es nur noch als Erweiterung zur (inzwischen ebenfalls eingestellten) Lenovo ThinkVantage Toolbox.
Productivity Center
Dient der Anpassung des Productivity Centers zur Verteilung
Lenovo ThinkVantage ToolBox (LTT)
(ist seit Februar 2012 eingestellt - Der Download wurde von Lenovo entfernt)
Die Lenovo ThinkVantage Toolbox ist seit Februar 2012 abgekündigt. Alle Programmfunktionen, die eine Internetverbindung zu Lenovo benötigen, können jedoch weitergenutzt werden.
Diagnose- und Supportsoftware für das Thinkpad. Es diagnostiziert im Hintergrund Probleme und warnt den Anwender. Die Lenovo ThinkVantage Toolbox enthält außerdem System Update als direkt eingebaute Komponente. Dieses kann im Hintergrund bei bestehender Internetverbindung regelmäßig nach Updates suchen und diese installieren.
Nachteile:
Die Lenovo ThinkVantage Toolbox läuft als Hintergrundprozess. Zusätzlich werden Diagnosen über den Taskplaner in bestimmten intervallen ausgeführt. Ein regelmäßig eingeblendetes Meldungsfenster über die Systemgesundheit oder gefundene Probleme kann den Anwender auf Dauer nerven. Hier empfiehlt sich die Deinstallation der Toolbox, da sich
- die Einblenden der Meldungsfenster nicht abstellen lassen
- auch die wenigen konfigurierbaren Optionen sich nicht immer auswirken
Hier noch ein Link ins Lenovo-Forum, wie man das Taskleisten-Icon ausblenden kann.
PC-Doctor
(Eingestellt im Februar 2012 - Der Download wurde von Lenovo entfernt)
Der PC-Doctor für DOS ist der Urvater der Lenovo ThinkVantage Toolbox. Es wurde von Lenovo als ISO-Abbild zur Erstellung einer bootfähigen Diagnose-CD bereitgestellt.
Der PC-Doctor kann zwar nicht alle Fehler und Schäden in einem Thinkpad finden, aber er erleichtert in vielen Fällen die Fehlersuche. Außerdem kann er in vielen Fällen die FRU-Nummer verbauter Notebookkomponenten ermitteln und anzeigen.
Gerade bei Garantiefällen erweist es sich als hilfreich, wenn man dem Lenovo Kundendienst das Diagnose-Ergebnis des PC-Doctors mitteilen kann.
Den PC-Doctor gibt es in folgenden Versionen:
- PC-Doctor for DOS für Desktop Computer
- PC-Doctor für DOS bis Generation T/R/X/Z61
- PC-Doctor für DOS ab Generation T/R400/500, W500/700, X200, X300
Auch der PC-Doctor ist kein perfektes Diagnose-Tool. So kann es z.B. nicht die klassischen Flexingschäden z.B. bei der T40-43-Serie (USB - Fehler, Grafikchipfehler) erkennen.
- Liste ergänzender bzw. alternativer Tools zur genaueren Diagnose erstellen/verlinken
- MEMTEST
- HDD/SSD - Diagnose, z.B. CrystalDiskInfo
- Videoram-Diagnose
...
EasyEject
EasyEject dient zum Auswerfen von Wechsellaufwerken und zum Entfernen des ThinkPads aus einer Docking Station. Die Hilfssoftware kann über die Sondertastenkombination Fn+F9 aufgerufen werden.
Gegenüber der in Windows ebenfalls vorhandenen Funktion kann zusätzlich eine automatische Routine eingestellt werden, die bei der Tastenkombination Fn+F9 durchgeführt wird, wie zum Beispiel der automatische Auswurf aller angeschlossenen Wechselmedien.
Mit Einführung von Windows 7 wird EasyEject nicht mehr weiterentwickelt.
Maintenance Manager
Der Maintenance Manager läuft im Hintergrund und Verwaltet Wartungsdienste ähnlich dem Task-Planer von Windows. Es können Wartungsfunktionen wie z. B. Datenträgerbereinigung und -defragmentierung sowie Virus-Scans und Backup-Operationen geplant und durchgeführt werden. Darüberhinaus kann der Leistungsbedarf dieser Wartungs-Operationen so geregelt werden, dass sie während des normalen Betriebs des ThinkPads durchgeführt werden können, ohne dass es zu Einschränkungen kommen soll.
Präsentationsdirektor
Der Präsentationsdirector (Aufruf Fn+F7) bietet die Möglichkeit verschiedene Monitor / Beamer -Konfigurationen in Profile abzuspeichern. So kann man an verschiedenen Beamern Präsentationen geben ohne erst große Einstellungen zu verändern. Praktisch ist das Tool auch beim Betrieb des Thinkpad mit externem Monitor, denn es erkennt automatisch das 2.Display und erweitert den Desktop auf ebendiesen.
Ab Windows 7 wird auf den Präsentationsdirektor verzichtet, welches nicht mehr weiter entwickelt/angepasst werden wird.
Windows 7 Nutzer müssen aber nicht auf den Presentationsdirector verzichten, die Versionen für Windows Vista (32 und 64 Bit) lassen sich im Kompatibilitätsmodus für Vista installieren.
Dienstprogramm Thinkpad-Konfiguration
Dies ist wohl das älteste aller Tools und bereits auf Thinkpads mit Windows 3.1 und 95 im Lieferumfang gewesen. Das Dienstprogramm Thinkpad-Konfiguration ist eine Schaltzentrale für Thinkpad-Hardwarekomponenten, die hiermit im BIOS aus- und eingeschaltet werden konnten. Somit lassen sich beispielsweise interner Modem, Schnittstellen oder der Infrarotanschluss zum sparsamen Akkubetrieb deaktivieren, ohne den aufwändigen Weg über BIOS oder Gerätemanager gehen zu müssen. Das Dienstprogramm Thinkpad-Konfiguration findet man im Startmenü und bei den meisten Thinkpads zusätzlich in der Systemsteuerung. Bei jüngeren Modellen - etwa ab der Generation T61/R61 - fällt zunehmend der Eintrag in der Systemsteuerung und damit dieses Programm weg.
Access IBM - Tools
Die Vorgänger der ThinkVantage Tools
Die meisten Thinkvantage Tools gab es bei annähernd gleichem Funktionsumfang teilweise unter unter anderen Namen zu früheren Zeiten:
- der Energie Manager hieß früher Akku MaxiMizer, später auch BatteryMaximizer
- die Access IBM Online-Hilfe wurde Bestandteil des Thinkvantage Produktivitiy-Centers
- Active Protection System hieß früher IBM System für aktiven Festplattenschutz
Folgende Tools gab es schon vor den Thinkvantage Tools:
- Access Connections
- EasyEject
- Präsentationsdirektor
- Ultranav Assistent
- Thinkpad Konfiguration
Die nachfolgenden Tools waren grundsätzlich anders aufgebaut, als ihre Nachfolger:
IBM Rapid Restore Ultra
Das Programm IBM Rapid Restore Ultra ist der Vorläufer von Thinkvantage Rescue and Recovery. Man kann hiermit ein komplettes Image der Festplatte erstellen oder auch bestimmte Bereiche für die Sicherung festlegen und sichern und wiederherstellen. IBM Rapid Restore Ultra verfügte über einen eigenen Scheduler, in dem die Sicherungsläufe festgelegt werden konnten. Als Sicherungsmedium hatte man die Wahl zwischen CD/DVD-ROM-Laufwerk und angeschlossene Festplatten.
CDs oder DVDs zur Wiederherstellung erstellen
Das Programm CDs oder DVDs zur Wiederherstellung erstellen dient der Erstellung eines Satzes CDs oder DVDs, um den Computer von diesem komplett neu aufzusetzen. Dies ist beispielsweise nach Austausch der Festplatte erforderlich. Es wird eine Rescue and Recovery Boot-CD erstellt, sowie je nach Modell und Ausstattung 1-2 DVD bzw. 3-5 CD.
Datenträger zur Wiederherstellung erstellen
Dieses Programm erstellt lediglich die Rescue and Recovery Boot-CD, wahlweise als CD oder auf einer USB-Festplatte, um beispielsweise ein nicht mehr bootfähiges System starten zu können. Hierbei werden alle Daten auf dem Datenträger gelöscht. Nach dem Booten vom Wiederherstellungsdatenträger gelangt man auf die Oberfläche des Rescue and Recovery, um beispielsweise mit Rapid-Restore-Ultra Dateien, Ordner oder auch die gesamte Festplatte aus einer Sicherungskopie wiederherstellen zu können.
Anmerkungen zu den drei oben genannten Tools:
Nach Einführung der Thinkvantage-Programme wurde aus "IBM Rapid Restore Ultra" das Thinkvantage "Rescue and Recovery" und die beiden Programme "CDs oder DVDs zur Wiederherstellung erstellen" und "Datenträger zur Wiederherstellung erstellen" im Programm "Create Recovery Media" als Bestandteil von "Rescue and Recovery" zusammengefasst.
Die Deinstallation von "Rescue and Recovery with Rapid Restore" entfernt auch die Programme "Datenträger zur Wiederherstellung erstellen" und "CDs oder DVDs zur Wiederherstellung erstellen".
IBM Update Connector
Der IBM Update Connector ist der Vorläufer von Thinkvantage System Update. Man konnte ein lokales Repository anlegen und verwalten, auf das danach andere Rechner für deren Updates zugreifen konnten. Mit dem integriertem Scheduler konnte für das Updaten des Thinkpads und auch des Repositorys festlegen. Wurden Updates gefunden, erschien im IBM Message Center eine entsprechende Mitteilung.
Der Nachfolger des IBM Update Connectors war der Thinkvantage Software Installer - siehe auch den Abschnitt Installationsprogramm für ThinkPad-Software
Besonderheit:
Hat man ein Thinkpad mit dessen alten Recovery-CDs aufgesetzt, lässt sich der IBM-Update Connector nicht rückstandsfrei deinstallieren. Ein anschließend installiertes Thinkvantage System Update „meckert“ einen trotz Deinstallation immer noch installierten IBM Update Connector an und bietet dessen Deinstallation an. Dies kann man ruhig bestätigen ebenso wie eventuell später diesbezüglich auftretende Meldungen. Die Funktionalität von System Update wird hierdurch nicht beeinträchtigt.
Installationsprogramm für ThinkPad-Software
Das Installationsprogramm für ThinkPad-Software verwaltet alle IBM-Treiber und -Programme. Nach Download von Updates mit dem IBM Update Connector konnten diese mit dem Installationsprogramm für ThinkPad-Software installiert werden. Optional konnte man einzelne Updates abwählen. Eine weitere Funktion war das Deinstallieren der Treiber und Programme. Die dritte Funktion war das Anzeigen der aktuellen Treiber- und Toolversionen. Hier erfolgt die Anzeige übersichtlich in einer Tabelle für alle Treiber und Tools.
Von großem Vorteil war die zentrale Verwaltung der Treiber und Programme, während bei der Thinkvantage-Technologie die Deinstallationsroutinen erst einmal mühsam gesucht werden müssen, da nicht alle unter "Systemsteuerung"-"Software" eingetragen sind.
Nach Einführung der Thinkvantage-Programme wurden "IBM Update Connector" und "Installationsprogramm für ThinkPad-Software" im "Thinkvantage Software Installer" zusammengefasst. Schon kurze Zeit später wurde der "Thinkvantage Software Installer" durch "Thinkvantage System Update" abgelöst, wobei die Repository-Funktion und die zentrale Treiber- und Toolverwaltung weggefallen sind.
Hinweis:
Hat man ein Thinkpad mit dessen Recovery-CDs oder -Partition aufgesetzt und den IBM Update Connector deinstalliert, um System Update zu installieren, sollte man das "Installationsprogramm für ThinkPad-Software" auf alle Fälle behalten, da es die einzige Möglichkeit bietet, die "Access IBM" Tools und IBM-Treiber zu deinstallieren.
TV-Tools und Linux?
ThinkVantage Tools gibt es zwar nicht explizit für Linux, die Funktionalität aber schon. Siehe auch Ubuntu Schnelleinstieg, Abschnitt "ThinkPad".
Weblinks
- Hotkey Features Übersicht
- ThinkVantage Technologies downloads auf der Lenovo Downloadseite
- Energiemanager Implementierungshandbuch (Juli 2011)
- ThinkVantage Administrator Tools
- Lenovo Settings App für Windows 8 (bei Microsoft) englische Version
- setzt voraus: