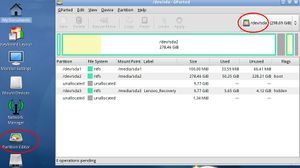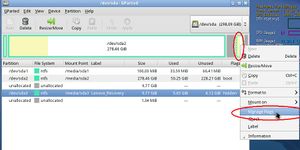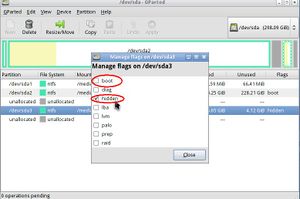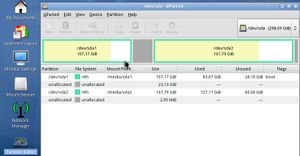Recovery von Festplatte erstellen
Um ein Clean Install oder ein Recovery durchzuführen sind entsprechende Wiederherstellungsdaten erforderlich. Diese sind leider nicht immer erreichbar, sei es durch nicht vorhandene Datenträger, oder eine durch Partitionierung nicht erreichbare Wiederherstellungspartition.
Wiederherstellen des Zugangs zur Recovery Partition
Zunächst gilt es herauszufinden , ob eine solche noch vorhanden ist. Unter Systemsteuerung->Verwaltung->Computerverwaltung->Datenträgerverwaltung kann man einsehen ob dort die Recovery-Partition aufgelistet ist (IBM-Service). Dies ist eine FAT32 Partition am Ende der Festplatteneinteilung. Wenn diese noch existiert kann man sehr wahrscheinlich noch davon booten, nachdem der MBR der Festplatte neu beschrieben wurde.
Varianten dieses zu tun sind:
- die Recovery Repair CD von IBM/Lenovo für XP
- die Recovery Repair CD von IBM/Lenovo für Vista (Bei Windows 7 muss gem. der Lenovo-Lösung das Programm Rescue and Recovery neu installiert werden)
- Ändern der Booteintragungen der Festplatte wie nachfolgend Beschrieben
Recoverypartition bootet nicht
- Lade Dir das ISO-Abbild von Parted Magic herunter und brenne das Abbild auf eine CD. Hierzu verwende ein Brennprogramm (Nero, Win On CD, XP ISO-Burner), das ISO-Abbilder auf eine CD brennen kann. Ein Kopieren auf CD wäre der falsche Weg.
- Boote von dieser CD und starte den Partition-Editor gParted. (Bild 1)
- Am Ende der Festplatte findest Du die Windows98 - Recovery-Partition (auch mit der Angabe, wieviel belegt ist).
- Rechtsklick auf die Partition und "Manage Flags" auswählen (Bild 2).
- Im "Manage Flags"-Dialog entferne die Markierung "hidden" - sofern gesetzt - , markiere den Punkt "boot" (Bild 3) und klicke auf "close" (die Änderung wird direkt auf die Platte geschrieben)
- Auf der ersten Partition (/dev/sda1) zur Kontrolle ebenfalls Rechtsklick ausführen und "Manage Flags" auswählen. - Hier darf jetzt der Punkt "Boot" nicht mehr markiert sein. Anschließend "close"
- Beim anschließendem Reboot sollte die Recovery-Partition (wenn sie unversehrt ist) ohne Zutun booten.
Besonderheit bei ThinkPad R52 (von User Max555 aus dem ThinkPad-Forum:
- Wer Windows 7 auf sein Thinpad gemacht hat und will wieder XP braucht nur RaR 4.3 zu installieren.
- Ihr kommt dann beim hochfahren mit Access IBM in RaR 4.3. Wenn ihr auf System wiederherstellen und dann Werkseinstellungen ohne Sicherung geht (letzer Punkt), startet das Thinkpad neu und bootet automatisch in das alte RaR auf der Recovery Partition. Dort dann nochmal von vorne, System Wiederhestellen, Werkseinstellungen usw.
- Wenn ihr schon mit GPartet rumgepielt habt, müsst ihr daruf achten das die System Partiton auf <boot>, und die Recoverypartition auf <diag> steht, zumindest beim R52.
Sonst kommt RaR damit nicht klar.
Recoverypartition bootet in Endlosschleife
Solltest Du bei der (hoffentlich erfolgreichen) Systemwiederherstellung in einer Endlosschleife hängenbleiben, weil immer wieder die Recovery-Partition bootet, gehe wie folgt vor:
- Boote von der PartedMagic-CD und starte den Partition-Editor gParted.
- Am Anfang der Festplatte findest Du die Windows-Partition C: bzw. bei Vista/Windows 7 die 100MB Partition "System"(auch mit der Angabe, wieviel belegt ist).
- Rechtsklick auf die 100MB Partition "System" (Bild 3) bzw. die Partition C: (XP und älter - siehe Bild 4) und "Manage Flags" auswählen.
- Markiere "boot" und klicke anschließend "close".
- Beim anschließendem Reboot sollte die Windows-Partition (wenn sie ganz ist) ohne Zutun booten.
dazu notwendig:
- Parted Magic - GParted Distribution (eine Open Source Alternative zu Partition Magic)
Erstellen einer XP Recovery-CD bei vorhandenen i386 auf der Startpartition (Clean Install-CD)
Um einen Installationsträger (CD/DVD) zu erstellen sollte man zunächst alle Ordner auf der Startpartition in einen entsprechenden Ordner sichern.
Die betreffenden Ordner sind
| neuere ThinkPad (Lenovo) ab T60 |
ältere ThinkPad (IBM) bis T43 |
Recover/Clean/ Optional |
Anmerkungen |
|---|---|---|---|
| I386 | I386 | Recovery Clean |
Hier sind alle Daten des eigentlichen Systems abgelegt |
| DRIVERS | DRIVERS | Optional | Hier sind die Treiber, welche bei der Auslieferung verwendet wurden abgelegt |
| SUPPORT | SUPPORT | Optional | Hier sind Ergänzungen für das Betriebssystem hinterlegt |
| SWSHARE | IBMSHARE | Optional | Hier sind die Daten der bestehenden Installation hinterlegt |
| SWTOOLS | IBMTOOLS | Recovery | Hier sind alle Programme abgelegt, welche bei der Installation existent sind ACHTUNG: Dieses ist der einzige Ordner, welcher nicht von IBM erneut beziehbar ist |
| VALUEADD | VALUEADD | Optional | Hier sind Drittanbieterdaten für das Betriebssystem hinterlegt |
Mit der Sicherung dieser Dateien kann man nun eine Variante wählen ein Abbild zu erstellen. Wer den diversen Tools kann natürlich mithilfe von BCD das Ziel erreichen (Siehe Fresh XP)
Erstellen des Datenträgers
Diese Tools bieten die Funktionalität, dass am Ende eine Abbild (ISO-Image) erzeugt wird, welches mit regulären Brennprogrammen auf einen Datenträger gebannt werden kann.
Ebenfalls zur Verfügung steht die Funktionalität ein Servicepack direkt in das Abbild mit einzusetzen.
TIPP: Zunächst ein unverändertes Abbild erstellen und nach dem erfolgreichen testen eines mit aktuellen Daten erstellen
Heise-Tool : c't Entfesselt
Dieses Tool prüft die Version der Systems in den Ordnern anhand der vorliegenden Daten und erstellt dazu passend die entsprechenden Einträge, welche das Erstellen eines Datenträgers mit einfachem Auswählen ermöglichen.
nLite
Das Tool nLite ist eher dazu bekannt, dass man weitreichende Anpassungen und Konfigurationen für Installationen damit anfertigen kann, jedoch kann es (wenn man keine Änderungen vornimmt) auch zum erstellen eines Abbildes genutzt werden. Dafür wählt man den Ordner und lässt von diesem lediglich ein Abbild eines Datenträgers erstellen.
WinFuture-XP-ISO-Builder
Bei diesem Tool muss man wissen, welche Windowsversion verwendet wird und die entsprechenden win51 , win51ic, win51ip.sp1 , win51ip.sp2 , win51ic.sp1 , win51ic.sp2 (als Beispiel für ein Windows XP Pro Corporate) erstellen.
Dafür bietet dieses Programm, ähnliche wie nLite, eine Vielfalt von Einstellungen, welche bei der Erstellung des Abbildes schon für das spätere Windows konfiguriert werden können.
Leider fehlt in der Anleitung von winfuture.de der entsprechende Hinweis, wie man mit dem XP-ISO-Builder den Ordner I386 als einzige Quelle verwendet, um eine Setup-CD zu erstellen.
Hier die entsprechende Ergänzung:
- Man erstellt hierzu einen leeren Ordner auf dem Laufwerk C: (z.B. C:\slipstream)
- In diesen kopiert man den Ordner I386 und erzeugt zusätzlich folgende Textdateien mit dem Inhalt "Windows" und einem abschließendem Leerzeichen
- Für Windows XP HOME:
- WIN51
- WIN51IC
- WIN51IC.SP1 (wenn es sich im Ordner I386 um Windows XP Service Pack 1 ab Werk handelt)
- WIN51IC.SP2 (wenn es sich im Ordner I386 um Windows XP Service Pack 2 ab Werk handelt)
- WIN51IC.SP3 (wenn es sich im Ordner I386 um Windows XP Service Pack 3 ab Werk handelt)
- Für Windows XP Professional (inc. Media Center Edition und Tablet Edition)
- WIN51
- WIN51IP
- WIN51IP.SP1 (wenn es sich im Ordner I386 um Windows XP Service Pack 1 ab Werk handelt)
- WIN51IP.SP2 (wenn es sich im Ordner I386 um Windows XP Service Pack 2 ab Werk handelt)
- WIN51IP.SP3 (wenn es sich im Ordner I386 um Windows XP Service Pack 3 ab Werk handelt)
- Für Windows XP HOME:
WinFuture XP-ISO-Builder starten und das oben auf C: erzeugte Verzeichnis (z.B. C:\slipstream) als Quelle auswählen. Anschließend gemäß der Anleitung von Winfuture.de weiter verfahren.
Bei Windows XP Media Center Edition und Windows XP Tablet Edition gibt es im Laufwerk C: neben dem Ordner I386 zusätzlich einen Ordner CMPNENTS von ca. 150 MB Größe. Dieser muss ebenfalls auf die SETUP-DVD per Einbinden als zusätzlicher Ordner in XP-ISO-Builder oder (bei Erstellen einer Setup-CD) separat auf eine zweite CD (einfache Daten-CD) gebrannt werden.
Bei der späteren Installation wird die Identifikation der Windows - Version (ob "reines" XP Professional, Media Center- oder Tablet-Edition) über den Lizenzkey vorgenommen und dementsprechend die SETUP-CD 2 angefordert. Wurde der Ordner CMPNENTS als Ordner in die SETUP-DVD integriert, kann man bei der Windows - Installation nach entsprechender Aufforderung den Ordner CMPNENTS auswählen (D:\Eigene Ordner\CMPNENTS).
Daran denken: Lizenzbestimmungen von Microsoft beachten!
Links
Testen des Datenträgers
Zum Testen des soeben erstellten Installationsmedium kann man dieser abgesehen vom Erzeugen und Direkttesten auch mittels VirtualBox, VirtualPC, oder Qemu als Virtuelle CD gemountet und somit ausgiebig getestet werden, ob auch alle Optionen wie gewünscht durchgeführt werden.
Brennen des Datenträgers
Nachdem alle Arbeiten an dem Abbild abgeschlossen sind, kann dieser auf den Datenträger gebannt werden.
Dieses kann mit
- Multimedia Center for Think Offerings
- Nero Burning Rom (oder diversen anderen Brennprogrammen)
- IMGburn
geschehen.