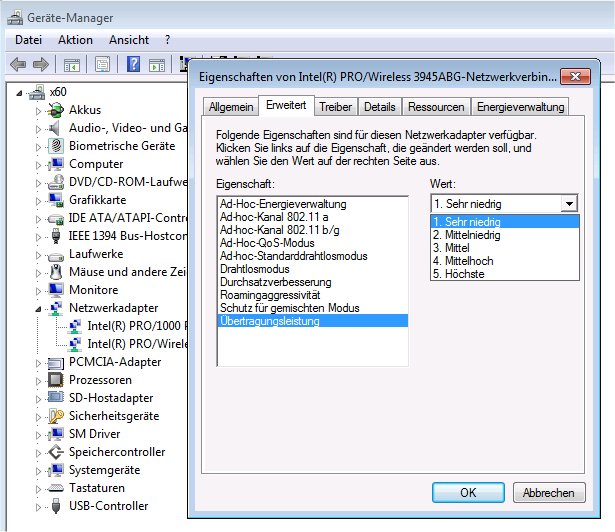Stromverbrauch senken unter Windows
Einige der aufgeführten Ratschläge sind versionsspezifisch, andere hingegen können bei mehreren Windows-Versionen angewendet werden. Für genauere Hintergrundinformationen zu Stromverbrauch von Komponenten, zu CPU-Sleep-Zuständen und Core-Spannung siehe Linux Stromsparen.
Energiesparpläne
Den Energiesparplan sollte man auf "Ausbalanciert" stellen. Dieser nutzt Speedstep, um den CPU-Takt dynamisch anzupassen.
Der Energiesparplan "Maximale Leistung" macht zwar auch eine dynamische Taktanpassung, hält die CPU aber länger auf hohen Taktungen und wechselt seltener in stromsparende Sleep-Zustände. Diese Einstellung setzt dazu die Lastschwelle runter, ab der hochgetaktet wird, sowie die Reaktionszeiten, also ob mit geringer Verzögerung oder sofort hochgetaktet wird. Außerdem legt sich dann die CPU nicht ganz so schnell schlafen. Und sie geht auch, um Reaktionszeiten zu minimieren, nur bis zum C3-Stromsparzustand, jedoch nicht in C4. Diese Maßnahmen bewirken etwas bessere Reaktionszeiten (liegt im Millisekundenbereich), kosten aber einige Watt mehr im Stromverbrauch (bei geringer Last rund 2-3 Watt Mehrverbrauch). In der Praxis ist der Reaktionszeit-Effekt vernachlässigbar und die meisten Anwender werden eine geringere Stromaufnahme (und damit geringere Betriebstemperatur und Lüfteraktivität) vorziehen.
Auch unter "Maximale Leistung" läuft die CPU nicht immer im Maximaltakt (der Name des Energieplans ist also etwas irreführend). Eine permanent auf Maximaltakt laufende CPU würde durchgehend auch im Idle nahe an ihrer TDP-Grenze verbrauchen (bei einer L7500 Low Voltage CPU wie in der x-Serie also z.B. 17 Watt und bei einer T7500 wie in den R- bzw T-Serien 35 Watt - allein für die CPU).
Ein Throttling (Drosselung) der CPU (default im Energiesparplan "Energiesparmodus"), also ein Auslassen von Taktzyklen, ist dagegen in der Regel nicht anzuraten, weil dadurch die Arbeitsleistung überproportional sinkt während die CPU seltener in stromsparende Sleep-Zustände wechseln kann. Ein ungedrosseltes System verbraucht bei geringer Last daher auch nicht mehr als ein gedrosseltes System auf aktuellen CPUs (z.B. Core Duo oder Core Solo). Ältere Prozessoren, die nicht so effektive Stromsparmodi unterstützen können jedoch vom Throttling profitieren.
Entgegen der oft implizierten Annahme, niedrige Taktfrequenzen würden weniger Strom verbrauchen, hat jede CPU einen optimalen Takt, bei dem die Performance pro Watt Stromaufnahme maximal ist. Bei Core2Duo-CPUs liegt dieser, abhängig von der einstellbaren Core-Spannung, bei etwa 1,6 GHz. Zur Eindämmung des C4-Fiepens kann dagegen ggf. eine Taktbegrenzung der CPU sinnvoll sein.
Die Nutzung der Lenovo Energiesparpläne (ThinkVantage Power Manager) hat hinsichtlich des Strom-Verbrauchs keinen zusätzlichen Nutzwert. Siehe auch ThinkVantage Tools.
Wer die Lastschwellen und Reaktionszeiten bei der Taktanpassung der CPU nach eigenen Vorstellungen konfigurieren möchte, kann dies mit dem kostenlosen Tool RMclock tun.
Direkte Verbraucher reduzieren
Das Display verbraucht bei einem Notebook einen großen Anteil des Stroms. Hier kann man die Helligkeit der Hintergrundbeleuchtung reduzieren, um Strom zu sparen. Aber auch weitere Stromverbraucher kann man abschalten:
- Optisches Laufwerk. Hier wird ein periodisches Polling durchgeführt, ob eine CD eingelegt wurde. Dadurch können die Komponenten nicht ganz in den Stromsparmodus. Man sollte daher ein optisches Laufwerk, dass man selten nutzt im Akku-Betrieb deaktivieren. Dies kann man entweder mit Easy-Eject tun, oder unter "Arbeitsplatz" das Laufwerk "sicher entfernen". Einsparung: etwa 0,5 bis 1 Watt. Selbst wenn man das Laufwerk physikalisch entfernt, verbleibt andernfalls ein geringer Mehrverbrauch durch die softwareseitig generierten CPU-Wakeups.
- Speicherkarten: SD- oder CF-Karten in einem Einschub verbrauchen etwas Strom. Diese sollte man daher wieder entfernen, wenn man sie nicht mehr braucht.
- PCMCIA-Karten: PCMCIA-Karten können erheblich Strom ziehen. Wenn sie nicht benutzt werden, sollte man diese entfernen. Gerade UMTS-PCMCIA-Karten sind als Stromfresser bekannt, insbesondere wenn sie über USB angesprochen werden (der PCMCIA-Einschub verfügt auch über einen USB-Zugang).
- USB-Geräte: Ohnehin sollte man alle USB-Geräte abstecken. Einerseits weil sie direkt etwas Strom verbrauchen, andererseits weil sonst der "Deeper-Sleep" (C3/C4) behindert wird (s. nachfolgend). Neuere ThinkPads können USB-Geräte übrigens auch im ausgeschalteten Zustand aufladen, was ungewünscht den Akku leeren kann. Mehr dazu unten bei den Bios-Einstellungen sowie unter Stromverbrauch im Hibernation unterbinden.
Richtige BIOS-Version wählen
Erstaunlich aber empirisch bestätigt: Die unterschiedlichen BIOS Versionen haben offenbar erheblichen Einfluss auf den Stromverbrauch. Bislang konnten wir nicht klären, warum dies so ist. So lange gilt: das Ergebnis zählt.
Beispiel T61 (alle T61 Varianten haben das gleiche Bios): Bios Version 1.26 scheint die sparsamste zu sein. Sie bringt Einsparungen von rund 4 Watt, also etwa 11 statt 15 Watt auf einem ruhenden Desktop bei minimaler Helligkeit (dadurch unterscheiden sich die 14"/15" kaum im Stromverbrauch). Dabei sollte das typische C4-Fiepen wahrnehmbar werden, dass den niedrigsten CPU-Sleepzustand kennzeichnet.
Offenbar funktionieren die 1.xx BIOS-Versionen aber nicht für Penryn-Modelle. User berichten, mit der BIOS Version 2.10 auch bei Penryn Modellen einen Idle-Verbrauch um 12 Watt zu erreichen. Hier ist noch nicht näher bekannt, welche Bios-Version am sparsamsten ist.
BIOS Einstellungen
- C4 aktivieren: Das BIOS in aktuellen ThinkPads unterstützt 3 ACPI-Stromsparzustände: C1, C2, C3. Dies wird auf die CPU-Stromsparzustände gemappt (Transparent Remapping). Damit die CPU auch in den Deeper Sleep State (C4) wechselt, muss die Option "Enter C4 on C3" aktiviert sein. Das heißt, wenn der ACPI-State C3 erreicht wird, wird die CPU, wenn möglich, in den CPU-State C4 geschaltet. Bei neueren ThinkPads (> Jan. 2008) ist dies default aktiviert. Bei älteren nicht. Einige haben hierfür auch keine Einstellmöglichkeiten im BIOS.
- Speedstep aktivieren (ist default an). Dazu Wake on Lan aus (ist default an).
- USB-Geräte aufladen, auch wenn das ThinkPad ausgeschaltet ist sollte man ausstellen (default ist bereits off). Denn diese Option zieht unter Umständen auch Strom, wenn keine USB-Geräte angeschlossen sind. Genauer: Wenn man das ThinkPad im netzbetrieb ausschaltet mit angeschlossenen USB-Geräten, werden sie, wenn diese Option im Bios aktiviert ist, weiter mit Strom versorgt. Auch wenn man sie dann abzieht, erhalten die USB-Chips des ThinkPads weiter etwas Strom. Problematisch wird dies, wenn man den Netzstecker absteckt. Über Nacht verliert man so einige Wattstunden.
Vista-Dienste aufräumen
- Vista zu Testzwecken mal ohne Dienste starten. Das kann man mit MS-Config, alle Dienste temporär zu Testzwecken abschalten und rebooten. Genaueres zur Konfiguration der Vista Dienste unter Festplatte_abschalten.
ACPI, Chipsatztreiber und Service Pack installieren/updaten
ThinkPads sind mit Intel Chipsätzen ausgestattet. Die aktuellen Treiber findet man auf der Intel Homepage. Bei älteren Treiber werden teilweise die C4 Sleep-States nicht unterstützt! Allerdings funktioniert bei der manuellen Installation der Treiber das automatische System-Update nicht, daher ist dieser Weg nur forgeschrittenen Usern zu empfehlen. Inzwischen erhält man gut funktionierende Chipsatz/ACPI-Treiber auch über ThinkVantage Update Manager.
Achtung: Zumindest auf den x-Modellen konnte reproduzierbar ein großer Einfluss der Installationsreihenfolge gemessen werden. Offenbar enthält das Vista Service Pack bestimmte ACPI/Chipsatz-Einstellungen, die von der Installationsreihenfolge abhängen. Richtige Reihenfolge bei der Installation:
- Windows Vista installieren (clean, kein Recovery)
- Vista Update deaktivieren (sonst Überschneidung mit ThinkVantage Update)
- ThinkVantage System Update anwerfen, Chipsatztreiber usw. auch darüber beziehen
- RMClock und TPFanControl installieren (C4 enabled)
- Vista Update aktivieren
- SP1 installieren, entweder manuell oder automatisch über Vista Update, beides geht. Wichtig: SP1 erst nach den Chipsatz/ACPI-Treibern und hardwarenahen Tools wie RMclock installieren, sonst werden offenbar die verbrauchsminimierenden Einstellungen überschrieben
- weitere Installationen wie Java / Flash etc.
C4-Sleep aktivieren
Eine genaue Erläuterung zu den CPU-Stromsparmodi C3 und C4 steht unter Linux Stromsparen
Um C4 zu aktivieren:
- im Bios (s.o.). Allerdings gibt es diese Option nicht bei allen BIOS Versionen. In diesem Fall kann man C4 auch nachträglich wie folgt aktivieren:
- entweder über versteckte Parameter in den Energie Plänen, siehe Thread Versteckte Profile freischalten
- oder auch mittels eines Tools, empfehlenswert ist RMclock
zu beachten:
- Einige ThinkPads werden mit default C4 "aktiviert", andere mit C4 "deaktiviert" ausgeliefert
- warum bei einigen ThinkPads der wichtige C4-State deaktiviert ist, ist nicht näher bekannt. Da C4 zum C4-Fiepen führt, hat Lenovo C4 möglicherweise deswegen abgeschaltet. Außerdem kann es mit aktiviertem C4 zu Rucklern bei der Videowiedergabe kommen (das genaue Timing lässt sich in den CPU-State-Transitions mittels RMclock konfigurieren). Neuere Geräte (Fertigung ab 2008) haben offenbar alle C4 aktiviert.
- bei einigen Geräten wird berichtet, dass ein Aktivieren von C4 über die versteckten Parameter in den Energieplänen nicht funktioniert. Hier ist dann die Methode über RMclock zu wählen.
- Unterschiedliche Einstellungen in RMclock und in den Energieplänen (C4 ist in den versteckten Parametern) können beim Wechsel aus dem Suspend zu Konflikten führen. Bisher ist nicht genau bekannt, bei welchen Events diese Einstellungen angewendet werden.
- problematische Dienste/Hintergrungdprozesse deaktivieren (insbesondere sowas wie Vista Sidebar oder Skype). Einige Prozesse erzeugen CPU-Wakeups und behindern dadurch den C4-Stromsparzustand der CPU
- USB-Geräte entfernen (USB-Maus, etc). USB macht DMA Zugriffe und behindert C4. Siehe auch Thread zu USB Stromverbrauch.
- bei ThinkPads ist auch die Bluetooth-Schnittstelle über USB angeschlossen. Daher: Bluetooth abschalten
- gleiches gilt auch für den Fingerprint Reader. Um zu testen, dass der wirklich sauber in Sleep geht bei Inaktivität, den USB Anschluss im Gerätemanager komplett deaktivieren und dabei den Stromverbrauch beobachten.
- es wurde auch beobachtet, dass bei Nutzung einer SD-Karte mit ReadyBoost C4 nicht funktioniert. Warum genau ist nicht bekannt. Aber ReadyBoost macht eine Verschlüsselung, dies ist offenbar CPU-intensiv und behindert C4
- Leider gibt es keine Möglichkeit, direkt ein korrekt aktiviertes C4 zu überprüfen. Aber ein funktionierender C4-Modus ist am typischen C4-Fiepen zu erkennen. Und natürlich daran, dass der Stromverbrauch bei geringer Last etwa 2-3 Watt niedriger ist als ohne aktiviertes C4.
Undervolting
- Undervolting ist der Englische Begriff für die Spannung senken, sei es bei der CPU, GPU etc. Wegen den Fertigungstoleranzen bei der Herstellung werden alle Chips mit zu hoher Spannung betrieben. Undervolting beschäftigt sich damit, spannungsmässig bis an die Stabilitätsgrenze eines Chips zu gehen. Kriegt er aber zu wenig Spannung, arbeitet er nicht mehr korrekt. Da jeder Chip anders ist, muss man es bei jedem Chip individuell ertesten. Das Ergebnis hat folgende Vorteile:
- Weniger Energieverbrauch und dadurch eine längere Akkulaufzeit
- Ein kühleres Gerät, was angenehmer ist und die Langlebigkeit jedes Gerätes erhöht
- Kann man mit Tools wie NHC, RMclock und IBM_ECW. Viele User finden NHC etwas einfacher in der Bedienung. RMclock erlaubt dagegen sehr viele spezielle Einstellungen der CPU, bis hin zum Timing der P-State-Transitionen. Dazu empfiehlt sich die Lektüre der sehr guten Dokumentation von RMclock. Für ThinkPads mit Santa Rosa Chipsatz gibt es (Stand Juli 2008) kein NHC, nur RMclock unterstützt diesen Chipsatz. IBM_ECW unterstützt von Pentium M bis Core 2 Duo mit Penryn alle Plattformen.
- die günstigsten Voltage Level muss man mit etwas Fleißarbeit selber für seine CPU herausfinden. Wegen Fertigungstoleranzen lassen sich hier keine allgemeinen Werte angeben. Normale und Low-Volatage CPUs unterscheiden sich dabei nicht in den stabil erreichbaren Voltage Leveln, siehe Intel Low Voltage-Skandal.
Undervolting mit IBM_ECW
IBM_ECW ist ein sehr praktisches Tool, mit dem man die CPU-Frequenz, CPU-Spannung, Lüfterverhalten und GPU-Takt einstellen kann. Es zeigt zudem CPU-Takt, CPU-Spannung, alle möglichen Temperaturen, GPU-Takt, Lüfterdrehzahl und Lade-/Entladestrom an. Es geht sparsamer mit Ressourcen um, als RMclock und man kann im Vergleich halbe Multiplikatoren setzen (z.B. bei T9300, P8700). Es ist den anderen Undevolting-Tools vorzuziehen.
- IMB_ECW herunterladen und Anleitung lesen. Achtung: Bei einem 64-Bit OS den alternative built in Betracht ziehen, wegen der Treibersignierung. Eine Projektvorstellung gibt es auf forum.thinkpads.com
- IBM_ECW.EXE in den gewünschten Ordner schieben und installieren. Bei einem 64-Bit OS hat bei mir der alternative built mit WR0 sehr gut funktioniert.
- Tools zum Testen der Stabilität herunterladen und installieren. Es hat sich bewährt LinX (z.B. von hier) und Prime95 für über 6 Stunden gleichzeitig laufen zu lassen. Achtung! Die Temperaturen im Bilck behalten, denn die resultierenden Belastungen sind extrem und werden in der Praxis nie auftreten.
- CPU-Z herunterladen / installieren. Beim Testen damit die tatsächliche Frequenz und Spannung überwachen.
- IBM_ECW als Administrator starten und auf Configuration drücken. Vorerst nichts verstellen!
- Bei CPU sieht man die Frequenzen in Mhz und Spannungen in mV. Bei der Maximalfrequenz 50-100mV abziehen und Save drücken.
- Bei CPU auf Maximum oder Automatic stellen. Erst jetzt werden die Spannungswerte übernommen.
- LinX starten und für 10 Minuten testen. Höchstwahrscheinlich ist alles im grünen Bereich. Die letzten vier Schritte wiederholen und sich an die Stabilitätsgrenze herantasten. Ist man zu tief gegangen, stellt das kein Problem dar. Neu booten und bei IBM_ECW die Spannung etwas erhöhen.
- Hat man die Grenze gefunden, macht man den eigentlichen Stabilitäts-Test. LinX und Primme95 über längere Zeit laufen lassen und gegebenenfalls VCore erhöhen. Fehler können nach Stunden auftreten.
- Es läuft stabil über längere Zeit? Gut, zur Sicherheit ein wenig die Spannung erhöhen (ca. 20mV). Jetzt sollte nichts mehr schief gehen.
- Es empfielt sich dasselbe bei der mittleren CPU-Frequenz zu machen. Dazu bei der getesteten Frequenz den Multiplikator und die Spannung ändern.
- Bei der tiefsten Frequenz gibt es oft ein Limit, das von Intel vorgegeben ist und unter welches man nicht gehen kann. Beim Pentium M 770 liegt es bei 700mV, bei C2D teils bei 825mV, 875mV, 950mV und andere.
- Sind alle gewünschten Frequenz/Spannungs-Paare ermittelt und eingetragen worden, bei CPU Default state auf Automatic stellen und bei Run at startup und Register as a service ein Kreuz machen. Gebenenfalls den Lüfter und die GPU konfigurieren. Neu starten und beobachten ob alles funktioniert.
Tipps zu RMclock
![]() Screenshots zu den Einstellungen (stehen in diesem Thread gepostet von sonny)
Screenshots zu den Einstellungen (stehen in diesem Thread gepostet von sonny)
- die animierten Taskleistenicons von RMclock scheinen den C4 Modus zu stören. Die Taskleistenicons also entweder in den Einstellungen abschalten oder, alternativ, RMclock beenden.
- Die C4 Aktivierung bleibt auch bei Beenden erhalten, allerdings nicht nach einem Reboot. Man muss bei dieser Methode also nach jedem Reboot wieder C4 aktivieren.
- Voraussetzung: C4 ist im Bios aktiviert (wenn Option vorhanden) und die aktuellen Chipsatztreiber sind installiert
- In "Advanced CPU Settings" gibt es unten die Möglichkeit "Apply these settings at startup zu setzen". Das muss man für Prozessor und Chipset Settings übernehmen.
- Wenn der CPU-Load in RMClock höher ist, als im Windows-Taskmanager, dann befindet sich die CPU im Sleep. Das ist also Indiz für die C-States. Je höher der "falsche" CPU Load unter RMClock, desto tiefer schläft die CPU.
- Im Zusammenspiel mit den Windows Energieplänen kann es zu Überschneidungen kommen. So werden diese immer nach einem Suspend/Resume oder Wechsel Akku/Netzstrom reaktiviert. Wenn C4 also in den versteckten Parametern deaktiviert ist, wird eine Einstellung in RMclock zum Teil überschrieben.
- VIDs freischalten: http://www.computerbase.de/forum/showpost.php?p=4116357&postcount=5
Der Intel Low Voltage-Skandal
Durch Undervolting z.B. mit RMclock kann auch eine normale "T"-CPU auf die Stromverbrauchswerte einer Low Voltage (LV) CPU gebracht werden. Ein x61 mit T-CPU verbraucht dann genausoviel wie ein x61s mit LV-CPU.
Im Detail: Durch Undervolting kann man T- und LV-CPUs auf identischen Spannungen betreiben (die Untergrenze ist allerdings fest auf 0,85 Volt begrenzt). Da sich die T und LV CPUs - bis auf den Maxiamaltakt - ansonsten nicht unterscheiden, erreichen beide Typen de facto identischen Stromverbrauch. Man bezahlt hier also einen Aufpreis für einen LV Prozessor, ohne tatsächlich reduzierten Stromverbrauch zu erhalten, dafür aber eine beschränkte Rechenleistung - ein Schildbürgerstreich.
Diese gleichen Kernspannungen für T- und LV-CPUs gelten nur für Santa Rose Chipsätze, wegen des Super LFM Modus. Auf Napa-Chipsatz, also etwa im x60, lässt sich die Kernspannung einer T CPU nur bis 0,95V reduzieren, da Intel in die T CPUs eine Hardware-Sperre eingebaut hat (was eigentlich nicht nötig wäre). Es ist anzunehmen, dass dies lediglich der Vermarktung der LV-CPUs gegenüber den T-CPUs dient. Bei den ansonsten identischen LV-CPUs, die auf den Santa-Rosa x61er-ThinkPads verbaut sind (ebenso auf T61er ThinkPads), liegt diese Sperre darunter, bei 0,85 Volt. LV CPUs erlauben daher auf beiden Chipsätzen (Napa und Santa Rosa) die Einstellung von 0,85V als Minimalspannung, T-CPUs nur auf Santa Rosa Chipsätzen.
Ob die konkrete CPUs bei der minimal einstellbaren Kernspannung stabil läuft, hängt dabei allerdings von Fertigungstoleranzen ab. Auch hier unterscheiden sich - laut umfangreichen Messungen von ThinkPad-Usern - T- und LV-CPUs nicht.
Siehe auch Thread im ThinkPad-Forum.
RAM-Stromverbrauch
Der Stromverbrauch von RAM-Bausteine setzt sich aus 3 Teilen zusammen:
- Statische Verlustleistung (soviel geht verloren, auch wenn keine Daten gelesen oder geschrieben werden)
- Verlust durch dynamischen Refresh (notwendig, damit die Daten erhalten bleiben). Der Verbrauch des dynamischen Refreshs ist größenabhängig. Verbraucht aber <0,3 Watt, ist also nicht so relevant.
- Schreib-Lese-Verlust - der Hauptstromverbrauch des RAM-Speichers ist zugriffsabhängig (was mit der Größe nichts zu tun hat). Und der entsteht i.d.R. durch die Grafikkarte. Hohe Auflösung kostet daher etwas mehr Strom. Bezogen auf das RAM bewegt sich das in der Region von 0,5 Watt. Eigenes RAM einer dedizierte Grafikkarte kostet natürlich darüber hinaus etwas zusätzlich Strom. Der Verzicht auf Farbtiefe (z.B. Umschalten von 24 Bit auf 16 Bit) kann dadurch einen Vorteil im Stromverbrauch bringen - allerdings ist dieser nur sehr gering.
WLAN Stromsparen
Unter Vista ist WLAN - anders als noch unter Windows XP - nicht mehr per Default auf niedrigen Stromverbrauch eingestellt. Grund sind wohl Probleme mit bestimmten Routern im Stromsparbetrieb. Dadurch verbraucht Vista aber im WLAN-Betrieb etwa 2 Watt mehr als XP. Über den Gerätemanager kann man die WLAN-Verbindungseinstellungen konfigurieren und die Sendeleistung reduzieren bzw. das Energiemanagement aktivieren.
Der Verbrauch von WLAN liegt dann bei nur noch 0,1 Watt (ohne Datenverkehr). WLAN an oder aus verbraucht dann etwa identisch viel. Bei vollem Datenverkehr zieht WLAN etwa 3-4 Watt.
Aktivieren von DIPM zum vollen Ausschöpfen des Stromsparpotentials von Geräten mit Haswell ULV-CPUs (beispielsweise X240, T440, T440s)
Bei den Haswell ULV-CPUs handelt es sich um sogenannte SoCs (System on a Chip), welche neben der CPU, der GPU und dem Speichercontroller auch den I/O-Hub beinhalten. Daraus resultiert, dass das Package nur dann in einen sogenannten Sleep State (C-State) gehen kann, wenn neben den CPU-Kernen auch GPU, Speichercontroller und der I/O-Hub sich in einem solchen Zustand befinden. Um "tiefe" Sleep States wie beispielsweise C7 zu erreichen, ist es bei den Haswell ULV-SoCs erforderlich, DIPM (Device Initiated Power Management) zu aktivieren, welches unter Windows standardmäßig nur im Energiesparmodus aktiv ist, während beim Energieprofil "Ausbalanciert" nur HIPM (Host Initiated Power Management) aktiv ist, die Zeitdauer, bis SATA-Geräte wie Festplatten oder SSDs in den Schlafmodus versetzt werden, ist also deutlich zu lange. Um dieses Problem zu umgehen, sollte DIPM auch im Energieprofil Ausbalanciert aktiviert werden. Ist eine Intel-SSD verbaut, ist dies beispielsweise mit der Intel SSD Toolbox möglich, ansonsten ist eine Registry-Änderung erforderlich, um die entsprechende Option in den Energieeinstellungen anzupassen: [1] Weitere Details hierzu finden sich beispielsweise hier. Bei einem X240 konnte durch die Einstellung eine deutliche Reduzierung der Idle-Temperatur erzielt werden, auch eine Verlängerung der Akkulaufzeit war zu beobachten.
Festplatte abschalten
siehe Festplatte abschalten
Thinkpad-User berichten von einer Reduzierung des Stromverbrauchs von ehedem rund 15 Watt auf unter 8 Watt (ruhender Desktop bei minimaler Helligkeit).
Vista Tablet Drain Bug
- Die Modelle x60s oder x60t sind harwaremäßig weitgehend identisch und verbrauchen theoretisch auch das gleiche. Ebenso x61s und x61t. In der Praxis verbrauchen die Tablets aber mehr. Bislang ließ sich jedoch nicht genau feststellen, woran das liegt. Das Problem macht aber als "Vista Tablet Drain Bug" die Runde. Die Akkus der Tablets haben etwas weniger Kapazität, klar, das ist berücksichtigt. Ob dieser Fehler unter XP auch auftritt ist bisher auch nicht klar, vermutlich aber ja. Vista verbaucht nicht mehr als XP.
- unter Linux ist der Stromverbrauch von x60s oder x60t bzw. x61s oder x61t dann tatsächlich identisch. Der Digitizer zieht keinen Strom, wenn er nicht benutzt wird. Unter Linux ist die Laufzeit des x61t 5-6 statt 4-5 Stunden unter Vista.
- Es zirkulieren diverse Theorien woran das liegen kann. C4-State, V-Core-Spannungen und die Transition-Einstellungen der CPU P-States, Tablet Prozesse wie wisptis.exe usw. Einige User berichten von Erfolgen mit einem Clean Install, wobei Unterschiede ermittelt wurden, allein durch die Reihefolge, in der Chipsatztreiber und ACPI-Treiber installiert wurde. Andere konnten diese Effekte nicht reproduzieren. Bisher ließ sich dieser "Drain Bug" nicht genauer eingrenzen und auch nicht in deutlich längere Laufzeit unter Windows umsetzen. Eine reproduzierbar längere Laufzeit erhält man bislang nur durch die Installation von Linux, mit etwa 1-2 Watt geringerer Stromaufnahme. Mehr dazu unter Linux Stromsparen.
- Modelle mit Core Solo ULV scheinen von diesem Drain Bug nicht betroffen zu sein
Vertiefende Diskussion siehe http://www.thinkpad-forum.de/thread.php?threadid=33856
Welches Betriebssystem ist am energieeffizientesten?
Einige Stromsparfunktionen neuerer Prozessorgenerationen werden ausschließlich von neueren Betriebssystemen unterstützt. Beispielsweise wird die Speed Shift-Funktion der Skylake-Prozessoren von älteren Windows-Versionen nicht unterstützt, weshalb ein Umstieg auf Windows 10 (oder ein alternatives Betriebssystem mit Speed Shift-Unterstützung) empfehlenswert ist, wenn eine möglichst hohe Akkulaufzeit erzielt werden soll.
Typischer Stromverbrauch von ThinkPads
- x61, x61s, x61t (verbrauchen alle exakt das gleiche, wenn Undervolting aktiv): 6-7 Watt (idle@10%Helligkeit), 12-15 Watt (Office&Surfen@50%Helligkeit)
- x60, x60s, x60t: kein messbarer Unterschied zur 61er x-Serie.
- x60 Core Solo: 5-6 Watt (idle@10%Helligkeit), 10-12 Watt (Office&Surfen@50%Helligkeit)
- T61 14" wide WXGA+, Nvidia: 12-13 Watt (idle@10%Helligkeit), 16-20 Watt (Office&Surfen@50%Helligkeit).
- R61 15" 4:3 XGA, Intel X3100: 11 Watt (idle@Helligkeit 0%), 14 Watt (Surfen, LaTeX@30% Helligkeit)
Beachte aber auch:
- Stromverbrauch bei verschiedenen Biosversionen (im Thinkpad-Forum)
Weitere Links
- Stromverbrauch von Windows im Vergleich zu Linux siehe Linux Stromsparen
- Erfahrungs-Bericht: Lautstärke des Lüfters und der Festplatte in einem T60(p) senken von User sonny im Thinkpad-Forum