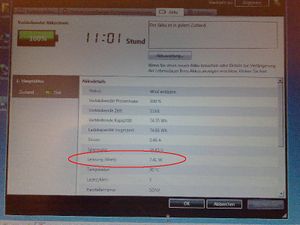Clean Install
Vorbemerkung
Die Verwendung von Lenovo System Update, das in diesem Artikel mehrfach beschrieben wird, funktioniert nur noch auf ThinkPads der etwa drei jüngsten ThinkPad-Generationen. Bei älteren Modellen werden in der Regel keine passenden Treiber mehr gefunden. - Dort hilft nur eine manuelle Treiberauswahl und -installation
Für Verfechter der deutschen Sprache ist der Begriff "Clean Install" eine Vokabel, die einem die Haare zu Berge stehen lässt. Da sich dieser Begriff weitläufig eingebürgert hat, wird anstelle der "sauberen Installation" der Begriff "Clean Install" verwendet, damit im Thinkpad-Forum und Thinkpad-Wiki die gleiche Sprache gesprochen wird, wie im übrigem deutschsprachigem Internet zu diesem Thema.
Wer sich ein ThinkPad zulegt und in Betrieb nehmen möchte kann:
- das vorinstallierte Betriebssystem sowie die Zusatz-Software (etwa ThinkVantage Tools und Norton Antivirus) so wie konfiguriert nutzen,
- die unerwünschten aber vorinstallierten Tools und Anwendungen einzeln deinstallieren,
- die Vorinstallation mit dem Tool Rescue & Recovery neu aufsetzen bzw. neu konfigurieren (und dabei einge der ressourcenfressenden ThinkVantage Tools und vorinstallierten Anwendungen entsorgen), oder
- einen „Clean Install“ durchführen, also von einer CD das Betriebssystem neu aufsetzen und auf die Vorinstallation verzichten,
- oder - last but not least - Linux oder ein anderes alternatives Betriebssystem installieren.
Ein „Clean Install“ hat den Vorteil, dass man einen definierten Systemzustand herstellt, also ohne belastende Bloatware, von der man nie genau weiß wie viel Prozessor- und Akkuleistung sie kostet. Eine ebenso saubere Installation kann man allerdings ergebnisäquivalent durch die Wiederherstellungspartition - Rescue & Recovery - erreichen oder man kann unerwünschte Software einfach deinstallieren (der Unterschied ist rein psychologisch).
Wer allerdings von einer Windows 7- oder Vista-Installation zu XP "downgraden" möchte, oder umgekehrt von XP zu Vista oder Windows 7 "upgradet", kommt um eine Neuinstallation nicht herum.
Beim Upgrade von Windows Vista zu Windows 7 ist ebenfalls ein „Clean Install“ zu bevorzugen. Hierfür sprechen folgende Aspekte:
- Einige ThinkVantage Tools, wie Presentationmanager und EzEject unterstützen Windows 7 nicht mehr
- Zahlreiche Windows Vista-Gerätetreiber funktionieren nicht oder nur teilweise unter Windows 7 (z.B. Fingerprint-Reader, WLAN etc.). Diese inkompatiblen Treiber und Tools können zu einem instabilen System führen.
Wichtig!!
Es ist auch eine "Glaubensfrage" ob vor dem ersten Zugriff ins Internet ein Antivirenprogramm installiert sein sollte, wenn man lediglich Windows-Updates oder Treiber von der Lenovo-Downloadseite herunterladen und installieren will.
Es kann nämlich vorkommen, dass der eine oder andere Treiber wegen des aktiven Antivirenprogrammes nicht richtig installiert wird. Auch setzt die Installation eine Antivirenprogrammes das eine oder andere Windows-Update voraus, bevor es installiert werden kann.
Es eignen sich z.B. das kostenlose Avira Personal (benötigt unter Windows XP Microsoft .NET Framework II) oder das etwas performantere Avast Antivirus. Die Erfahrungen in der Vergangenheit haben jedoch gezeigt, dass auch die Lenovo Downloadseiten durch Hackerangriffe mit Trojanern versehen sein können.
Seit Windows 10 reicht auch der Windows Defender als Virenschutz vollkommen aus, da Microsoft in der jüngeren Zeit dessen Leistung erheblich verbessert hat.
Einige Programme und Thinkvantage Tools wie z.B. Access Help in deutscher Sprache sind ausschließlich über die Wiederherstellung des Werksauslieferungszustands verfügbar. Dies umfasst beispielsweise:
- Access Help
- WinDVD / PowerDVD
- "Multimediacenter for Think Offerings" bzw. dessen Nachfolger von Corel (sofern ein CD-RW/DVD Combo oder DVD-RW - Laufwerk im Lieferumfang war)
Möchte man auf diese Programme nicht verzichten, sollte vor dem "Clean Install" das Verzeichnis C:\SWTOOLS\APPS bzw. C:\IBMTOOLS\APPS gesichert werden und es nach Fertigstellung der Installation wieder auf die Festplatte zurück kopieren, um die Programme installieren zu können.
Die o.a. Programme stehen nicht auf der Lenovo Downloadseite zur Verfügung, "Access Help" steht ausschließlich in englischer Sprache zum Download bereit.
Inzwischen gibt es eine Sammlung zahlreicher Access Help Userguides in deutsch zum Download.
Identifikation der verbauten Hardwarekomponenten
Bevor der "Clean Install" durchgeführt wird, sollte man sich erst einmal die Mühe machen, festzustellen, welche Hardwarekomponenten im Thinkpad verbaut sind, damit man die richtigen Treiberpakete von Lenovo herunterladen und installieren kann.
Hier geht es zu den verschiedenen Identifikationsmöglichkeiten der Hardware.
Windows 10 Clean Install
Wichtige Hinweise
- Vor Upgrade auf Windows 10 - egal ob von Windows 7, 8.x oder einer älteren Windows 10-Version sollte eine Antiviren-Software von Drittanbietern unbedingt deinstalliert werden, sonst schlägt das Update fehl.
- Windows 10 1809 lässt sich nicht auf Rechnern mit Core Solo, Core Duo (Yonah) und älterer CPU installieren. Mindest-Voraussetzung sind jetzt Core2Duo und deren Celeron Pendants (Merom und neuer). Version 1903 und 1909 sollen sich auf Rechnern mit Core Duo-Rechnern wieder installieren lassen.
Vorgehensweise
- Windows 10 installieren
- Grundsätzlich kann man bei Windows 10 zuerst alle Treiber über Windows Update installieren
- für nicht erkannte Geräte die entsprechenden Windows 7, 8.x und 10-Treiber von der Lenovo Downloadseite verwenden (die Windows 7 oder 8 Treiber natürlich nur dann, wenn es keine für Windows 10 gibt).
- Unbekannte Geräte werden identifiziert, wie im Artikel Identifikationsmöglichkeiten der Hardware beschrieben.
- Die automatische Installation der Treiber durch ThinkVantage System Update oder Lenovo Vantage (kostenlos im Microsoft-Store) funktioniert nur bei den etwa letzten drei ThinkPad-Generationen wie gewünscht.
- Bei einer manuellen Treiberinstallation kann man sich grob an die Installation der Windows 7 Treiber bem T410 orientieren.
- Was klappte und wo es hakte steht auf der Seite Erfahrungsberichte
- Bei T500/W500 mit switchable Grafik beachte bitte auch Windows 10 Cleaninstall inkl. switchable Graphics
Beachte die Weblinks
Windows 7 „Clean Install“
Die Verwendung von Lenovo System Update, das in diesem Artikel mehrfach beschrieben wird, funktioniert nur noch auf ThinkPads der etwa letzten drei ThinkPad-Generationen. Bei älteren Modellen werden in der Regel keine passenden Treiber mehr gefunden.
- Zum Erstellen einer Windows 7 Installations-DVD aus der bestehenden Recovery-Installation siehe folgenden Beitrag auf der Webseite von PC-Welt
- Im Thinkpad-Forum hat User twisted mind ein Verfahren zur Erstellung eines bootfähigen Windows 7 Setup-USB-Sticks beschrieben.
- Man sollte möglichst darauf achten, ein Windows 7 mit integriertem Service Pack 1 zu installieren, das verkürzt den Windows Update-Prozess erheblich.
- Es ist empfehlenswert, erst einmal die Einstellungen für Windows Update von "Automatisch" auf "aus" zu ändern.
- Statt die Windows Updates vom Microsoft einzuspielen, empfiehlt sich das Win-Future Update Pack, das den Zeitauswand um mehrere Stunden reduziert.
Zwei Verfahren der Windows 7 Installation haben sich als praktikabel erwiesen:
- Saubere Installation mit Treiberinstallation über ThinkVantage System Update
- Saubere Installation mit manueller Treiberinstallation
Abweichend hiervon gibt es noch auf den Lenovo-Seiten:
- Clean Install - Guide für ThinkPad T420, T420s, T520, W520, X220 and X220 Tablet (englisch)
- Windows 7 Neuinstallation – ThinkPad T420, T420s, T520, W520, X220 und X220 Tablet
- Windows 7 Neuinstallation - ThinkPad
ACHTUNG
Nach der Durchführung eines "Clean Install" ist die Recovery-Partition nicht mehr bootbar. Grund hierfür ist, dass die Bootdateien hierfür auf dem Laufwerk "SYSTEM_DRV" liegen, die beim "Clean Install" überschrieben bzw. gelöscht werden.
„Clean Install“ mit Treiberinstallation über ThinkVantage System Update
Die Verwendung von Lenovo System Update, das in diesem Artikel mehrfach beschrieben wird, funktioniert nur noch auf ThinkPads der etwa letzten drei ThinkPad-Generationen. Bei älteren Modellen werden in der Regel keine passenden Treiber mehr gefunden.
Zur Windows - Installation siehe auch: Windows 7 installieren
Erhält man nach der Windowsinstallation keine Netzwerkverbindung, weil der passende Treiber fehlt, muss dieser über einen anderen Rechner heruntergeladen und anschließend installiert werden. Hierzu bitte auch diesen Artikel beachten: Identifikationsmöglichkeiten der Hardware
Sofern das Service Pack 1 für Windows 7 nicht bereits auf der Installations-DVD integriert war, muss dieses als erstes installiert werden, sobald eine Internetverbindung besteht.
Im Anschluss daran installiert man ThinkVantage System Update 5.
Nach der Installation der Lenovotreiber via System Update werden die Windows Updates installiert. Hierbei ist besonderes Augenmerk auf die optionalen Updates zu richten, die einen Großteil der Lenovotreiber ersetzen. Diese dürfen nicht über die bestehenden Lenovotreiber installiert werden.
Statt die Windows Updates vom Microsoft einzuspielen, empfiehlt sich das Win-Future Update Pack, das den Zeitauswand um mehrere Stunden reduziert.
Bei T6*/R6*/X6* mit Intel-Grafik wird das Windows Update "Intel Corporation - Display - Mobile Intel (R) 965 Express Chipset Family" möglicherweise über "Wichtige Updates" und "Optionale Updates" angeboten - in diesem Fall beide Updates installieren.
Vorsicht mit BIOS-Updates
Bietet System Update ein BIOS- und/oder Embedded Controller-Update an, diese nicht auswählen. Sicherer ist es, diese beiden Updates von Hand mit einer Boot-CD bzw. -Floppy auszuführen, da nicht selten Windows während dieser Updates abstürzt und damit das Board unbrauchbar wird. Nach Ausführen von ThinkVantage System Update ist die Installation weitgehend abgeschlossen.
"Weitgehend" will heißen, dass System Update nicht bei allen Modellen alle passende Treiber- und Toolpakete findet bzw. anbietet. Hier sind auch neue Pakete mit eingeschlossen, die meist erst einige Wochen nach Freigabe per System Update angeboten werden.
Einen Vergleich der installierten und angebotenen Treiber sollte man vor Allem dann anstellen, wenn einige Features nicht richtig funktionieren. Meist ist in derartigen Fällen der Grafiktreiber daran schuld.
Probleme bei Installation des Grafiktreibers
Probleme mit dem Grafiktreiber liegen meist in folgenden Fällen vor:
- Probleme bei Standby/Ruhezustrand
- Fn-F5 - Darstellungsprobleme
- OSD (grüner Balken) wird bei Lautstärke- und/oder Helligkeitsänderungen nicht angezeigt
- Bei Änderung der Helligkeit werden nicht alle Helligkeitsstufen ausgeführt
- Helligkeitseinstellungen im Lenovo Powermanager werden nach Neustart nicht übernommen
Ursache:
Bei den meisten Thinkpads installiert Windows 7 nach dem ersten Systemstart einen generischen Grafiktreiber. Dieser verhindert, dass System Update den passenden Lenovo-Grafiktreiber installieren kann. Nicht zu verwechseln mit dem Grafiktreiber, der über Windows Update angeboten wird - dieser funktioniert in zahlreichen Fällen.
Abhilfe:
- Vor Ausführen von System Update im Gerätemanager den Grafiktreiber löschen und ohne Rechnerneustart System Update ausführen.
- Bitte diesen Beitrag und die Lenovoseite "Brightness or volume indicators aren’t displayed" beachten.
Zur Migration der Dateien und Einstellungen vom alten auf den neuen Rechner kann anschließend der System Migration Assistent verwendet werden.
Nicht vergessen, die Windows Updates zu aktivieren.
„Clean Install“ mit manueller Treiberinstallation (am Beispiel eines X61s)
Windows 7 installieren
Hier ist es empfehlenswert, auch bei einem Update von Vista auf eine leere Festplatte zu installieren. Während des Windows Setup kann man bei Anzeige der Partitionen erweiterte Optionen anzeigen lassen und dort die alte Vista-Partition löschen.
Sofern das Service Pack 1 für Windows 7 nicht bereits auf der Installations-DVD integriert war, muss dieses als erstes installiert werden, sobald eine Internetverbindung besteht.
Eine Anmerkung vorab:
Es sollte bei der Installation von Treibern grundsätzlich den Lenovotreibern der Vorzug gegeben werden. Bitte vor Einspielen von Windows Updates auch unter "optionale Updates" genau nachschauen, welche angeboten werden und diese mit den angebotenen Treibern und Tools auf der Lenovo Downloadseite vergleichen.
Wichtig:
In der Lenovo Treibermatrix der Thinkpad-Modelle bis T61/R61/X61(s/t) werden nicht alle Windows 7 Treiber explizit aufgeführt. Ob ein Treiber durch Windows 7 unterstützt wird, ist in diesen Fällen erst nach Anklicken des Links der Downloadseite ersichtlich!
Unbekannte Geräte: Erhält man nach der Windowsinstallation keine Netzwerkverbindung, weil der passende Treiber fehlt, muss dieser über einen anderen Rechner heruntergeladen und anschließend installiert werden. Hierzu bitte auch diesen Artikel beachten: Identifikationsmöglichkeiten der Hardware
Treiberupdate über Windows Update
Hier die von Windows angebotenen optionalen Updates, die man installieren sollte:
- Analog Devices - Audio - Soundmax
- Intel Corporation - Display - Mobile Intel (R) 965 Express Chipset Family (dieser Treiber wird möglicherweise über "Wichtige Updates" und "Optionale Updates" angeboten - beide Updates installieren)
- CXT-Network Thinkpad Modem
- Optional: UPEK driver Update for TouchChip Fingerprint (wenn man nicht den/die Lenovo Fingerprinttreiber/-software installieren will - bitte unten stehenden Hinweis beachten)
Hinweise:
Beachte mögliche Probleme bei Verwendung des Windows-Grafiktreibers unter Anmerkungen Möchte man lieber den Lenovo-Fingerprinttreiber statt des Treibers von Microsoft installieren, bitte folgendes beachten:
Bei Modellen bis einschließlich T/R/Z/X61 ist derzeit die Lenovo Fingerprintreader-Software für Windows 7 nicht in der Treibermatrix aufgeführt. Hier empfiehlt es sich, über die Startseite von "Support and Downloads" über "Quick Path" oder "Manual Selection" die Windows 7-Treiber auszuwählen. Bei jüngeren Modellen (ab T/R/X 200/300/400/500) wählt man die "Windows 7 Version" über die Treibermatrix.
Vorteil der Lenovo Fingerprintsoftware gegenüber der über Windows Update: Diese arbeitet auch mit der Client Security Solution zusammen.
Lenovo Updates

Folgende Treiber werden manuell von der Lenovo Downloadseite heruntergeladen und von Hand installiert:
- Chipset-Treiber(Intel 3, 4, 5, 800, 900, 3400 Series Chipsets) (wird nach C:\OSFIXES entpackt)
- Powermanagementtreiber
- System Interface Treiber (nur, wenn ältere Downloads verwendet werden - entfällt ab Hotkeytreiber vom März 2010)
- Hotkey
- Intel AMT (sofern vorhanden bzw. im BIOS aktiviert)
- Intel Matrix Storage Treiber (Installation über Gerätemanager)
- Reboot ----------------
- Trackpoint Driver
- Active Protection System (APS)
- Turbo Memory Treiber (nur wenn keine SSD vorhanden!)
- LCD/Monitor-Treiber
- Powermanager
- Bluetooth Enhanced datarate Software (Vista im Kompatibilitätsmodus für Vista installieren - optional, stellt größeren Funktionsumfang als der von MS zur Verfügung)
- Access Connections
- weitere Treiber und Thinkvantage Tools nach eigenem Gutdünken
Bitte beachten:
- Bei Modellen bis einschließlich T/R/Z/X61 ist derzeit die Lenovo Fingerprintreader-Software für Windows 7 nicht in der Treibermatrix aufgeführt. Hier empfiehlt es sich, über die Startseite von "Support and Downloads" über "Quick Path" oder "Manual Selection" die Windows 7 Treiber auszuwählen.
- Bei jüngeren Modellen wählt man die "Windows 7 Version" über die Treibermatrix.
- Vorteil der Lenovo Fingerprintsoftware gegenüber der über Windows Update: Diese arbeitet auch mit der Client Security Solution zusammen.
- Bleiben noch unbekannte Geräte im Gerätemanager übrig, hilft PCI-Database bei der Identifikation (siehe Bild rechts etwas weiter oben) und diese Lenovo-Seite (auch, wenn sie Vista-bezogen ist) diese finden.
- Siehe auch:
- Identifikationsmöglichkeiten der Hardware (betrifft auch die Installation der "LPC Interface Controller")
Windows Updates installieren
Seit Sommer 2015 dauert die Suche nach Windows Updates extrem lange. Selbst bei aktuellen Systemen dauert die Suche nach Updates gute vier Stunden, der Download nimmt fast die gleiche Zeit in Anspruch. Der Grund hierfür ist hier nachzulesen. Windows Update ist von ihrer Struktur her ziemlich ineffizient, was sich mit numehmender Anzahl von Updates stärker auswirkt.
Zwei Methoden haben sich daher besonders nach einem Clean Install bewährt:
- Statt die Windows Updates vom Microsoft einzuspielen, empfiehlt sich das Win-Future Update Pack für Windows 7, das den Zeitaufwand um mehrere Stunden reduziert.
- Möchte man die Updates lieber von Microsoft installieren, geht man wie folgt vor:
- Installieren des Internet-Explorer 11 64 Bit bzw. 32 Bit (= Voraussetzung für die nächsten zwei Schritte)
- den Dienst "Windows Update" auf "Nie nach Updates suchen (nicht empfohlen)" einstellen
- Installieren des KB 3020369
- Im Internet-Explorer den POPUP-Blocker deaktivieren, sonst wird der Download-Dialog geblockt!!!
- Download des Convenience Rollup von Microsoft (= inoffizielles Service Pack 2)
- das heruntergeladene Convenience Rollup installieren
Ohne diese Vorgehensweise dauert alleine die Suche nach Updates mit Installation über Windows Update bis zu 8 Stunden!
Nach dem abschließenden Reboot müssen noch zusätzliche Sicherheitsupdates manuell installiert werden, um die Suche nach neuen Updates zu verkürzen:
- Die auf dieser Seite aufgeführten Updates herunterladen und installieren
- WICHTIGE HINWEISE!!
- Nach der Installation jedes Update-Paketes "Nicht neu starten" wählen, und das nächste Paket installieren.
- Erhält man bei Ausführen der Updates die Meldung "Dieses Update ist nicht für dieses System geeignet", ist dieses Update bereits überholt und die Nachfolgeversion schon installiert.
Nach Abschluss der Installation mit nachfolgendem Reboot führt man Windows Updates aus und setzt die Einstellung "Nie nach Updates suchen (nicht empfohlen)" wieder auf die vorherige Einstellung zurück. Hier alle wichtigen Updates und die optionalen Updates außer (am Beispiel X61s)
- Grafiktreiber, wenn einer für Windows 7 auf der Lenovo Downloadseite existiert (beachte unten stehenden Hinweis)
- Lenovo Other Hardware - Thinkpad PM Device
- Lenovo Input - PS/2 Trackpoint
- Lenovo Thinkpad Display 1024x768
- UPEK driver Update for TouchChip Fingerprint (wenn man lieber den von Lenovo installieren möchte - siehe oben stehende Hinweise)
auswählen.
Nicht vergessen, die Windows Updates (nur Benachrichtigung oder "Automatisch herunterladen und installieren") zu aktivieren.
Anmerkungen
- Powermangement-, Chipset- und System Interface Treiber müssen als erste installiert werden.
- FN-F5 funktioniert, die WLan- und Bluetooth-LEDs leuchten im Betrieb und sind abgeschaltet, wenn das jeweilige Gerät ebenfalls ausgeschaltet ist.
- Access Connections und Hotkey (Fn-F5) arbeiten mit dem Windows-eigenem Wlantreiber zusammen (in meinem Fall "Intel Wireless WiFi Link 4965AGN")
- Bleiben noch unbekannte Geräte übrig, kann man anhand dieser Lenovo Seite diese finden.
- Nach oben beschriebenem Installationsverfahren zeigt der Powermanager im Akkubetrieb bei einer WLan-Sendeleistung von 25% und aktiviertem Fingerprintreader rund 7,5 Watt Stromverbrauch an. Bluetooth, Modem, SD-Cardreader sind hierbei über Fn-F5 bzw. Gerätemanager deaktiviert. Desktop-Hintergrund ist auf "Windows klassisch" eingestellt. Displayhelligkeit: Stufe 3 - daher auch die schwache Bildqualität
- Es sollte immer auf der Lenovo Downloadseite nach einem Windows 7-Grafiktreiber gesucht und dieser installiert werden, sofern vorhanden.
Probleme mit dem falschen Grafiktreiber (von Windows Update) liegen meist in folgenden Fällen vor:
- Probleme bei Standby/Ruhezustrand
- Fn-F5 - Darstellungsprobleme
- OSD (grüner Balken) wird bei Lautstärke- und/oder Helligkeitsänderungen nicht angezeigt
- Helligkeitseinstellungen im Lenovo Powermanager werden nach Neustart nicht übernommen
Bei Problemen mit der Helligkeitsanzeige bitte auch diesem und diesem Thread beachten.
Funktionieren trotz richtiger Installation OSD und einige Hotkey-Tasten nicht, empfiehlt sich Hotkey-Features 3.52.0001 zu installieren.
Zur Verwendung eines ATI-Treibers bei R60/T60(p) bitte diesen Thread im Thinkpad-Forum beachten.
Bei Verwendung einer SSD unter Windows 7 kann es vornehmlich beim Herunterfahren aber auch kurz nach dem Booten und während des Betriebs zu "Hängern" kommen (Rechner "friert" für eine kurze Zeit ein). Hier hilft möglicherweise dieser Link zu Hardwareluxx.de weiter.
Installationsreihenfolge der Lenovotreiber bei T410s
- Ethernet driver (Intel PRO1000 LAN adapter software) (32 Bit)
oder
- Intel Wireless LAN (bg, abg, abgn)
als erstes installieren, um eine Internetverbindung herstellen zu können.
Danach
- Sofern das Service Pack 1 für Windows 7 nicht bereits auf der Installations-DVD integriert war, muss dieses als erstes installiert werden, sobald eine Internetverbindung besteht.
- Intel Chipset Support
- ThinkPad Power Management driver
- Hotkey Features Integration
- Intel Display Audio Driver for Windows 7 (32 Bit)
- NVIDIA Display Driver for Windows 7 (32 Bit)
- Ethernet driver (Intel PRO1000 LAN adapter software) (32 Bit) - sofern noch nicht installiert
- Intel Wireless LAN (bg, abg, abgn) - sofern noch nicht installiert
- ThinkPad Wireless WAN (UNDP) Driver
- Bluetooth with Enhanced Data Rate Software II
- Integrated Camera Driver
- Conexant Audio Software
- UltraNav driver
- UltraNav Utility
- ThinkVantage GPS
- SmartCard reader driver for Windows 7 (32 Bit)
- Ricoh Multi Card Reader Driver
- Intel Rapid Storage Technology Driver Windows 7
- Power Manager for Windows 7
- ThinkVantage Access Connections
- ThinkVantage Communications Utility
- Monitor file for Windows 7
- Intel HD Graphics Driver for Windows 7 (32 Bit) (nur für Treiberupdate "Intel Turbo Boost")
Unter Mitwirkung des Users "holzbein" aus dem Thinkpad-Forum
Installation von USB-Stick
Besonders praktisch bei S-Serie ThinkPads ohne DVD-Laufwerk.
- siehe Anleitung von PC-Welt für Vista-Installation von USB-Stick
- Erstellen eines bootfähigen Windows 7 Setup USB-Bootsticks (im Thinkpad-Forum)
Systemwiederherstellung mit Rescue & Recovey
- Mit dem Base Software Administrator kann man die Konfiguration für den Recovry Prozess konfigurieren
- Außerdem kann man mit Rescue and Recovery vorinstallierte Anwendungen von der Wiederherstellung in den Auslieferungszustand ausschließen und somit ein schlankeres Windows aufsetzen. Es ersetzt jedoch keinen „Clean Install“, da sich einige Komponenten nicht abwählen lassen.
Linux statt XP, Vista oder Windows 7?
Für viele ThinkPad-User ist "Linux!" die Antwort auf die Frage nach einem "sauber installierten Betriebssystem". Tatsächlich ist Linux mit den Mainstream-Distibutionen Ubuntu oder Suse nicht nur eine Alternative für Nerds, sondern auch für diejenigen, die ihr System einfach nur effizient benutzen wollen, ohne viel daran herumschrauben zu müssen. Linux lässt sich inzwischen sehr leicht installieren und es läuft stabil, performant und ressourcenschonend auf ThinkPads. Mehr dazu unter Linux Distributionen, Linux Installation, Linux Stromsparen und Ubuntu Schnelleinstieg.
Strom sparen - Undervolting
Zum Abschluss der Installation ist noch etwas Feinschliff erforderlich.
Hierzu sind einige Stromsparmaßnahmen erforderlich, um beispielsweise den Stromverbrauch im Ruhezustand zu unterbinden. Eine weitere Maßnahme ist die Installation von RM-Clock und TPFanControl oder PFControl. RM-Clock funktioniert auch unter Windows 7 64 Bit, indem man die Datei "RTCore64.sys" im RM-Clock Programmordner durch diesen hier ersetzt
Hier einige Links zu den entsprechenden Seiten:
- How-To: Stromsparen bei T400, 500 und evtl anderen
- Tutorial T4x sei leise, HowTo T4x ruhig machen + etwas Strom sparen
- Tutorial Undervolting for beginners
- Geräuschentwicklung reduzieren
- Lüftersteuerung
- Migration unter Zuhilfenahme des System Migration Assistent
Windows XP von CD neu aufsetzen
Windows XP wird von Microsoft nicht mehr unterstützt, aber vielleicht möchte man dennoch ein altes Schätzchen für ausschließliche Offline-Nutzung mit XP ausstatten. Mangels Sicherheitsupdates sollte man mit einem XP-Rechner nicht mehr ins Internet gehen.
Vorbemerkung zu den XP Service Packs:
- Das Windows XP Service Pack 2 ist ein kumulatives Update, welches das Service Pack 1 beinhaltet und so direkt auf ein Windows XP ohne Service Pack installiert werden kann.
- Das Windows XP Service Pack 3 ist ein kumulatives Update, welches nur das Service Pack 2 (ohne Service Pack 1) beinhaltet und so direkt auf ein Windows XP Service Pack 1 installiert werden kann.
- Liegt ein Windows XP ohne Service Pack vor, muss erst das Service Pack 2 und anschließend Service Pack 3 installiert werden, da das Service Pack 1 nicht im Service Pack 3 enthalten ist
- Das Service Pack 1 ist nicht mehr als Download von Microsoft erhältlich.
- Die Alternative ist das inkludieren des aktuellen Service Pack mittels Slipstream
Mögliche HDD-Performance-Probleme unter XP bei Thinkpads der neuesten Generation
Betroffene Modelle:
- ThinkPad T420
- ThinkPad T420i
- ThinkPad T420s
- ThinkPad T420si
- ThinkPad T520
- ThinkPad T520i
- ThinkPad W520
- ThinkPad L420
- ThinkPad L520
- ThinkPad X220
- ThinkPad X220i
- ThinkPad X220t
- ThinkPad X220ti
- ThinkPad X120e
Siehe hierzu folgenden Artikel auf der Lenovo-Webseite (englisch)
Windows - Installation mit Thinkvantage System Update
Die Verwendung von Lenovo System Update, das in diesem Artikel mehrfach beschrieben wird, funktioniert nur noch auf ThinkPads ab Generation T400/X200. Bei älteren Modellen werden in der Regel keine passenden Treiber mehr gefunden.
Was man braucht:
- Original Windows XP CD
- LAN oder WLAN Treiber (vor Beginn der Installation herunterladen und auf USB-Stick speichern)
- Microsoft .NET Framework II oder Microsoft .NET Framework 1.1, Service Pack 1 (vor Beginn der Installation herunterladen und auf USB-Stick speichern)
- Ein Antivirenprogramm wie Avira Personal (benötigt Microsoft .NET Framework II) oder das etwas performantere Avast Antivirus (vor Beginn der Installation herunterladen und auf USB-Stick speichern)
- Win XP SP2, wenn die XP-CD kein Service Pack enthält, Alternativ das Win XP SP3., wenn die XP-CD Service Pack 1 oder 2 enthält (vor Beginn der Installation herunterladen und auf USB-Stick speichern)
- SystemUpdate 3.15
- Energiemanager (setzt Microsoft .NET Framework 3.5 voraus) oder den Battery MaxiMizer
- ThinkVantage Productivity Center
- PFControl oder TPFanControl
Installation von Windows
Ich installiere meist von CD ROM. Dazu einfach die Bootreihenfolge im BIOS ändern. Enter BIOS mit F1. Bei Thinkpads mit SATA-Festplatten (ab T/R/X/Z60) muss für das hier beschriebene Verfahren außerdem unter "Config"-"SATA" der Modus von AHCI auf compatible geändert werden. Die Aktivierung des XP muss - sofern erforderlich - vor Einspielen der Service Packs erfolgen. Für den Internet-Zugriff ist natürlich ein LAN- bzw. WLAN-treiber erforderlich. Am einfachsten ist es, zuerst den Ethernet-treiber (LAN) herunterzuladen und zu installieren, um über Ethernetkabel die erste Verbindung aufbauen zu können.
Siehe hierzu den Link zur Treibermatrix im Abschnitt über diesem unter "2.".
Windows Service-Pack und Updates
Anschließend die Internetverbindung einrichten, sofern erforderlich, das Windows aktivieren und das XP Service Pack nebst allen Windows-Updates installieren.
Abschließend Microsoft .NET Framework 1.1 SP1 oder 2.0 installieren.
Lenovo Treiber
System Update installieren und starten. Fast alle Treiber und wichtige Systemprogramme werden automatisch gesucht. Der Anwender kann individuell auswählen was er haben möchte. Ich installiere meistens alles, ausser AccessConnections.
BIOS- und Embedded Controller sollten grundsätzlich nicht über System Update aktualisiert werden, da diese unter Windows nicht selten "hängen" bleiben und so das Board unbrauchbar machen. Sicherer ist es, sich diese Updates in der Floppy- (ältere Modelle) bzw. bootable CD-Version (neuere Thinkpads) manuell von der Lenovoseite herunterzuladen und nach Extrahieren auf den jeweiligen Datenträger auszuführen.
Nicht installierte Treiber/Tools
Nach einem Neustart schaut man sich dann den Gerätemanager an. Wenn einige Devices noch Ausrufezeichen haben, können die Treiber meist per automatischer Treibererkennung eingespielt werden. Einige Installationsdateien findet man auch unter C:\Drivers\Win, in jeweiligen Verzeichniss einfach Setup ausführen.
Der Thinkvantage Productivity Center muss in der Regel von Hand heruntergeladen und installiert werden.
Zusätzliche Programme
Zur Reduzierung der Geräuschkulisse meines Thinkpads benutze ich FControl von Nico Peter. Mehr dazu unter Lüftersteuerung.
Anmerkungen
- Noch etwas zu SystemUpdate. Es ist nicht notwendig NetFramework 3.0 und Service Pack 2 zu verwenden. O-Ton Lenovo: Microsoft .NET Framework version 1.1 with Service pack 1 or Microsoft .NET Framework version 2.0 is required for System Update. Im Rahmen der automatischen Windows Updates wird jedoch auf die Version 3.5 aktualisiert. Ebenso muss mindestens Microsoft .NET Framework 3 installiert sein, wenn man Access Connections ab Version 5.30 und den Energiemanager unter XP verwenden möchte.
- Es ist ebenso nicht notwendig eine XP-CD von IBM zu verwenden. Es geht jede beliebige, zu der ihr einen Key habt.
- Abschließend wird mit diesem Tool der COA-Key eingetragen und das Windows legalisiert! Die Änderung des Key muss auf jeden Fall vor Installation des SP3 erfolgen, da später nicht mehr möglich.
- um eine SATA II-Festplatte im AHCI-Modus zu betreiben muss man von IDE auf AHCI umstellen
- Zur Migration der Dateien und Einstellungen vom alten auf den neuen Rechner kann anschließend der System Migration Assistent verwendet werden.
Windows - Installation mit manueller Treiberinstallation
Vorbereitende Maßnahmen
Das non-plus-ultra einer Windows XP Installation ist und bleibt eine "saubere Installation" von einer Windows XP CD. Danach kommen die großen Fragezeichen, wenn es darum geht, die passenden Treiber zu installieren.
Schritt 1: Erstellen einer Windows-CD
Die „Clean Install“-CD kann nach dem hier beschriebenem Verfahren erstellt werden, wenn man lediglich die XP Recovery CD-Version zur Verfügung hat: Erstellen einer "sauberen" Windows-CD aus der IBM-Installation
Es empfieht sich auch, das aktuellste Service-Pack direkt in die CD zu integrieren, da bei einer nachträglichen Installation viel Datenmüll auf der Festplatte entsteht und Windows nachweislich langsamer läuft als mit direkt integriertem Service-Pack. Das Service-Pack kann man direkt über einen Befehl in die CD integrieren oder mittels nlite (beachte unten stehenden Hinweis!). Nlite bietet sich weiterhin noch für folgende Dinge an:
- die fehlenden Hotfixes seit dem SP3 zu integrieren, dies erspart weiteren Datenmüll und Installationszeit.
- Viele Windowseinstellungen vornehmen, erspart die nachträglichen Konfigurationen (erspart bei Installation auf mehreren PC's viel Zeit)
- Windows-Komponenten entfernen: Diese Option ist jedoch mit Vorsicht zu geniessen, da man schnell etwas entfernt hat, was man dann doch braucht!
Hinweis:
Wird ein Lizenzkey einer Windows-Version ohne Service Pack oder Service Pack 1 verwendet, muss das Service Pack 3 erst nach der Installation separat installiert werden, da ab Windows mit eingebundenem Service Pack 2 andere Lizenz-Keys gelten.
Schritt 2: Netzwerk-/Wlantreiber herunterladen

Weitere Informationen zur Identifikation der Netzwerkkarte: Identifikationsmöglichkeiten der Hardware
Gleiches gilt auch bei Notebookmodellen mit eingebauter Ethernet/Modem - Combokarte, wie z.B. bei T2* und A2*, da es auch hier mehrere Hersteller gibt.
Netzwerk-/Wlantreiber herunterladen und auf einem externem Datenträger speichern
Man benötigt neben dem Windows nur die Lenovotreiber
Installation
Schritt 3: Windows installieren
Windows installieren und nach dem ersten Starten den auf dem externem Datenträger gespeicherten Netzwerk/Wlantreiber installieren.
Bitte beachten, dass das Ausführen der heruntergeladenen Pakete diese lediglich nach C:\Drivers\xxx (und einige wenige nach C:\SWTOOLS\xxx) entpackt. Von dort aus müssen diese gem. der Installationsanleitung der jeweiligen Downloadseite installiert werden. Bei den meisten neueren Downloadpaketen wird seit dem Jahr 2009 nach dem Entpacken im Abschlussdialog inzwischen die Option "Install now" angeboten.
Dennoch ist es ratsam, sich vorher die Installationsanleitung auf der jeweiligen Downloadseite unterhalb des Download-Links durchzulesen und nach dieser vorzugehen.
Hinweise:
- Bei einigen älteren Thinkpads mit Pentium 4 CPU (z.B. A3*-Serie) empfiehlt sich die Installation des "Wichtiges Update für Windows XP (KB885626)" vor Installation des Service Pack 2
- Bei Thinkpads ab der Generation T60/R60/X60/Z61* muss vor Beginn der Installation im BIOS unter "Config" - SATA" der Modus auf "compatibility" gestellt werden, wenn der "Intel Matrix Storage Manager" nicht in die Setup-CD eingebunden wurde (Slipstream-CD) bzw. nicht zu Beginn des Setup per "F6" von Floppy eingelesen werden kann. Nach Installation des "Intel Matrix Storage Managers" kann im BIOS wieder auf AHCI zurückgestellt werden - beachte Installationsanleitung!!
Schritt 4: Windows Updates einspielen (falls nicht in die CD integriert)
Zuerst sollte das Windos XP Service Pack 3 (ISO-Abbild) installiert werden. Es enthält den aktuellen Windows-Installer, der Voraussetzung zur Installation der Lenovotreiber ist. Anschließend lässt sich der WLantreiber ohne Probleme installieren. Nach Einspielen sämtlicher Windows Updates kann die Treiberinstallation beginnen.
Schritt 5: Treiberinstallation
Die Lenovo-Treiber werden alle nach c:\drivers\xxx entpackt. Anschließend müssen die meisten Treiber über das jeweilige Setup-Programm in C:\Drivers\xxx\yyy installiert werden. Neue Treiberpakete bieten inzwischen nach dem Entpacken im Abschlussdialog die Option "Install now" an. Diese sollte man verwenden. Beachte hierzu die Installationshinweise auf der betreffenden Downloadseite.
Einige Treiber (z.B. Gigabit Ethernet, Cisco Wlan) müssen jedoch über die Treibersuche im Gerätemanager installiert werden. Gleiches kann für den Thinkpad-Modem erfolgen - besonders, wenn man auf Zusatztools, wie "Digital Line Detect" verzichten will.
Installiert man andere Treiber, wie WLan, Bluetooth etc. ausschließlich über den Gerätemanager, funktioniert oft das Gerät nicht richtig (Fn-F5 blendet Geräte nicht ein oder andere eingeschränkte Funktionen).
Hinweise:
Bei WLan-/WWAN- und Bluetooth-Geräten empfiehlt es sich, deren Treiberinstallation gem. der Installationsanleitung der jeweiligen Downloadseite vorzunehmen, wenn man auf deren Funktionalität über Fn-F5 Wert legt. Bei Einbinden über die Hardware-Erkennung werden in vielen Fällen benötigte Treibermodule nicht mit installiert, was nach Drücken der Taste Fn-F5 zu einer Fehlermeldung führt.
Selbst wenn ein Gerät nicht verwendet wird, sollte der Treiber installiert sein, da es sonst zu unnötigen Performanceverlusten und erhöhtem Stromverbrauch kommt. Nach der Installation kann das Gerät aber ohne Probleme deaktiviert werden.
Bleiben noch unbekannte Geräte übrig, kann man anhand dieser Lenovo Seite diese finden.
Siehe auch: Identifikationsmöglichkeiten der Hardware (betrifft auch die Installation der "LPC Interface Controller")
Es gibt Fälle bei X60/61(s), bei denen im Akkubetrieb kurzzeitige Peaks in der Leistungsaufnahme um ca. 5W auftreten. Siehe hierzu auch diesen Thread im Thinkpad-Forum (Lösung in Beitrag 29)
Schritt 6: Windows absichern
unter www.ntsvcfg.de findet sich ein kleines skript, welches mit unter hilft, potentielle Sicherheitslücken zu schließen und die Gefahr von Angriffen abzuwehren. Bei einem Rechner, der mit einem Netzwerk- oder Internet verbunden ist, einfach die Option 1 wählen.
Schritt 7: Migration
Zur Migration der Dateien und Einstellungen vom alten auf den neuen Rechner kann anschließend der System Migration Assistent verwendet werden.
Installationsbeispiele
Beispiel: T41p
Für die T4*/X4*/R5* Modelle ist das nachfolgende Verfahren und die dort angegebene Reihenfolge das von mir als optimale festgestellt worden (wird auch für die Vorgängermodelle gelten):
- Intel Chipset
- ACPI Powermanagementtreiber
- System interface driver (nur, wenn ältere Downloads verwendet werden - entfällt ab Hotkeytreiber vom März 2010)
- Hotkey Treiber/Features
- Audio
- Bluetooth (optional, meist nicht erforderlich ab XP Service Pack 2)
- AMR Modem (Einbinden der .inf - Datei über den Gerätemanager reicht)
- Video Treiber
- Ultranav Treiber und Utility
- Ethernet
- Wlan, sofern nicht schon geschehen
- BatteryMaximizer with Powermanagement features (alternativ kann auch der Powermanager des T43/X41/R52 und neuer verwendet werden.
- Fingerprintsoftware (optional)
- Trusted Platform Module (TPM)
- APS (Active Protection System)
- weitere Treiber je nach Bedarf
Anmerkung:
- Intel Chipset
- ACPI Powermanagement
- System interface driver (scheint absolute Voraussetzung für die OSD-Anzeige zu sein) - entfällt ab Hotkeytreiber vom März 2010
- Hotkey Driver und Features
sollten als erstes in o.a. Reihenfolge installiert werden.
Optional kann abschließend Microsoft .NET Framework 3.* und Access Connections als letztes installiert werden.
Wird das Notebook mit externem Monitor oder Beamer eingesetzt, empfiehlt sich zudem die Installation des Presentationdirectors.
Beispiel: X61s
Bei Thinkpads der Generation T6*/R6*/X6*/Z6* bietet sich fast die gleiche Methode an. Installationsreihenfolge:
- XP Service Pack 3 vom USB-Stick oder CD
- Intel Chipset Treiber (bzw. sofern angeboten: Intel 3, 4, 5, 800, 900, 3400 Series Chipsets Intel Server/Workstation Chipsets)
- WLan-Treiber (um weitere Treiber herunterzuladen)
- System Interface Treiber (nur, wenn ältere Downloads verwendet werden - entfällt ab Hotkeytreiber vom März 2010)
- Hotkey Treiber
- Intel AMT (sofern in der Ausstattung bzw. im BIOS aktiviert)
- Intel Grafiktreiber (beachte hierzu auch die Hinweise oben unter "Schritt 5: Treiberinstallation")
- ACPI Powermanagement Treiber
- Ethernet Treiber
- Audio Treiber
- Modem (nur Treiber über Gerätemanager - ohne Tools)
- APS (Active Protection System)
- Intel Matrix Storage Treiber (beachte hier genau die Installationshinweise bezüglich des Installationsskrips)
- Reboot (dabei im BIOS SATA auf AHCI umschalten)------------
- Im automatisch startendem Hardwareassistenten auf "Nein, diesmal nicht" und "Weiter" klicken.
- Wähle "Software von einer Liste oder bestimmten Quelle installieren (für fortgeschrittene Benutzer)" und "Weiter"
- den Punkt "Diese Quellen nach dem zutreffendstem Treiber durchsuchen" sowie "Folgende Quelle ebenfalls durchsuchen" auswählen und "Durchsuchen" anklicken
- nach "C:\DRIVERS\WIN\IMSM" verzweigen und "Weiter". Hinweis: Erscheint hier die Meldung, dass kein zutreffender Treiber gefunden wurde, den Hardwareassistenten abbrechen und den daraufhin erscheinenden "Neue Hardware gefunden" - Dialog verwenden
- abschließend auf "Fertigstellen" klicken
- Reboot ----------------
- (Hardwareassistenten beim Hochfahren abbrechen)
- Microsoft Bluetooth
- Paket entpacken
- BT mit Fn-F5 einschalten ggf. hierzu folgende Schritte ausführen:
- ins BIOS booten
- sicherstellen, dass unter "Security" - "I/O Port Access" Bluetooth "enabled" ist
- Fn-F5 genau einmal drücken
- BIOS mit F10-yes beenden
- Rechner nach Abschalten der Hintergrundbeleuchtung aus- und wieder einschalten
- Treiber über Hardwareassistenten einbinden
- Bluetooth with enhanced datarate
- Fingerprintreader (wird nach C:\SWTOOLS\Apps entpackt)
- Disable Turbomemory (nur bei XP - sofern eingebaut (PCI-Speichercontroller)) bzw. WWAN-Treiber, wenn UMTS-Karte eingebaut
- Trusted Platform Module (TPM)
- Microsoft .NET Framework 3.5
- Powermanager (setzt Microsoft .NET Framework 3.* voraus)
- Presentationmanager (optional)
- Reboot-------------
- Access Connections (optional - setzt Microsoft .NET Framework 3.* voraus)
- Reboot-------------
Wird das Notebook mit externem Monitor oder Beamer eingesetzt, empfiehlt sich zudem die Installation des Presentationdirectors.
Vista neu aufsetzen
Siehe diesen umfassenden „Clean Install“ Guide: http://forum.notebookreview.com/showthread.php?t=144783
Weblinks
- Windows 10 Cleaninstall inkl. switchable Graphics
- Erstellen eines bootfähigen Windows 7 Setup USB-Bootsticks (im Thinkpad-Forum)
- SSD Disk Encryption (Truecrypt vs Bitlocker vs DiskCryptor) (im Hardwareluxx - Forum)
- Hänger mit SSD durch Ausschalten von Intel LPM (Link Power Management) beseitigen
- ThinkVantage System Update (alle Windows-Versionen) HINWEIS: System Update findet auf ThinkPad-Modellen vor Generation T400 keine fast Treiber mehr
- Microsoft .NET Framework II
- Treibermatrix der Thinkpad-Modelle
- Identifikationsmöglichkeiten der Hardware
- Vista: T400 etc/SL-Serie Unbekannte Geräte im Gerätemanager zuordnen
- XP: T400 etc/SL-Serie Unbekannte Geräte im Gerätemanager zuordnen
- Tipps zu Windows 7 auf Thinkpads im deutschem Thinkpad-Forum (wichtig bei Treiberproblemen auf älteren Thinkpads (bis T61/R61)
- Tipp: Bester Wacom Treiber für CS4 auf Win7 64 Bit X60T
- Installation ATI-Treiber bei T60(p) und R60 (Windows 7)
- ATI-Grafiktreiber für Generation T60 unter Windows 7 - 10
- Funktionierender Win-7-Treiber für ATI 7500 8000 9000 (T40 T41 T42 etc-) (Beitrag 31)
- Catalyst 10.2 mit Mobility Modder für Windows 7 x86 auf T41p (FireGL T2) (für T40-43 und R50-52 mit ATI Grafik unter Windows 7)
- Clean Install - Guide für ThinkPad T420, T420s, T520, W520, X220 and X220 Tablet auf der Lenovo - Seite (englisch)
- Windows 7 Clean Installation - ThinkPadauf der Lenovo - Seite (englisch) 1)
- Von IDE auf AHCI umstellen
- ältere Versionen der Hotkey-Features (bei Lenovo) - besonders die Version 3.52.0001 ist bei ThinkPads bis Generation T61, die Version 3.80.0000 ab Generation T400 bis Generation T430 für alle Windows-Versionen sinnvoll - siehe auch ThinkVantage Taste manuell belegen.
- Key-Features:
- gretrenntes aus- und einschalten der Drahtlosgeräte (WLAN, WWAN, Bluetooth)
- OSD-Anzeige
- Bildschirmlupe (Fn-Leertaste) - nicht bei Generation T430
1) betrifft folgende Modelle:
- L410 and L510
- R60, R60e, R60i, R61, R61e, R61i
- R400, R500
- SL300, SL400, SL400c, SL500 SL500c, SL410, SL510
- T60, T60p, T61, T61p
- T400, T400s, T500
- W500, W700, W700ds
- X60, X60s, X60 Tablet, X61, X61s, X61 Tablet
- X200, X200s, X200 Tablet, X300, X301